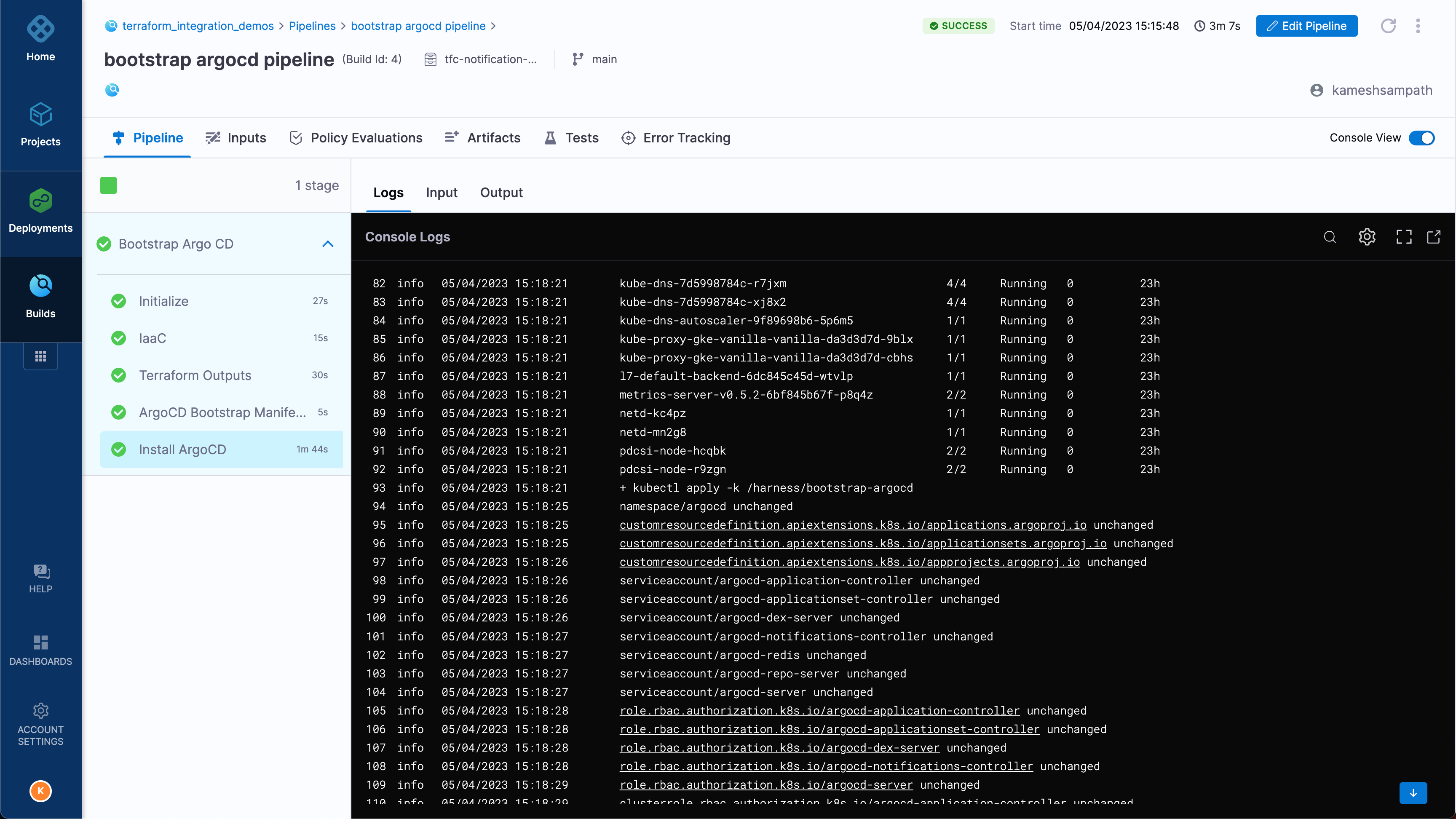Use Terraform Cloud notifications to trigger CI
Continuous Integration (CI) pipelines deploy CI artifacts to a target infrastructure. Deployments handled by CI or Continuous Deployment (CD) pipelines. Modern day architecture uses automation tools, like Terraform or Ansible to provision the target infrastructure. This type of provisioning is called infrastructure-as-code (IaC).
Usually CI/CD and IaC don't run in tandem. Often, the CI pipeline is triggered only when the target infrastructure is ready to bootstrap with software components that are required by CI/CD pipelines.
This tutorial addresses the aforementioned problem with the following use case:
As CI/CD user, I want to provision a Kubernetes cluster on Google Cloud Platform (GKE) using Terraform. When the cluster is successfully provisioned, trigger a CI pipeline to start bootstrapping ArgoCD on to GKE.
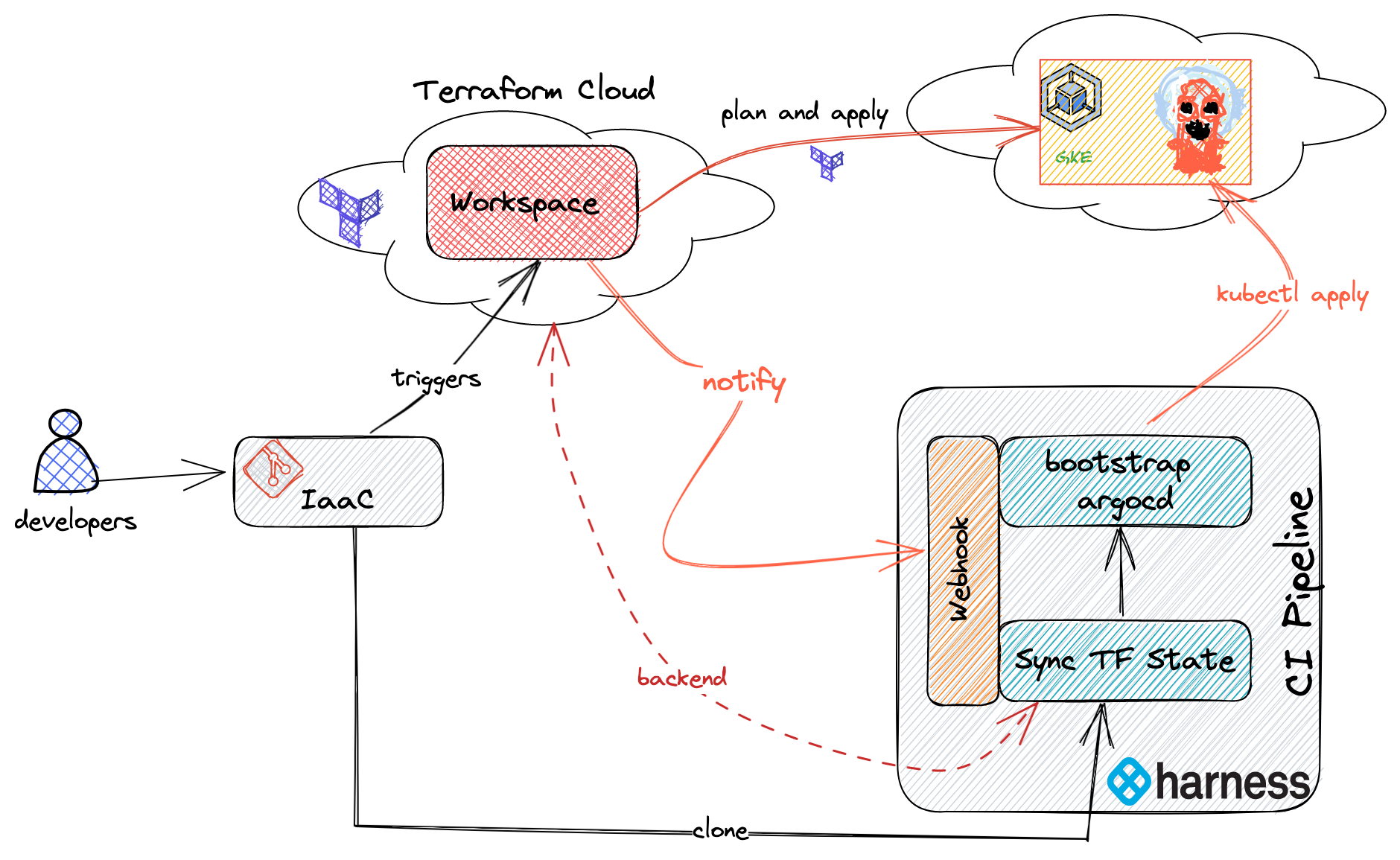
Prerequisites
In addition to a Harness account, you need the following accounts for this tutorial:
- A GitHub account where you can fork the tutorial repos.
- A Terraform Cloud account.
- A Google Cloud account where you can create a Google Kubernetes Engine (GKE) cluster.
If you don't have a Harness account yet, you can create one for free at app.harness.io.
Clone code repositories
This tutorial uses the following Git repositories:
- IaC vanilla-gke: The Terraform source repository that is used with Terraform Cloud to provision GKE.
- Kubernetes manifests bootstrap-argocd: This repository holds Kubernetes manifests to bootstrap ArgoCD on to the GKE cluster.
- tfc-notification-demo: Contains a sample pipeline for this tutorial.
Fork these repos, and then clone them to your local machine.
Fork and clone the tutorial repos
If you don't already have a Git command line tool on your machine, download the GitHub CLI tool, and then add
ghto your$PATH.Create a directory for your tutorial repos, for example:
mkdir -p "$HOME/tfc-notification-demo"
cd "$HOME/tfc-notification-demo"
export DEMO_HOME="$PWD"Clone and fork the
vanilla-gkerepo, for example:gh repo clone harness-apps/vanilla-gke
cd vanilla-gke
gh repo fork
export TFC_GKE_REPO="$PWD"Clone and fork the
bootstrap-argocdrepo, for example:cd ..
gh repo clone harness-apps/bootstrap-argocd
cd bootstrap-argocd
gh repo fork
export ARGOCD_BOOTSTRAP_REPO="$PWD"Clone and fork the
tfc-notification-demorepo, for example:cd ..
gh repo clone harness-apps/tfc-notification-demo
cd tfc-notification-demo
gh repo fork
export TFC_NOTIFICATION_DEMO="$PWD"
Code samples in this tutorial will refer to these repos as follows:
vanilla-gke:$TFC_GKE_REPObootstrap-argocd:$ARGOCD_BOOTSTRAP_REPOtfc-notification-demo:$TFC_NOTIFICATION_DEMO
Create a Harness project
In Harness, create a project named terraform_integration_demos, and then go to the Continuous Integration module.
Create a project
- Select Projects, select All Projects, and then select New Project.
- For Name, enter
terraform_integration_demos. - Leave the Organization as default.
- Select Save and Continue.
- On Invite Collaborators, you can add others to your project, if desired. You don't need to add yourself.
- Select Save and Continue.
- On the Modules page, select Continuous Integration, and then select Go to Module.
If the CI pipeline wizard starts after you select Go to Module, you'll need to exit the wizard to complete the next step in this tutorial, creating the GitHub connector.
Create a GitHub connector
Harness uses a connector to connect to your Git repositories.
In the GitHub account where you forked the tutorial repos, create a GitHub personal access token with the
repo,admin:repo_hook, anduserscopes.For information about the token's purpose in Harness, go to the Authentication section of the GitHub connector settings reference.
Save the token as a Harness text secret named
GITHUB_PAT.In your Harness
terraform_integration_demosproject, under Project Setup, select Connectors, and create a new GitHub code repository connector.Enter a Name and select Continue.
Configure the Details as follows, and then select Continue.
- URL Type: Select Account.
- Connection Type: Select HTTP.
- GitHub Account URL: Enter the URL for the GitHub account where you forked the tutorial repos, such as
https://github.com/my-account. - Test Repository: Enter the repo name for any repo in your GitHub account, such as
tfc-notification-demos. This is only used to verify connectivity.
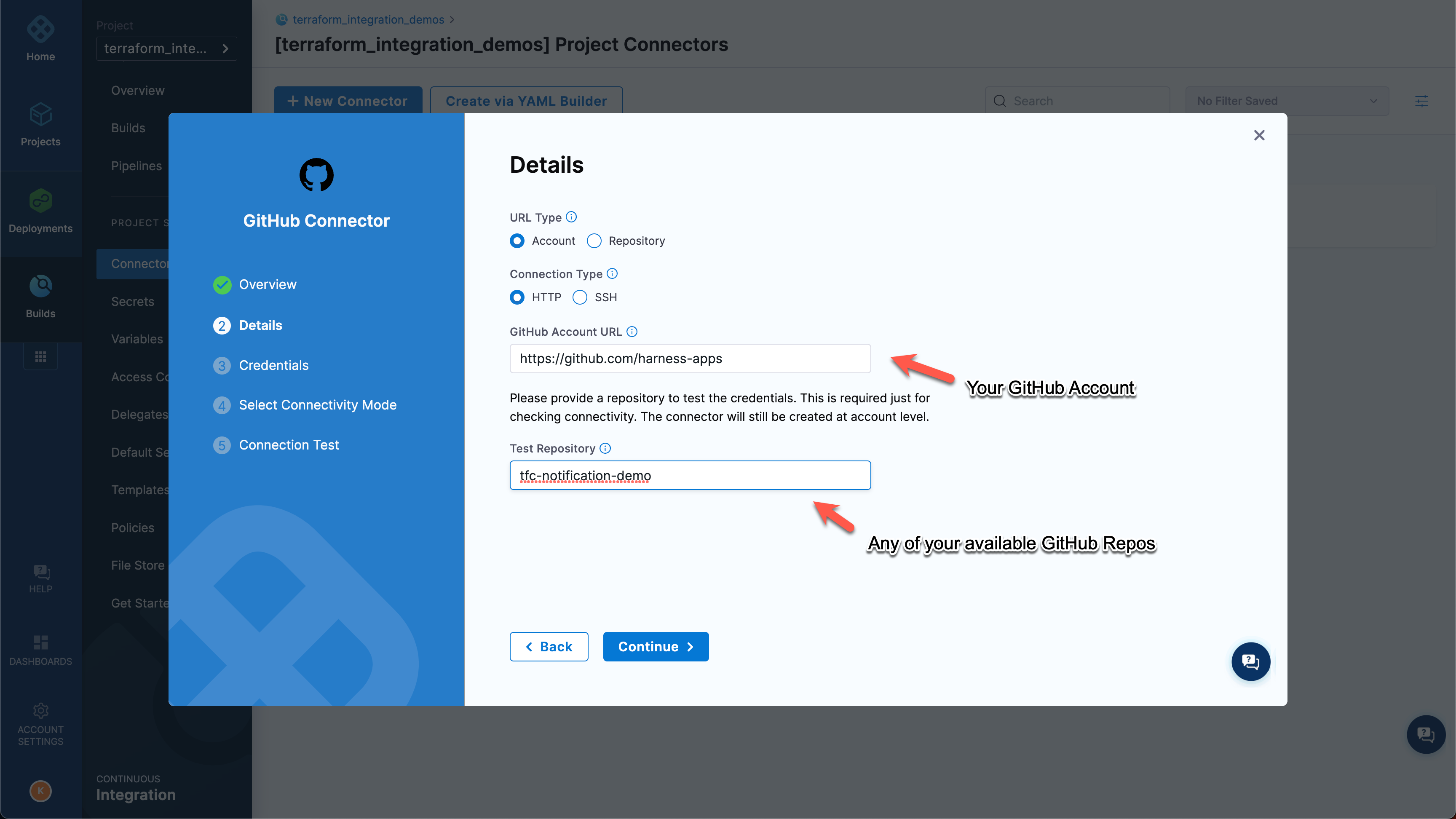
Configure the Credentials as follows, and then select Continue.
- Username: Enter the username for the GitHub account where you forked the tutorial repos.
- Personal Access Token: Select your
GITHUB_PATtext secret. - Enable API access: Select this option and select the same personal access token secret.
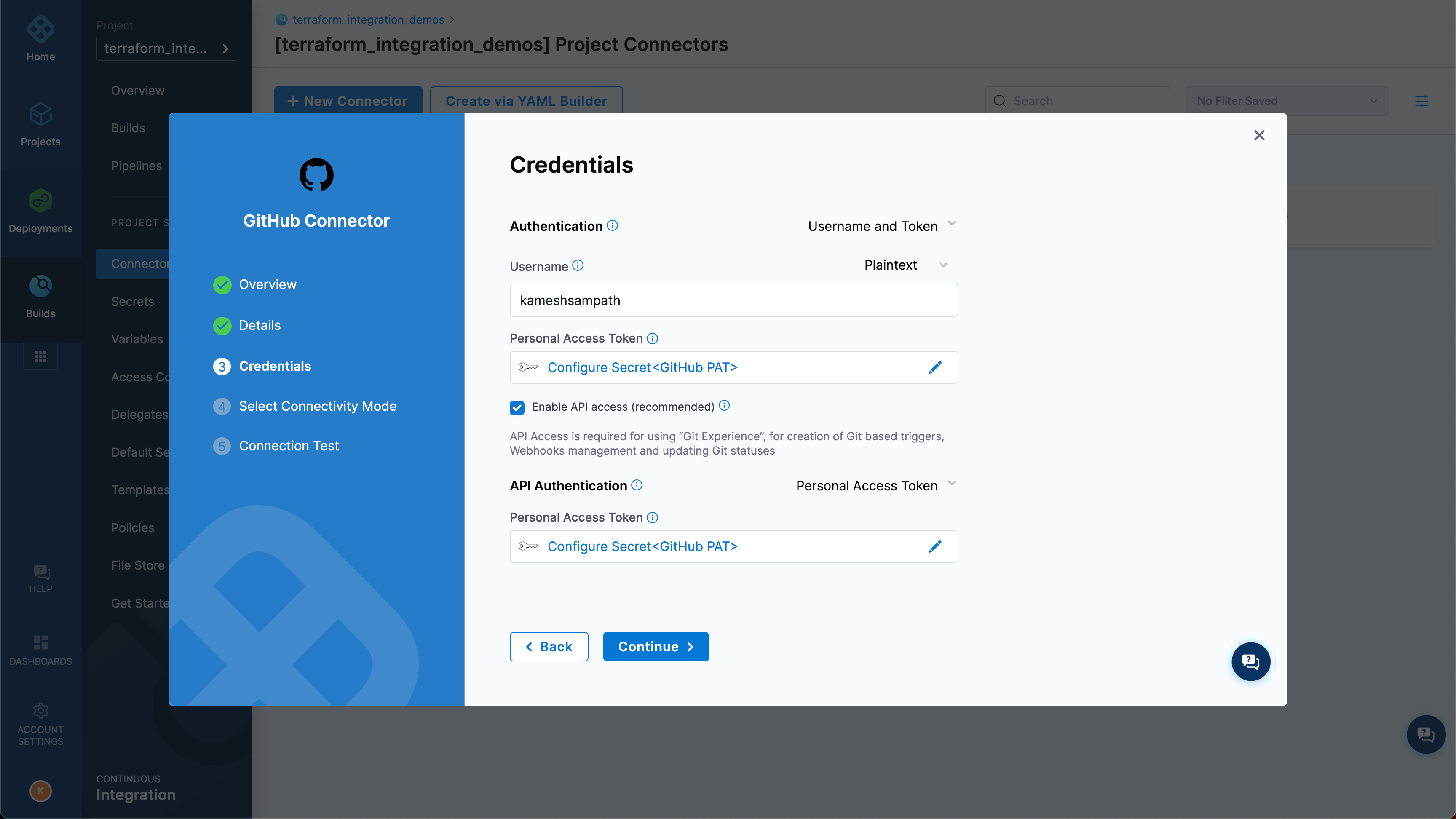
For Select Connectivity Mode, select Connect through the Harness Platform, and then select Save and Continue.
Wait while Harness tests the connection, and then select Finish.
For more information about creating GitHub connectors go to the GitHub connector settings reference.
Create a GSA key
You need Google Service Account (GSA) credentials (as a JSON key) to query your GKE cluster's details and create resources on it.
Set the environment.
export GCP_PROJECT="the Google Cloud Project where Kubernetes Cluster is created"
export GSA_KEY_FILE="path where to store the key file"Create the service account.
gcloud iam service-accounts create gke-user \
--description "GKE User" \
--display-name "gke-user"Configure the IAM policy binding. The service account must be able to provision Kubernetes resources.
gcloud projects add-iam-policy-binding $GCP_PROJECT \
--member="serviceAccount:$GSA_NAME@$GCP_PROJECT.iam.gserviceaccount.com" \
--role="roles/container.admin"Download and save the GSA key. The Google Cloud user you are using must have the Security Admin role to generate GSA keys.
gcloud iam service-accounts keys create "${GSA_KEY_FILE}" \
--iam-account="gke-user@${GCP_PROJECT}.iam.gserviceaccount.com"In your Harness project, save the GSA key as a Harness file secret.
Create a Terraform workspace
On your Terraform Cloud account create a workspace called
vanilla-gke.Update the workspace settings to use Version Control and make it point to
$TFC_GKE_REPO, which is thevanilla-gketutorial repo.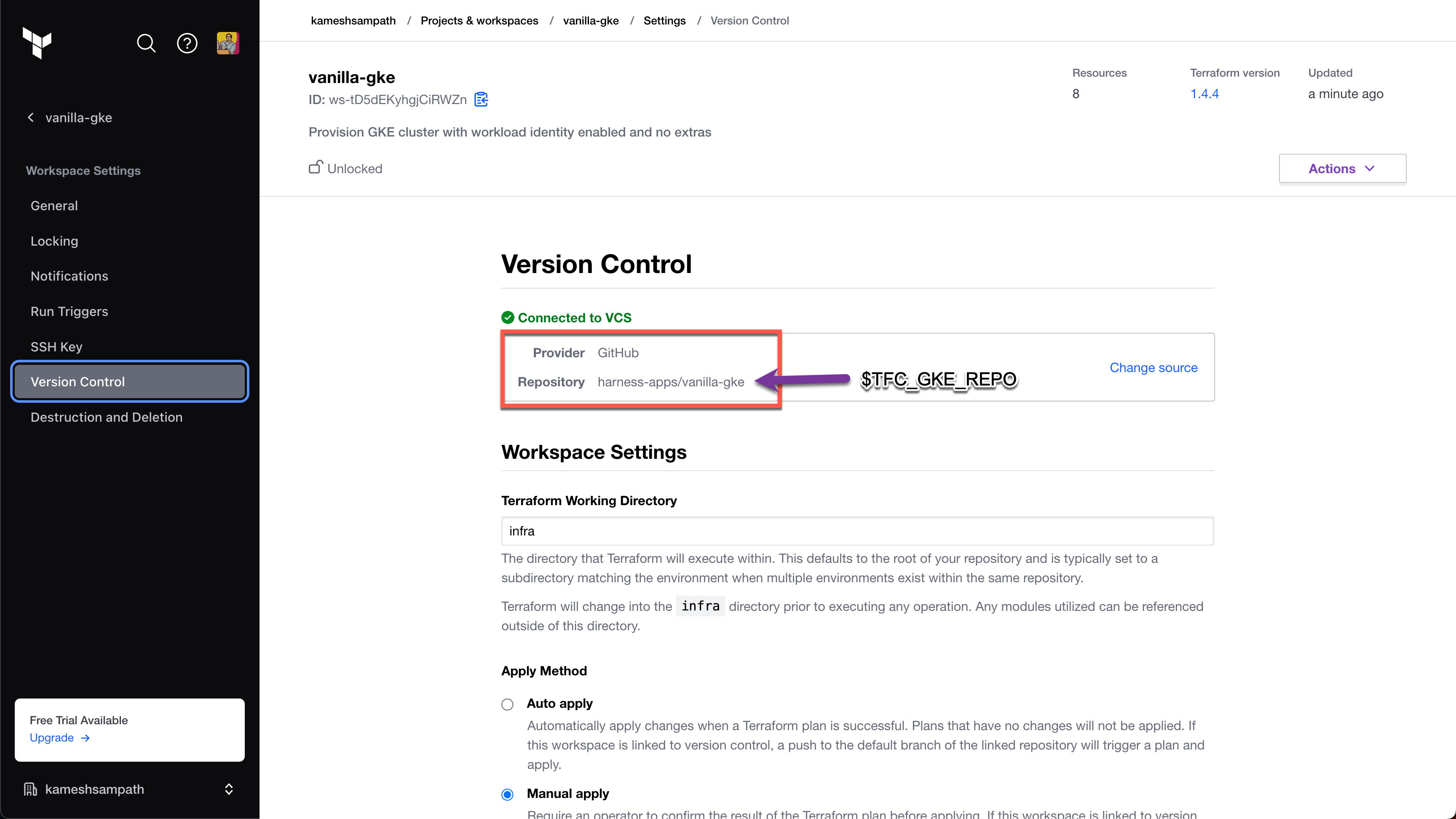
Configure the workspace with the following variables:
Key Value Category gcp_projectSensitive - write only terraform gcp_regionSelect a region terraform GOOGLE_CREDENTIALSSensitive - write only env 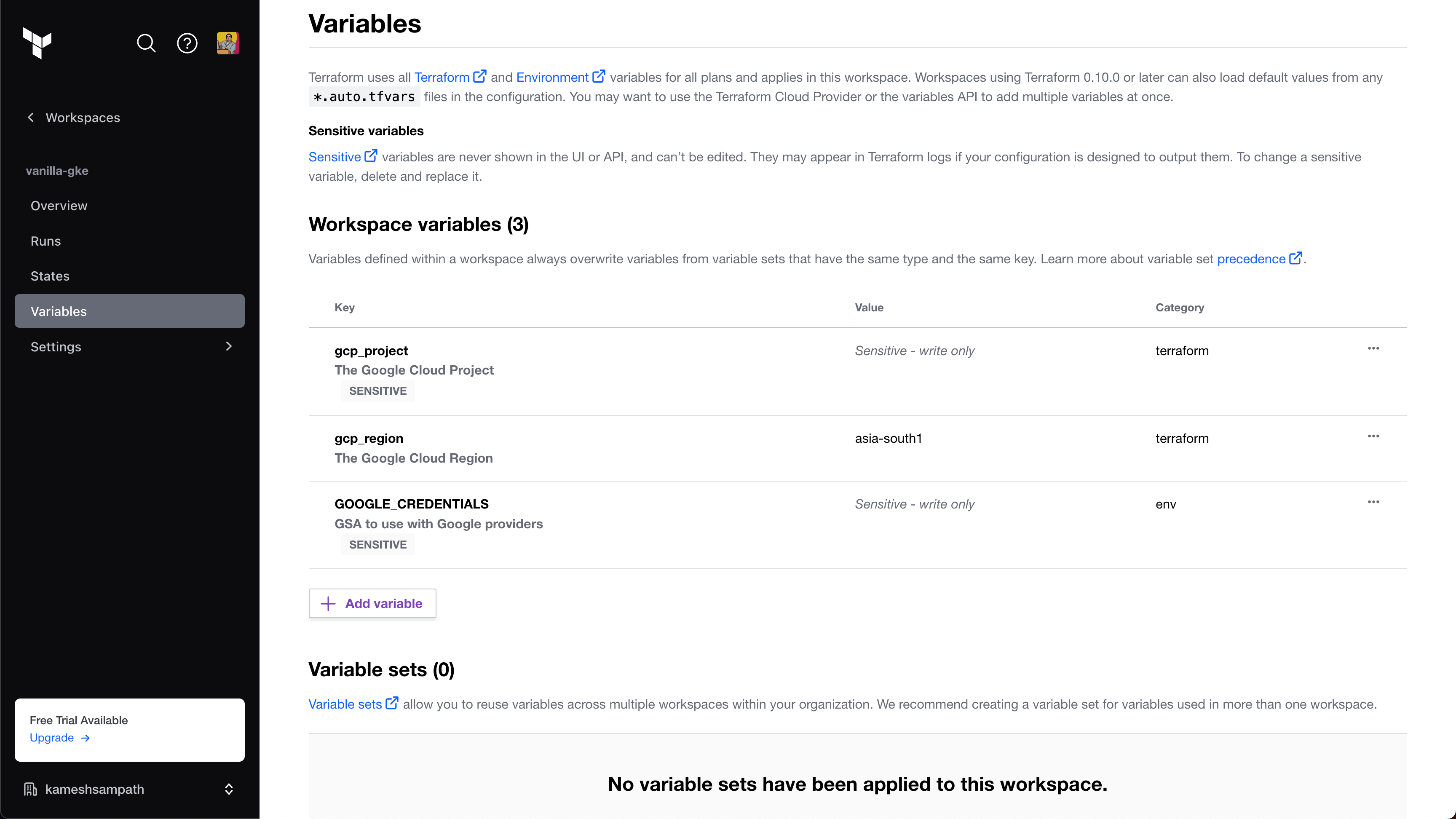
For more details on available variables, go to Terraform Inputs in the
vanilla-gketutorial repo documentation.
GOOGLE_CREDENTIALS is a Google Service Account JSON key with permissions to create GKE clusters. Terraform uses this key to create the GKE cluster. For required roles and permissions, go to Prerequisites in the vanilla-gke tutorial repo documentation.
When you add the key to your Terraform variables, it must be base64 encoded. For example, the following command encodes YOUR_GOOGLE_CREDENTIALS_KEY_FILE in base64 format:
cat YOUR_GOOGLE_CREDENTIALS_KEY_FILE | tr -d \\n
Create a variable called
$TF_WORKSPACEand set the value to the name of your Terraform Cloud organization.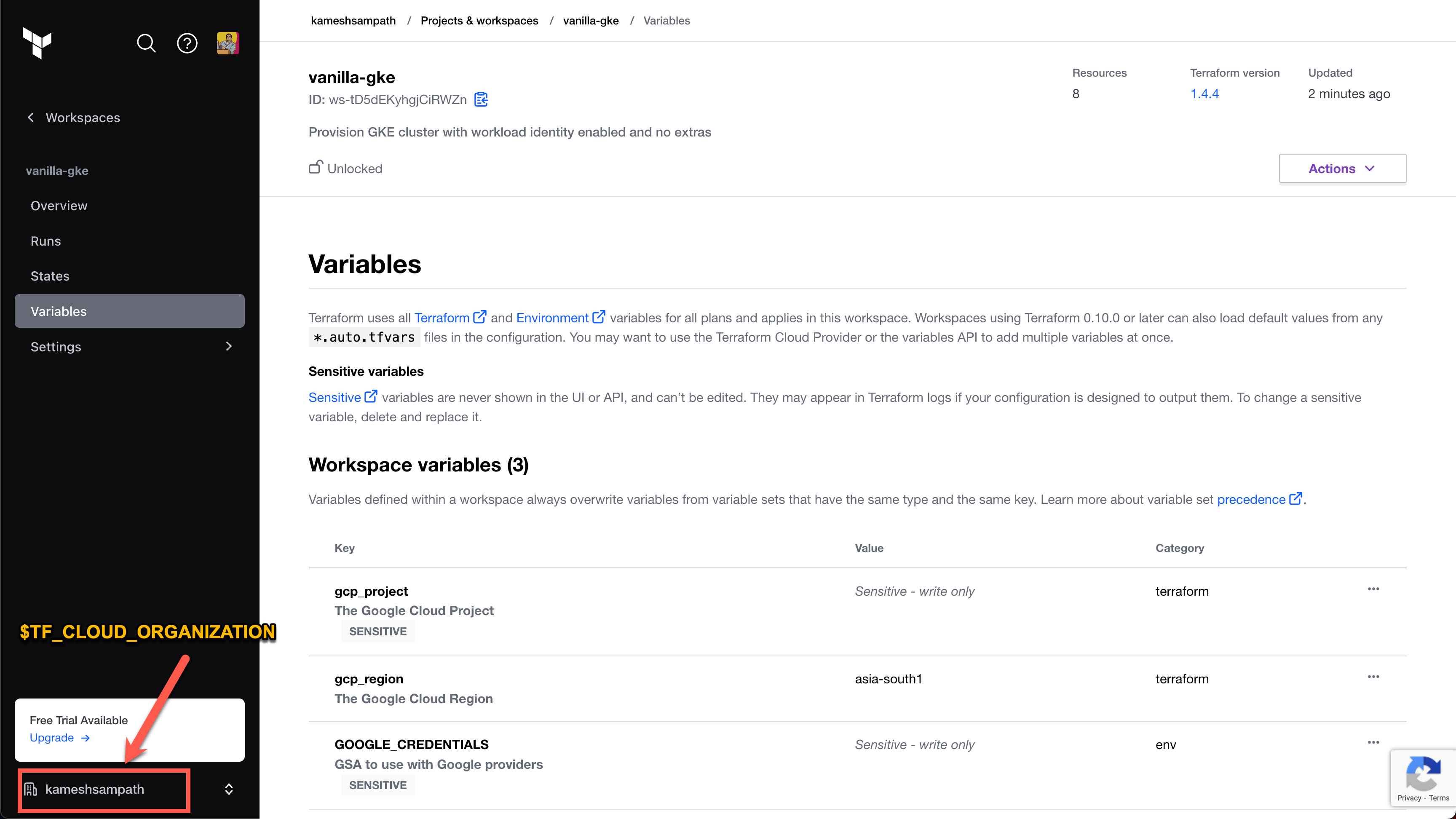
In your Terraform Cloud user settings, Create an API token. This token is used to pull outputs from Terraform runs.
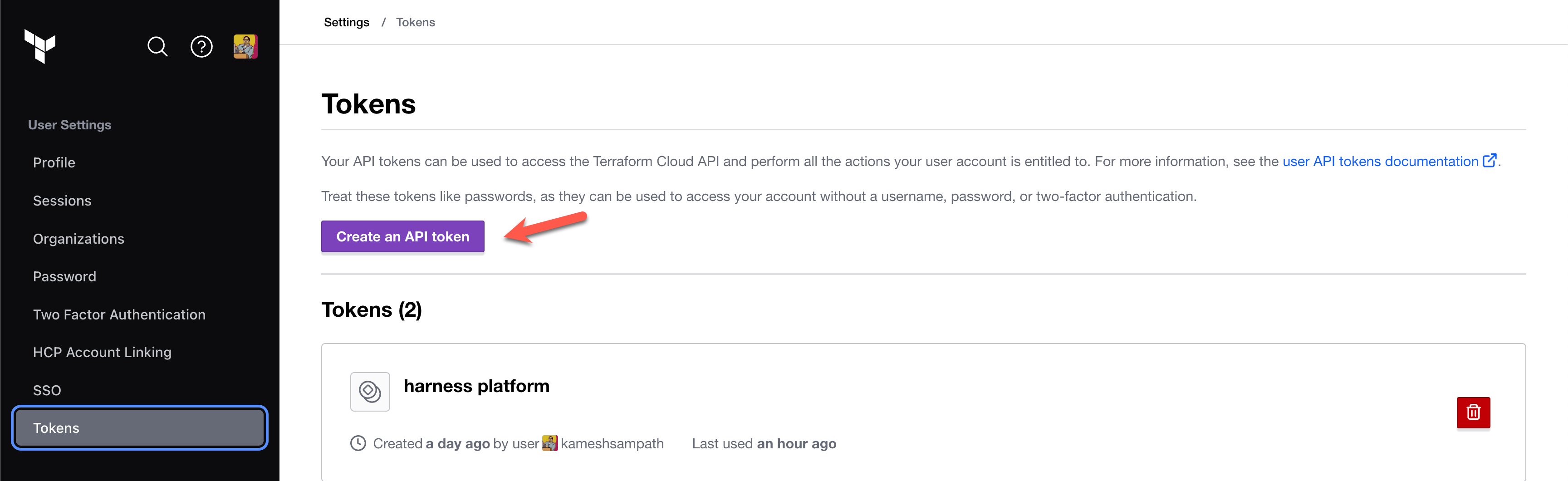
Save the API token to a variable named
$TF_TOKEN_app_terraform_io. You will refer to this token in your Harness CI pipeline later in this tutorial.
Create the pipeline
Create a pipeline by importing a premade pipeline from one of the tutorial repos.
In Harness
terraform_integration_demosproject, select Pipelines.Select Create a Pipeline, and then select Import From Git.
Configure the Import Pipeline From Git fields as follows:
- Name:
bootstrap argocd pipeline - Git Connector: Your GitHub connector
- Repository:
tfc-notificaiton-demo - Git Branch:
main - YAML Path:
.harness/bootstrap_argocd_pipeline.yaml
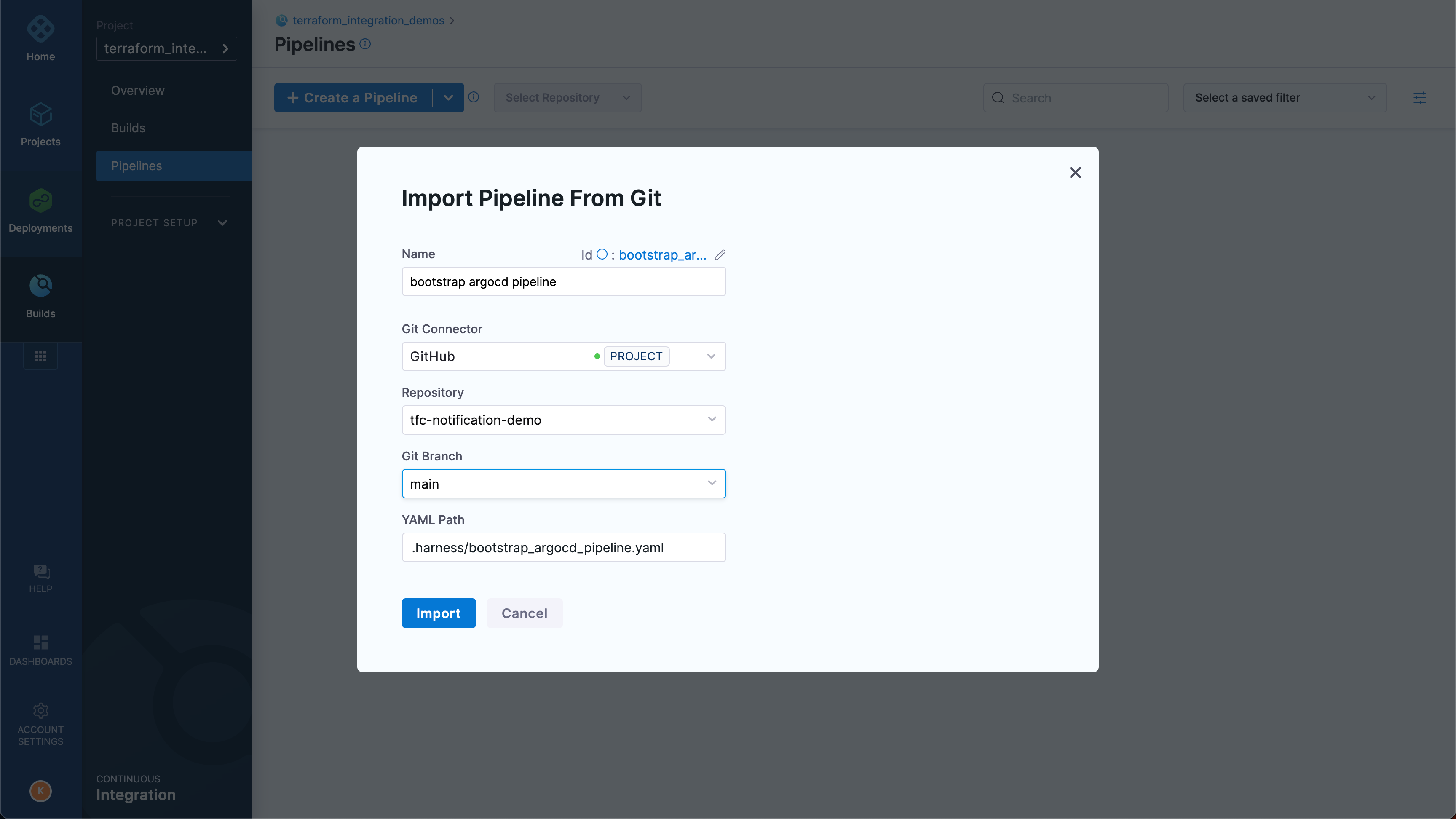
- Name:
Select Import.
This pipeline pulls public images from Docker Hub. If you do not want to use the default account.harnessImage connector, you can use a different Docker connector, as described in Connect to Harness Container Image Registry using Docker Connector.
Add remaining secrets
On the list of pipelines, select bootstrap argocd pipeline, and then select the Bootstrap Argo CD stage.
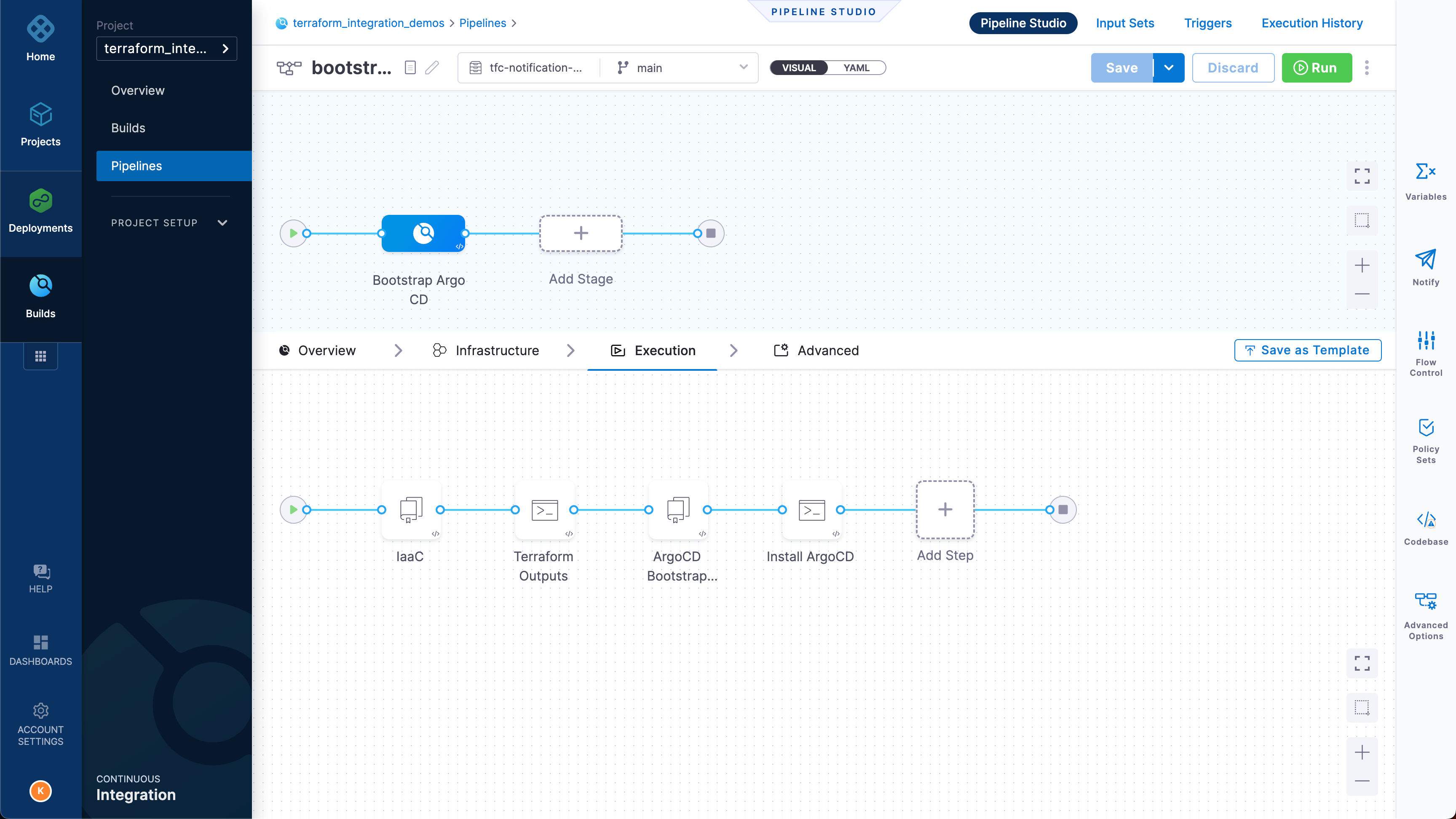
Select each step to examine its configuration. Notice that the pipeline uses the following secrets:
google_application_credentials- The GSA credentials to manipulate GKE.terraform_cloud_api_token- The value of$TF_TOKEN_app_terraform_io.terraform_workspace- The value$TF_WORKSPACE.terraform_cloud_organization- The value$TF_CLOUD_ORGANIZATION.
Add Harness text secrets for
terraform_cloud_api_token,terraform_workspaceandterraform_cloud_organization. You added thegoogle_application_credentialssecret earlier in the tutorial.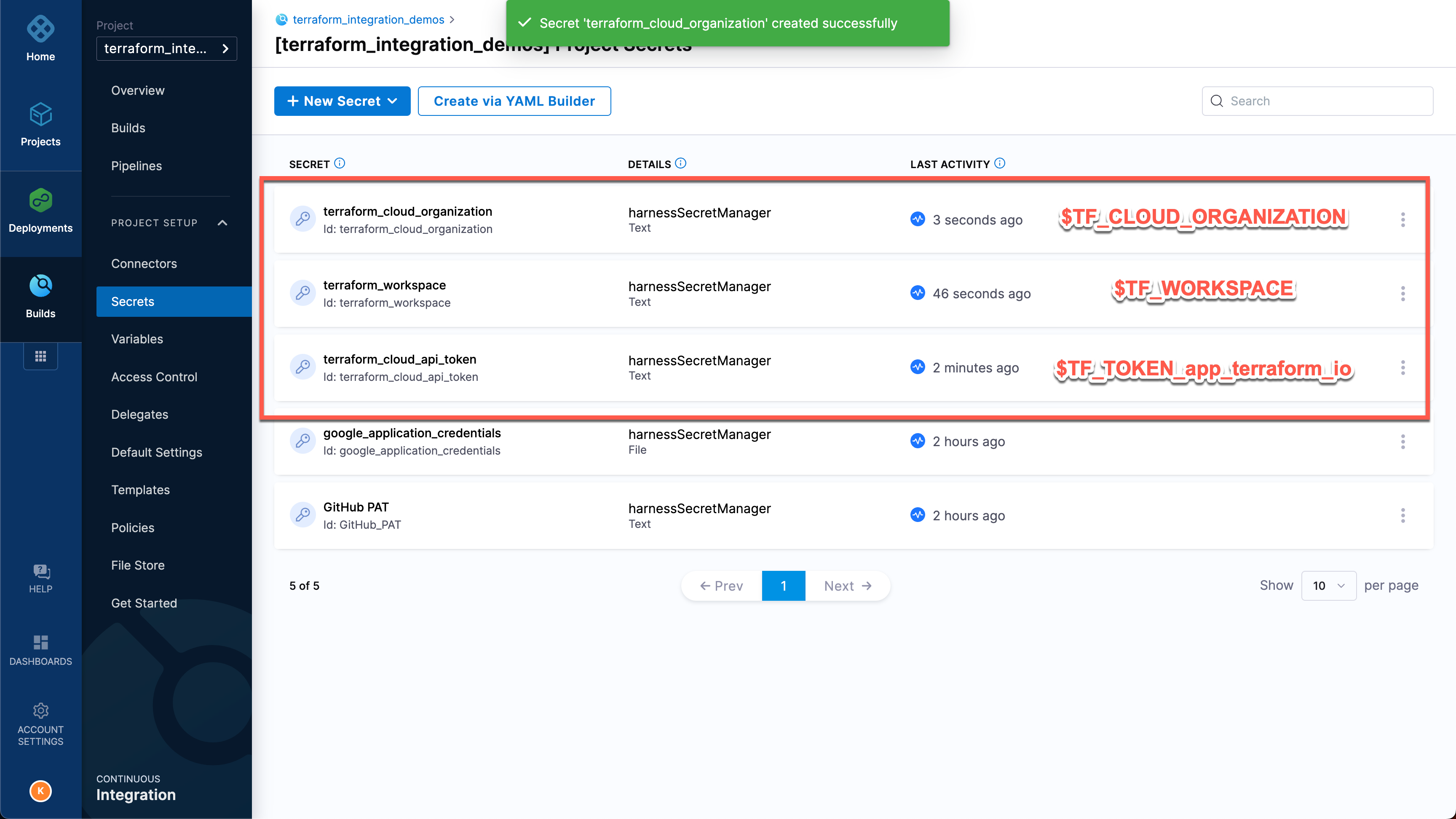
Alternately, you can extract the values for terraform_workspace and terraform_cloud_organization from the webhook payload by replacing their <+secret> expressions with the expressions <+trigger.payload.workspace_name> and <+trigger.payload.organization_name> respectively.
Add the trigger
For the Harness CI pipeline to listen for Terraform Cloud events, you must add a custom webhook trigger.
In Harness, go to your bootstrap argocd pipeline, and then select Triggers.
Select Add New Trigger, and select the Custom trigger under Webhook.
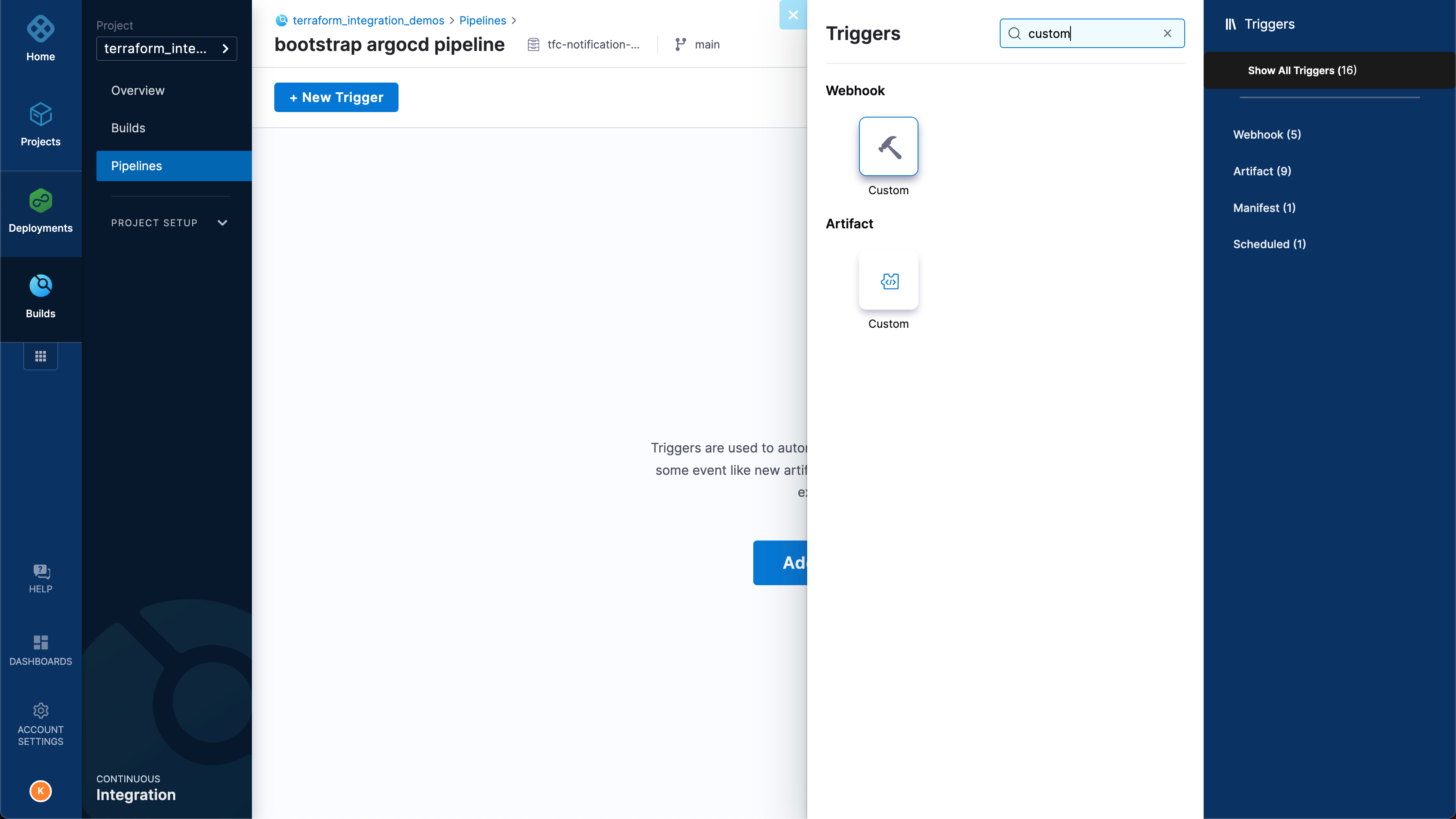
For Name, enter
tfc notification, and select Continue.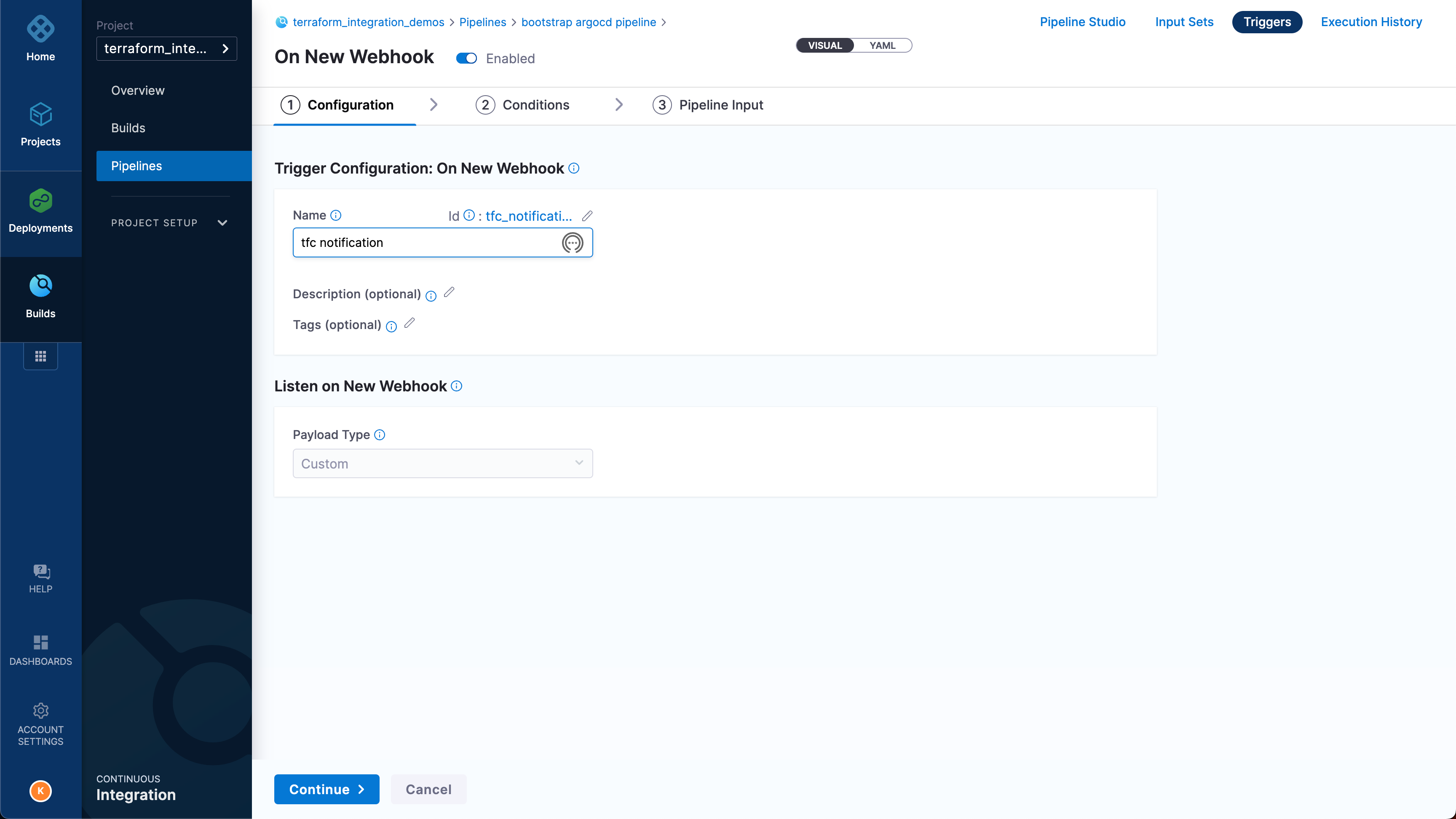
Do not change the Conditions. Select Continue.
For Pipeline Input, enter
mainfor the Pipeline Reference Branch. Note that you must set this field, but it doesn't have any relevance in this tutorial, since this pipeline manually clones code repos.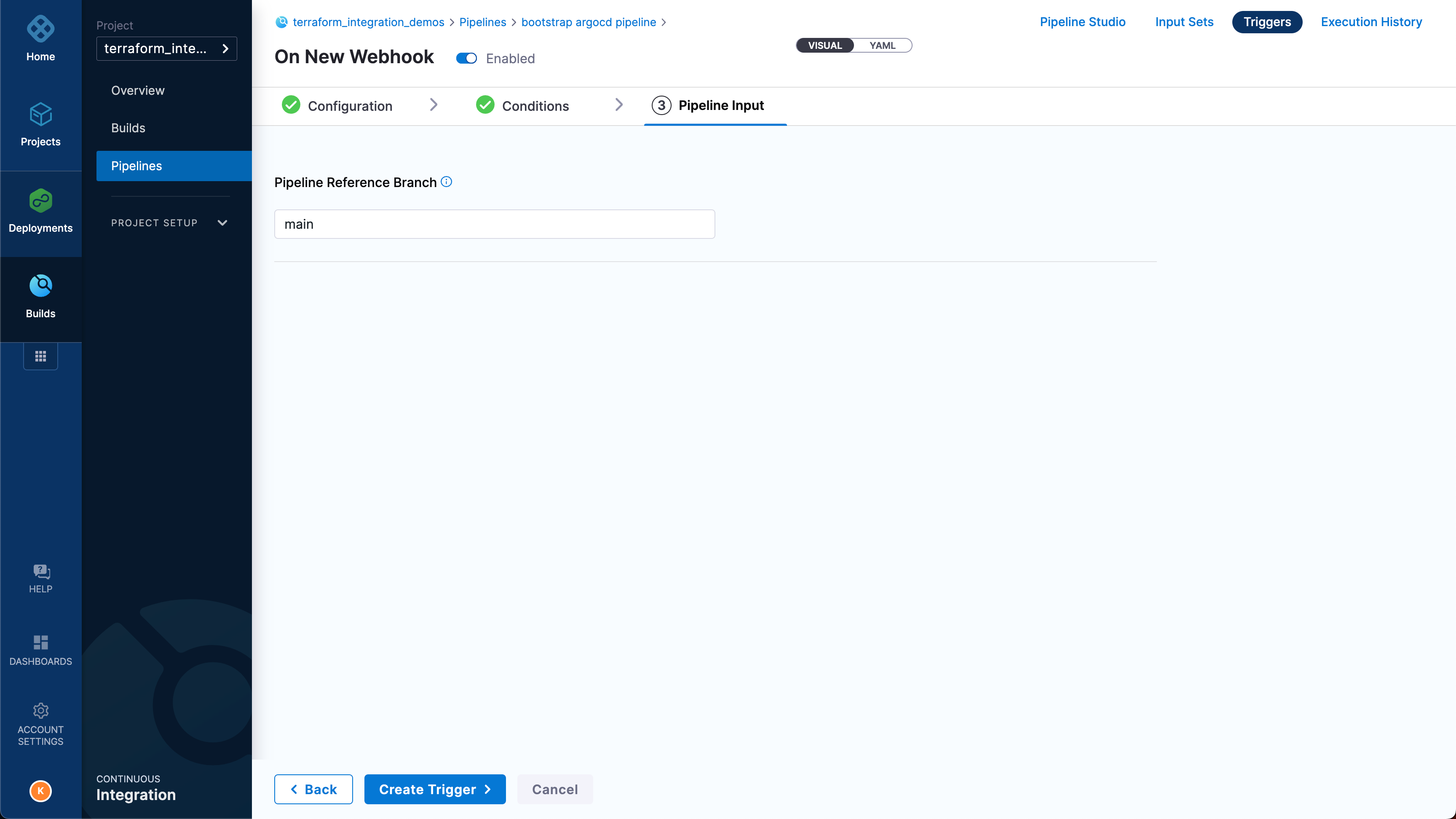
Select Create Trigger.
On the list of triggers, select the icon in the Webhook column, and then select Copy as Webhook URL. This value will be referred to as
$TRIGGER_WEBHOOK_URLin the rest of this tutorial.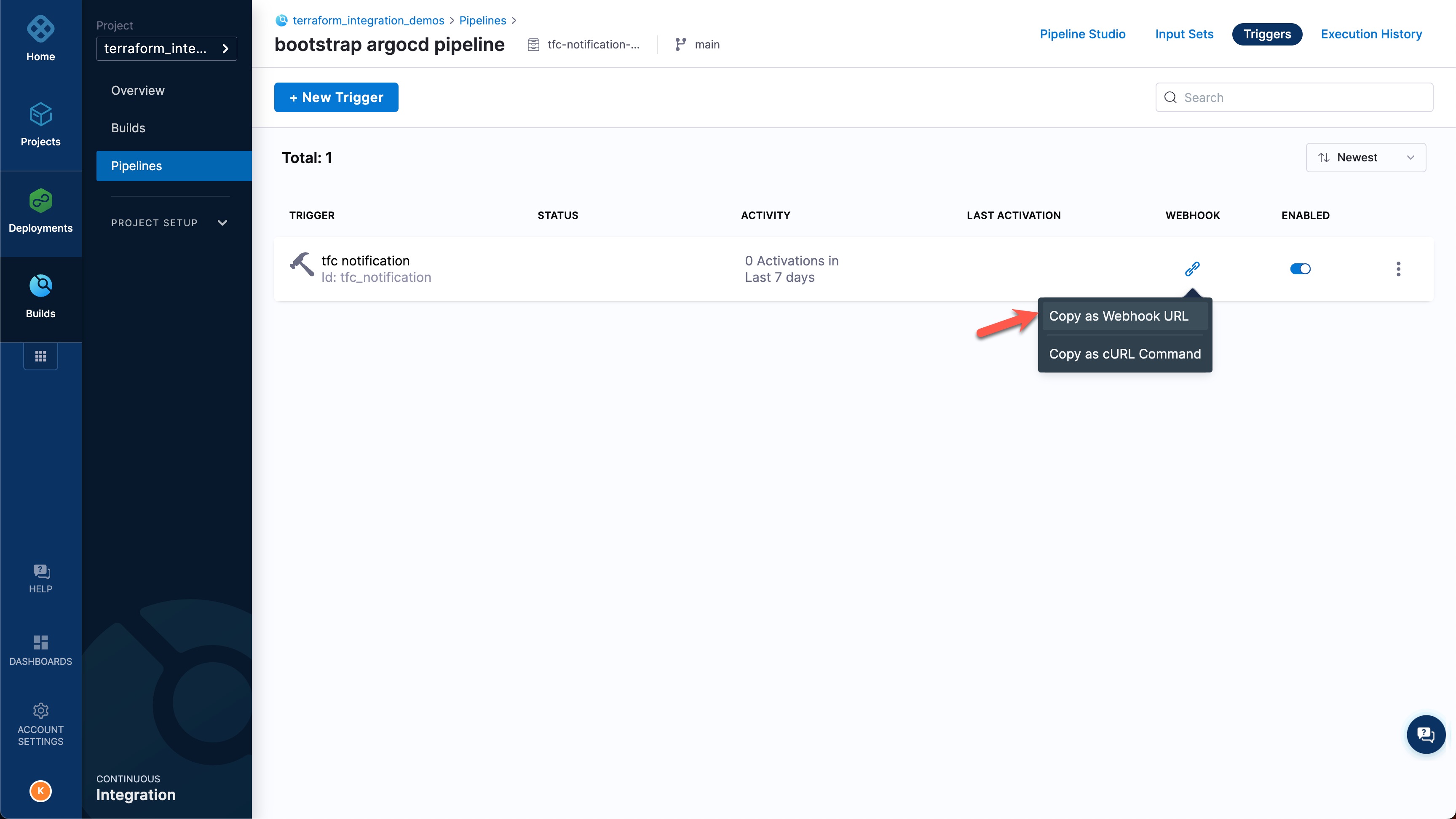
Go to the notification settings for your Terraform Cloud workspace.
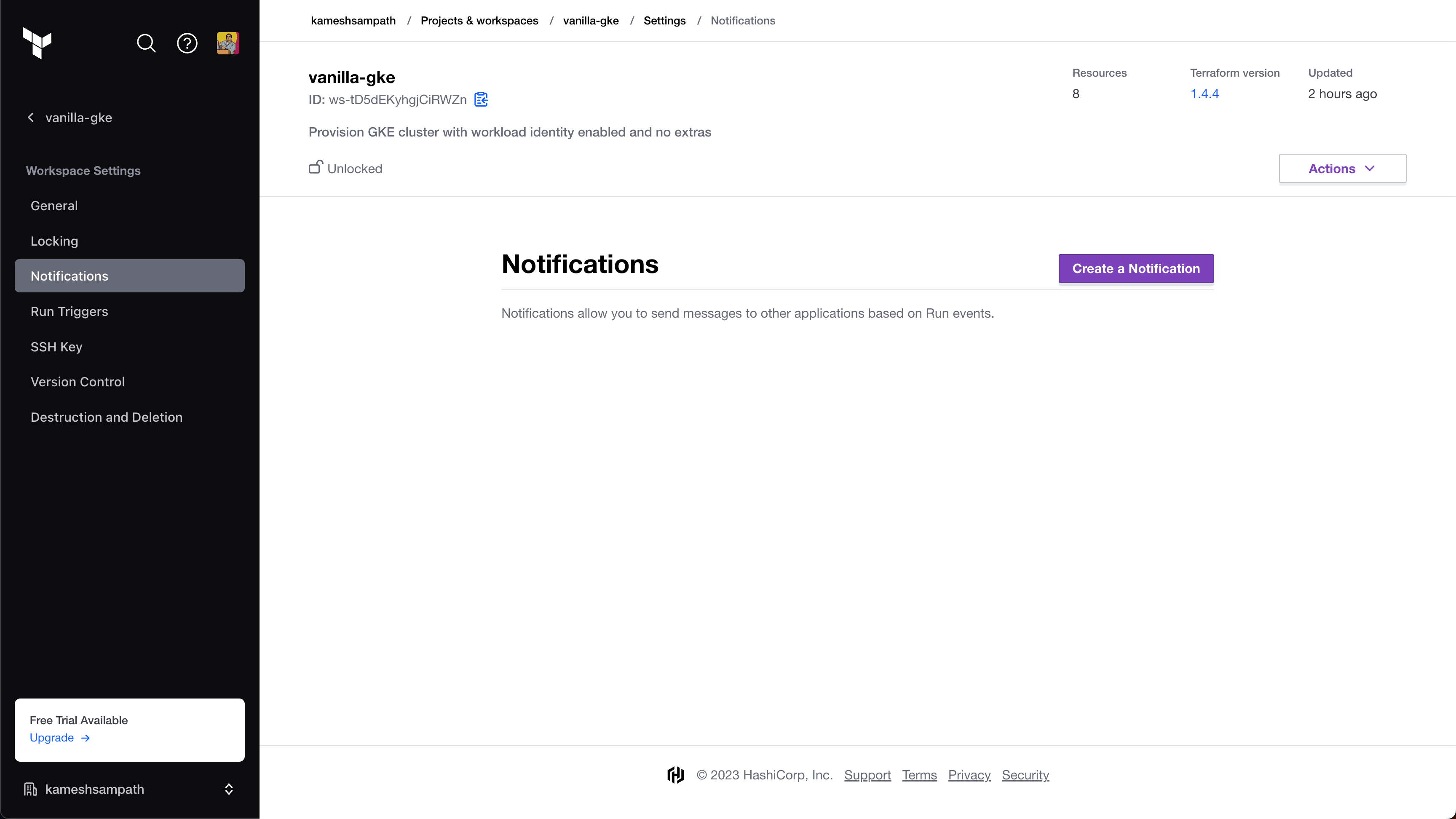
Select Create Notification, and select Webhook as the Destination.
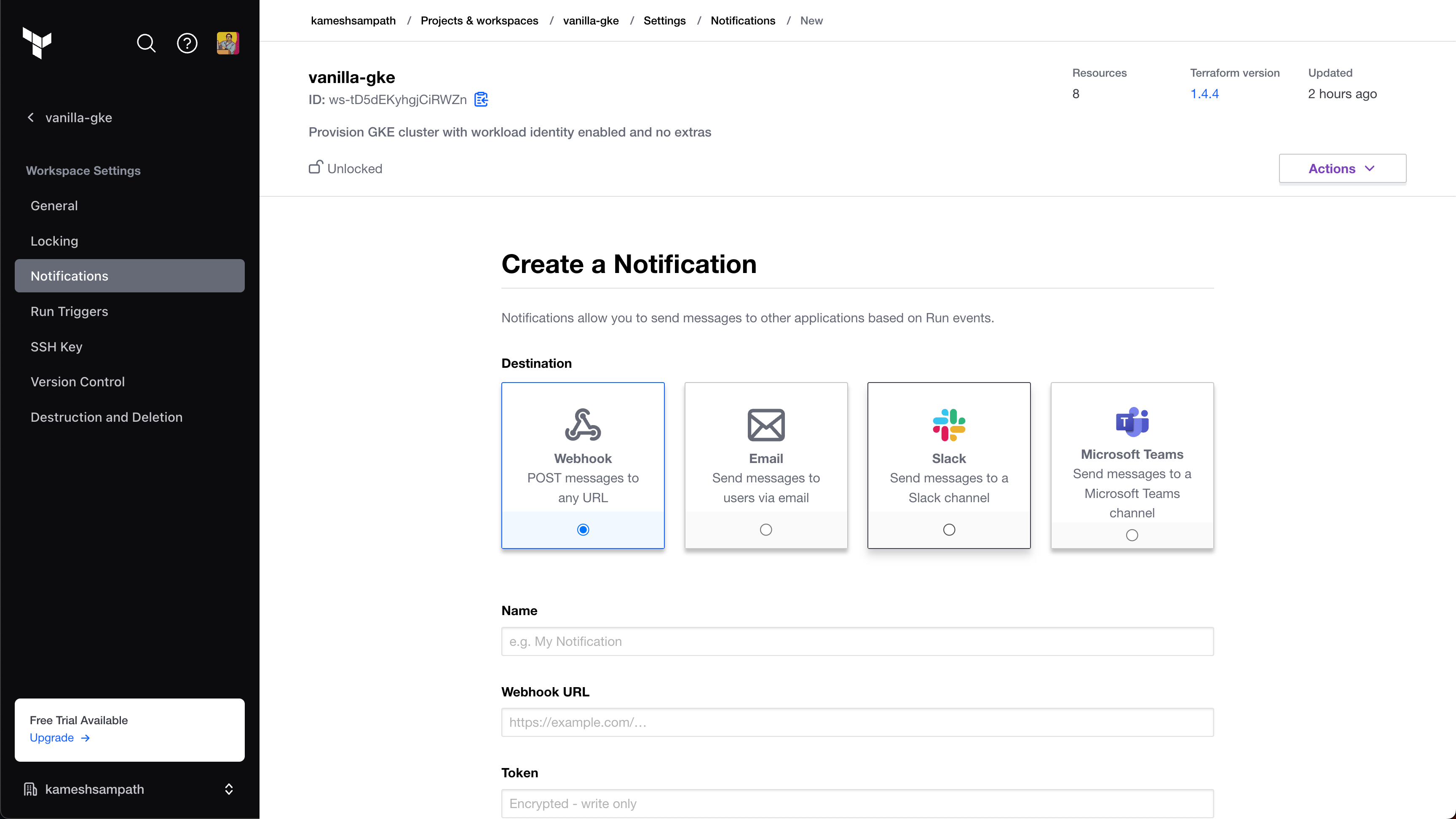
For Name, enter
ArgoCD Bootstrap Notifier, and enter your pipeline trigger webhook URL in Webhook URL.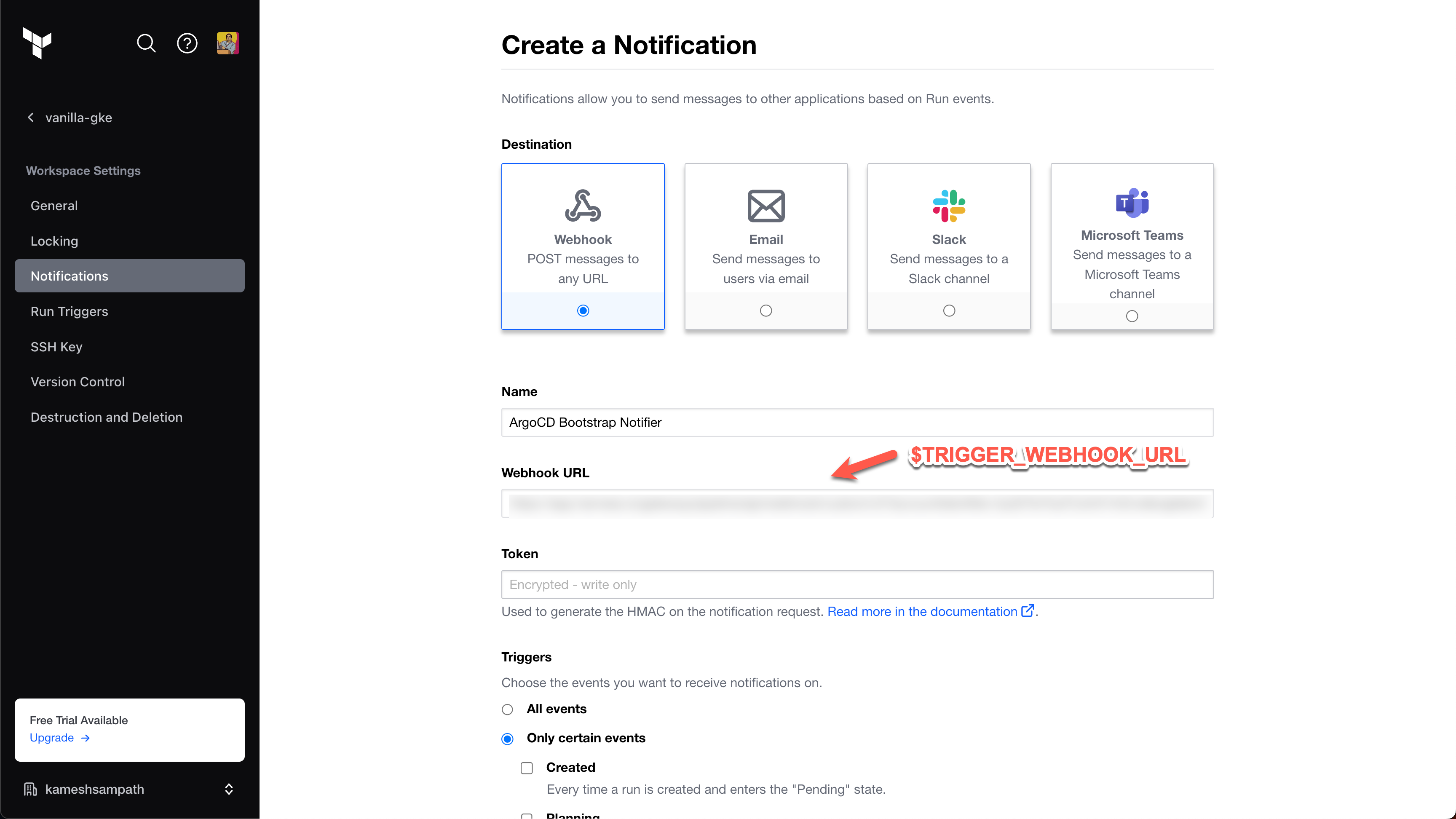
For Triggers, select Only certain events and Completed to that the
bootstrap argo CDpipeline only runs on create events.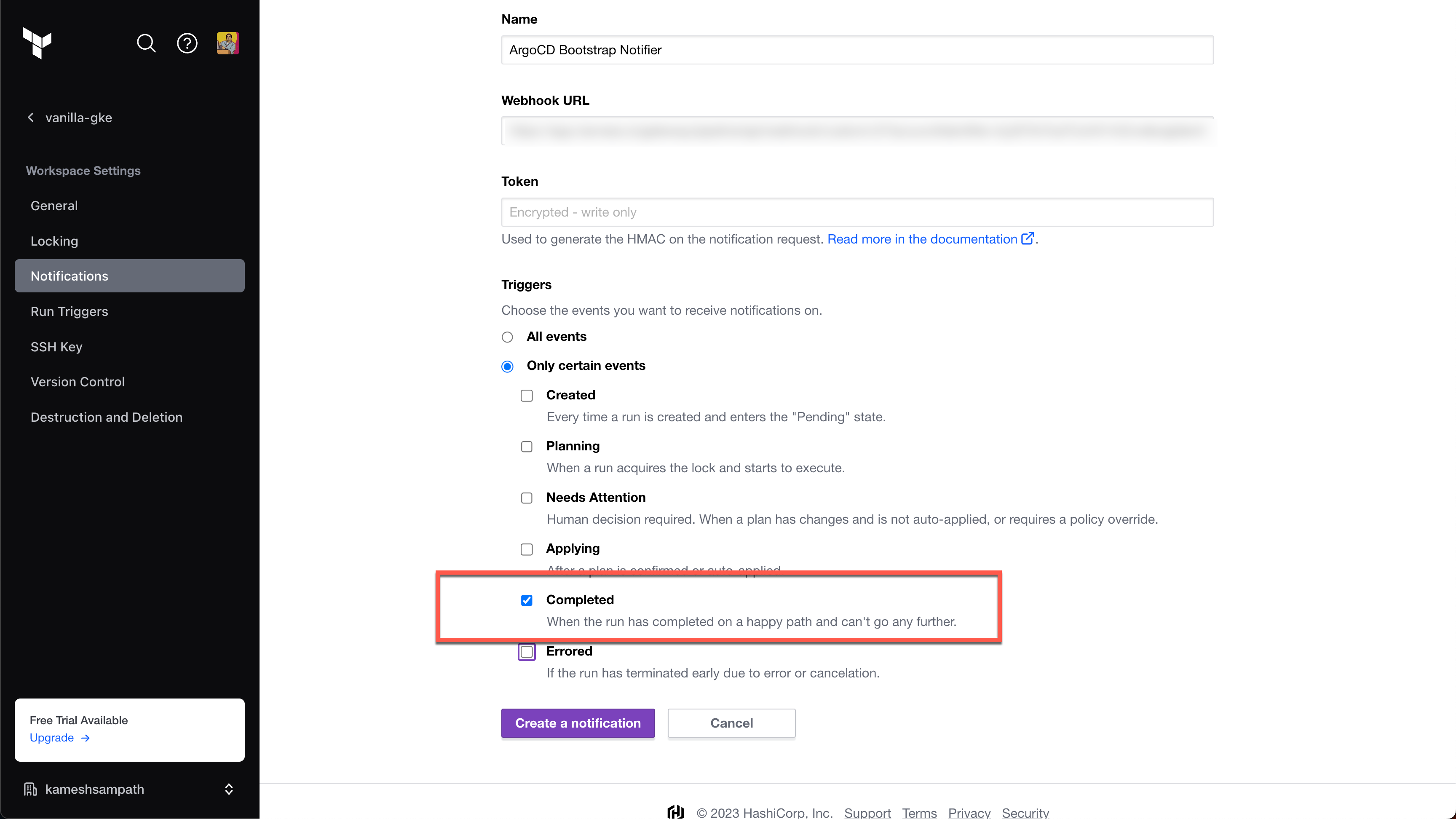
Select Create Notification.
Creating the notification triggers a notification. If the cluster is not ready yet, the pipeline fails. You can select Send a test to reattempt the trigger.
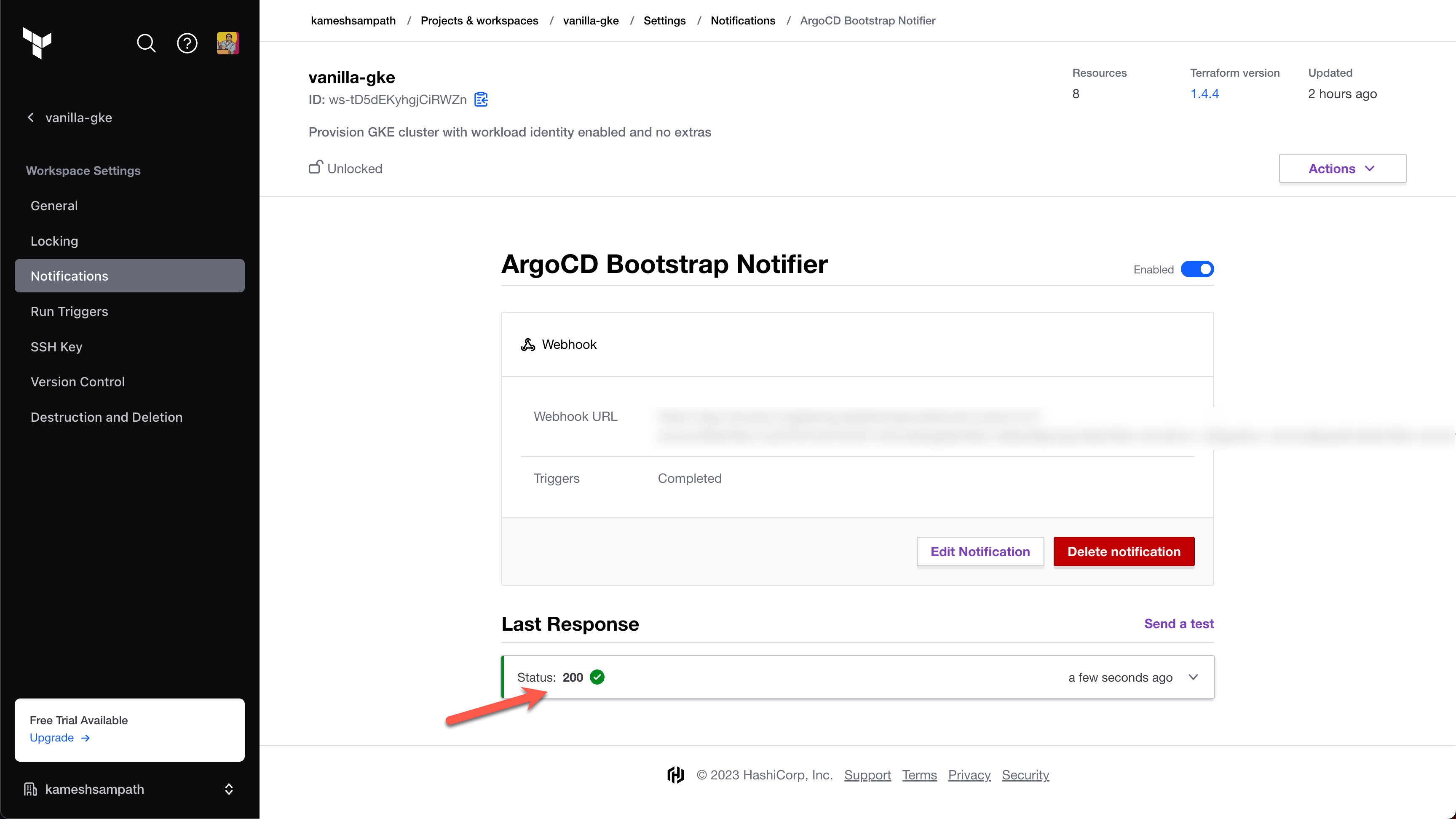
Summary
Now, your pipeline listens for notifications of IaC events from Terraform, and the pipeline only runs when it's necessary. Specifically in this pipeline, any changes to the $TFC_GKE_REPO trigger a plan and apply on Terraform Cloud. A Completed plan triggers the bootstrap argocd pipline to run and apply the manifests from $BOOTSTRAP_ARGOCD_REPO on the GKE cluster.
Here is an example of the logs from a successful run: