Set up Continuous Error Tracking (CET)
This topic describes how to add a monitored service in Harness and install an Error Tracking Agent on a JVM to identify and troubleshoot faults and exceptions in your code.
Add a monitored service
A Harness Monitored Service is a combination of service and environment. Harness monitors the following via a monitored service:
- Code-level exceptions and errors from the data collected by the Error Tracking Agent.
- Changes such as deployments, incidents such as PagerDuty, and infrastructure changes such as Kubernetes events and auditing.
- Health trend deviations using logs and metrics obtained from the APM and logging tools.
The following steps explain how to create a monitored service, and define service and environments for tracking code errors and exceptions:
In your Harness project, navigate to the Continuous Error Tracking module, and then select Monitored Services.
Select + New Monitored Service.
The Create New Monitored Service page appears.
Select a service. A Service represents your microservices and other workloads. To add a new service:
- Select + Add New.
- In the New Service dialog, enter a name for the service, optional tag, and optional description, and then select Save.
Select an environment where the Harness Service is deployed (QA, prod, and so on). To create a new environment:
- Select + Add New.
- In the Create Environment dialog, enter a name for the new environment, select an environment type such as production or pre-production, and then select Save.
Harness auto creates the monitored service name by combining the service and environment names that you have entered.
Select Save.
The new monitored service appears on the Monitored Services page.
Create a token for the Error Tracking Agent
To create a token, do the following:
Expand PROJECT SETUP and then select Tokens.
On the Code Error Settings page, select Generate New Token.
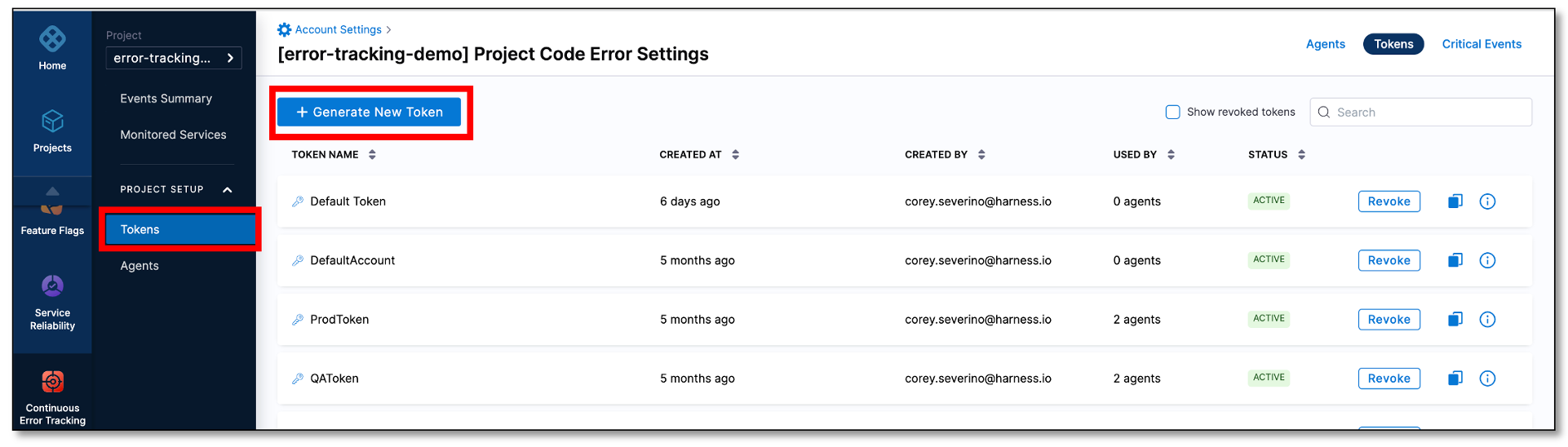
In the New Token dialog, enter a name for the token and select Generate.
A new authentication token is generated and displayed in the Key field.
Copy the token to clipboard. This token is used in the Error Tracking Agent configuration file.
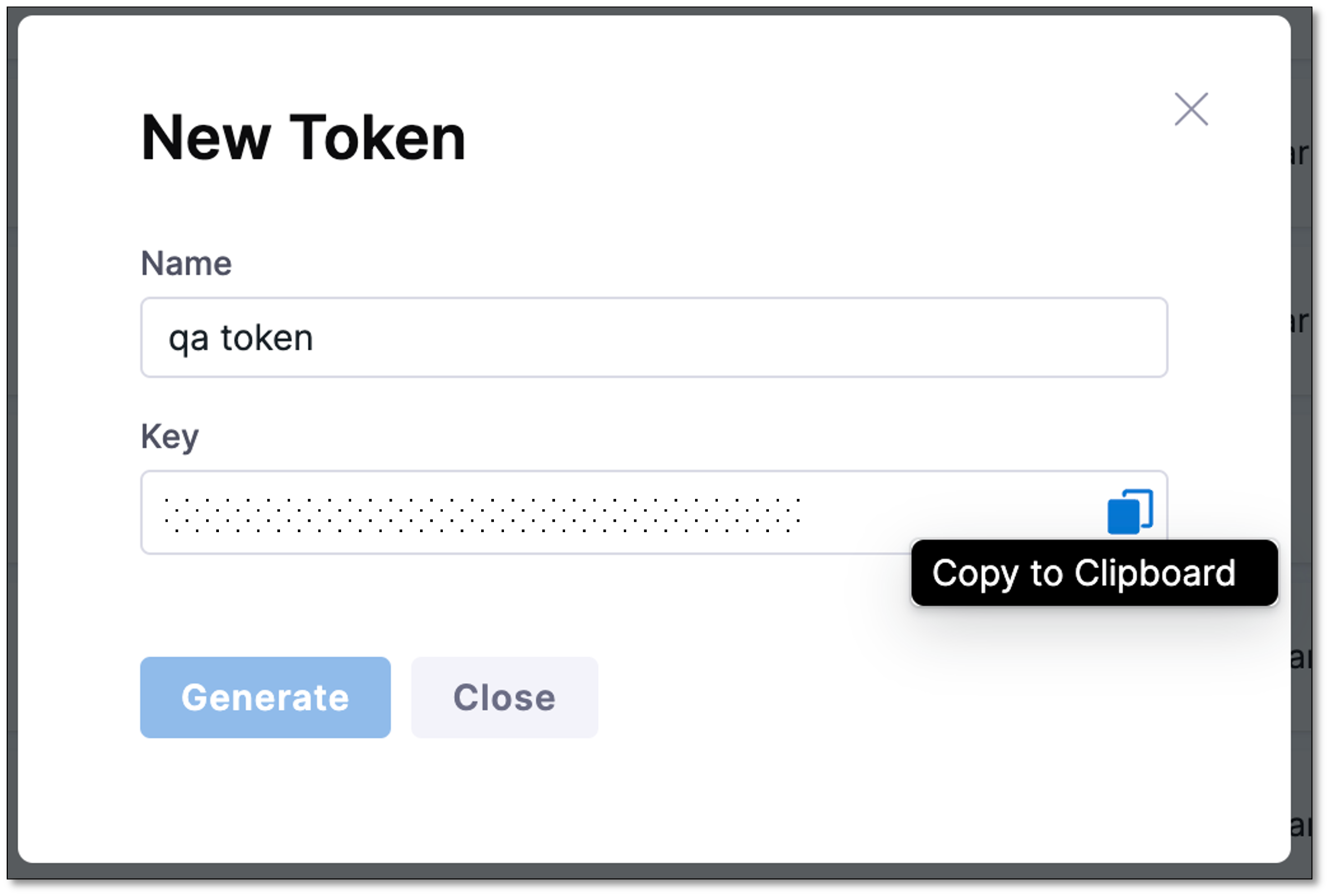
Select Close.
The newly created token is added to the list of tokens.
You can copy the token anytime by selecting the clipboard icon.
Install an Error Tracking Agent
The Harness Error Tracking Agent must be installed on a Java application to capture application code and variables. This native agent library is attached to the Java Virtual Machine (JVM)/Common Language Runtime (CLR) during runtime. It can be deployed into any Kubernetes container without altering the image. The Agent fingerprints the program code loaded into the JVM/CLR and captures the complete state of the code and the host/container in order to identify anomalies.
This topic provides details about:
- Compatibility and requirements to install an Error Tracking Agent.
- Latest releases
- Steps to install an Error Tracking Agent on a Java Application.
Compatibility and requirements
To learn about supported operating systems such as Java Virtual Machine (JVM) and JVM containers, go to Continuous Error Tracking Agent compatibility.
Latest releases
| OS | Download Link |
|---|---|
| Linux | Download |
| Alpine | Download |
| Graviton | Download |
| Windows | Download |
| AIX | Download |
Install an Error Tracking Agent
Depending on your setup and needs, there are multiple ways to install and deploy an Error Tracking Agent on a Java application. You can install the Agent to monitor your application in the following ways:
- As a standalone installation outside Harness.
- By modifying your Docker image.
- Using an init container.
If you have additional agents running on your application, the Error Tracking Agent should appear at the end of the VM arguments list before specifying the main class or jar.
- Standalone
- Docker image
- Init container
This option lets you install the Error Tracking Agent as a standalone. Perform the following steps to install the Agent:
Download the latest version of the Agent from here.
Extract this version to a folder of your choice. For example
/home/user. The contents of the archive will be inside a folder named Harness. You'll require the path to the Agent when starting your application. An example for the Agent path would be,/home/user/harness/lib/libETAgent.so.Add JVM arguments which instruct the JVM to load the Agent.
This is done by adding
-agentpath:/home/user/harness/lib/libETAgent.soto the application startup. For example:java -agentpath:/home/user/harness/lib/libETAgent.so -jar yourapp.jar.This parameter can also be specified using
JAVA_TOOL_OPTIONS. For example:export JAVA_TOOL_OPTIONS=-agentpath:/home/user/harness/lib/libETAgent.so.Set the Agent environment variables so that your application can map to a Harness Service.
Required Environment Variable Description Example ET_COLLECTOR_URLURL to the Error Tracking collector. https://collector.et.harness.io/prod1ET_APPLICATION_NAMEName of your application or Service. myappET_DEPLOYMENT_NAMEDeployment or version number of your application or Service. When your application or Service is updated to a new version, it's recommended that you update this variable as well, so that the Error Tracking Agent can identify when new errors are introduced. 1ET_ENV_IDID of your Harness Environment. productionET_TOKENET Agent Token created on Harness. b34*****-****-****-****-***********42aFor example:
ENV ET_COLLECTOR_URL=https://collector.et.harness.io/prod1/
ENV ET_APPLICATION_NAME=yourapp
ENV ET_DEPLOYMENT_NAME=1
ENV ET_ENV_ID=env1
ENV ET_TOKEN=b34*****-****-****-****-***********42a
- Restart your application after installing the Error Tracking Agent.
This option uses a Dockerfile to copy an Error Tracking Agent to the Docker image at build time. When your Java application is running using Docker, perform the following steps to install the Agent:
- Download and extract the Agent in your Dockerfile. For example:
RUN wget -qO- https://get.et.harness.io/releases/latest/nix/harness-et-agent.tar.gz | tar -xz
Set the Agent environment variables in the Dockerfile.
Required Environment Variable Description Example ET_COLLECTOR_URLURL to the Error Tracking collector. https://collector.et.harness.io/prod1ET_APPLICATION_NAMEName of your application or Service. myappET_DEPLOYMENT_NAMEDeployment or version number of your application or Service. When your application or Service is updated to a new version, it's recommended that you update this variable as well, so that the Error Tracking Agent can identify when new errors are introduced. 1ET_ENV_IDID of your Harness Environment. productionET_TOKENET Agent Token created on Harness. b34*****-****-****-****-***********42aFor example:
ENV ET_COLLECTOR_URL=https://collector.et.harness.io/prod1
ENV ET_APPLICATION_NAME=yourapp
ENV ET_DEPLOYMENT_NAME=1
ENV ET_ENV_ID=env1
ENV ET_TOKEN=b34*****-****-****-****-***********42a
- Add JVM arguments to the Docker image, which instructs the JVM to load the Agent. This is done by adding
agentpath:/harness/lib/libETAgent.soto the applicationENTRYPOINT. For example,ENTRYPOINT java -agentpath:/harness/lib/libETAgent.so -jar yourapp.jar. This parameter can also be specified usingJAVA_TOOL_OPTIONS, for exampleENV JAVA_TOOL_OPTIONS="-agentpath:/harness/lib/libETAgent.so". - Once the Dockerfile is updated, rebuild the Docker image and restart any containers running on it to start monitoring using Error Tracking.
FROM openjdk:8-jre
ENV JAVA_TOOL_OPTIONS="-agentpath:/harness/lib/libETAgent.so"
ENV ET_COLLECTOR_URL=https://collector.et.harness.io/prod1/
ENV ET_APPLICATION_NAME=yourapp
ENV ET_DEPLOYMENT_NAME=1
ENV ET_ENV_ID=env1
ENV ET_TOKEN=b34*****-****-****-****-***********42a
RUN wget -qO- <https://get.et.harness.io/releases/latest/nix/harness-et-agent.tar.gz> | tar -xz
ENTRYPOINT java -jar yourapp.jar
When your Java application is running on Kubernetes, you can use an init container to automatically install the Agent at runtime without changing the existing images. The image is publicly hosted in Docker Hub.
Consider the following Kubernetes deployment example for a Java application:
kind: Deployment
spec:
template:
spec:
volumes:
- name: et-agent
emptyDir: {}
initContainers:
- name: init-et-agent
image: harness/et-agent-sidecar
imagePullPolicy: Always
volumeMounts:
- name: et-agent
mountPath: /opt/harness-et-agent
containers:
- name: my-javaapp-container
image: my-javaapp-image
env:
- name: JAVA_TOOL_OPTIONS
value: "-agentpath:/opt/harness-et-agent/harness/lib/libETAgent.so"
- name: ET_COLLECTOR_URL
value: "https://collector.et.harness.io/prod1/"
- name: ET_APPLICATION_NAME
value: my-javaapp
- name: ET_DEPLOYMENT_NAME
value: 1
- name: ET_ENV_ID
value: production
- name: ET_TOKEN
value: b34*****-****-****-****-***********42a
volumeMounts:
- name: et-agent
mountPath: /opt/harness-et-agent
By using a shared volume, the init-container executes and installs the harness-et-agent in the path /opt/harness-et-agent. This installation is then mounted into the target container my-javaapp-container using the volume mount. To properly configure and optimize the functionality of the Agent, ensure to set the variables listed in the following table:
| Required Environment Variable | Description | Example |
|---|---|---|
JAVA_TOOL_OPTIONS | JVM Option which instructs the JVM to load the Agent at the mounted volume location. | -agentpath:/opt/harness-et-agent/harness/lib/libETAgent.so |
ET_COLLECTOR_URL | URL to the Error Tracking collector. | https://collector.et.harness.io/prod1 |
ET_APPLICATION_NAME | Name of your application or Service. | my-javaapp |
ET_DEPLOYMENT_NAME | Deployment or version number of your application or Service. When your application or Service is updated to a new version, it's recommended that you update this variable as well, so that the Error Tracking Agent can identify when new errors are introduced. | 1 |
ET_ENV_ID | ID of your Harness Environment. | production |
ET_TOKEN | ET Agent Token created on Harness. | b34*****-****-****-****-***********42a |
If the agent is already installed as part of your docker image, simply set the corresponding environment variables without the need of an init container.
If you are using the Self-Managed Enterprise Edition, make sure to set the ET_COLLECTOR_URL to your Load Balancer URL. For instance, if your Helm value is loadbalancerURL: https://example.harness.io/, then set the ET_COLLECTOR_URL as ET_COLLECTOR_URL=https://example.harness.io/et-collector.
Verify Agent connection
After installing Error Tracking Agent, you should verify that it is connected to Harness. To verify the Error Tracking Agent connection, do the following:
Expand PROJECT SETUP and then select Agents.
A comprehensive list of Error Tracking Agents is displayed along with the information such as service name, environment, deployment version, Agent version, Agent status, token name, and so on. Ensure that the Agent that you installed is listed, and the status is CONNECTED.
Next steps
Identify and prioritize error events using Events dashboard.