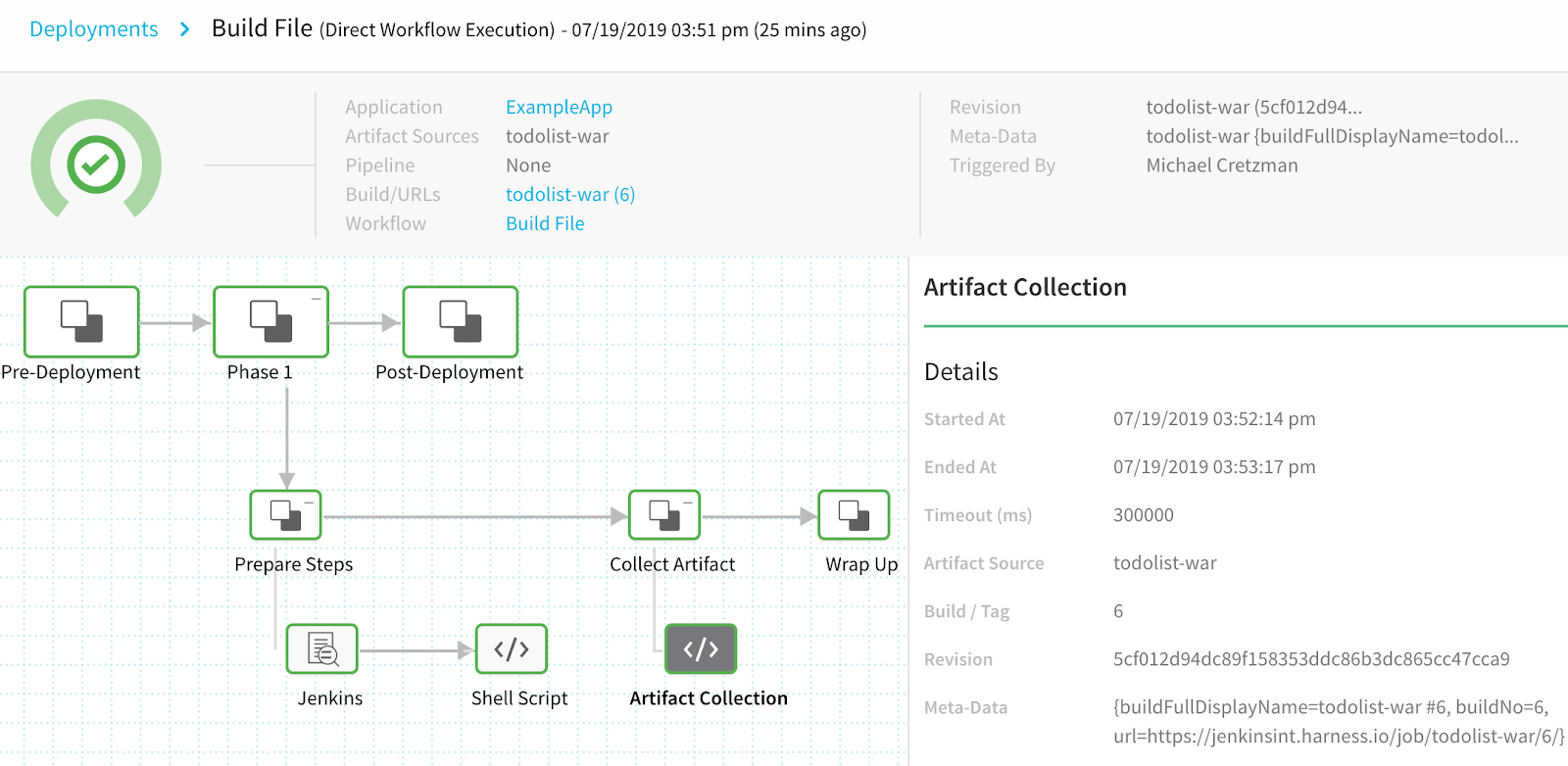Create the Build Workflow for Build and Deploy Pipelines
A Build Workflow doesn't require a deployment environment, unlike other Harness Workflows. It simply runs a build process via Jenkins, Bamboo, or Shell Script, and then saves the artifact to an explicit path.
In this document, Jenkins is used as an example, but Harness supports all the common artifact sources and custom sources.
Before You Begin
Step: Create a Build
To create a Build Workflow, do the following:
- In your Harness Application, click Workflows, and then click Add Workflow. The Workflow settings appear.
- In Name, enter a name for this Build Workflow, such as Build File.
- In Workflow Type, select Build. When you are done, the dialog will look something like this.
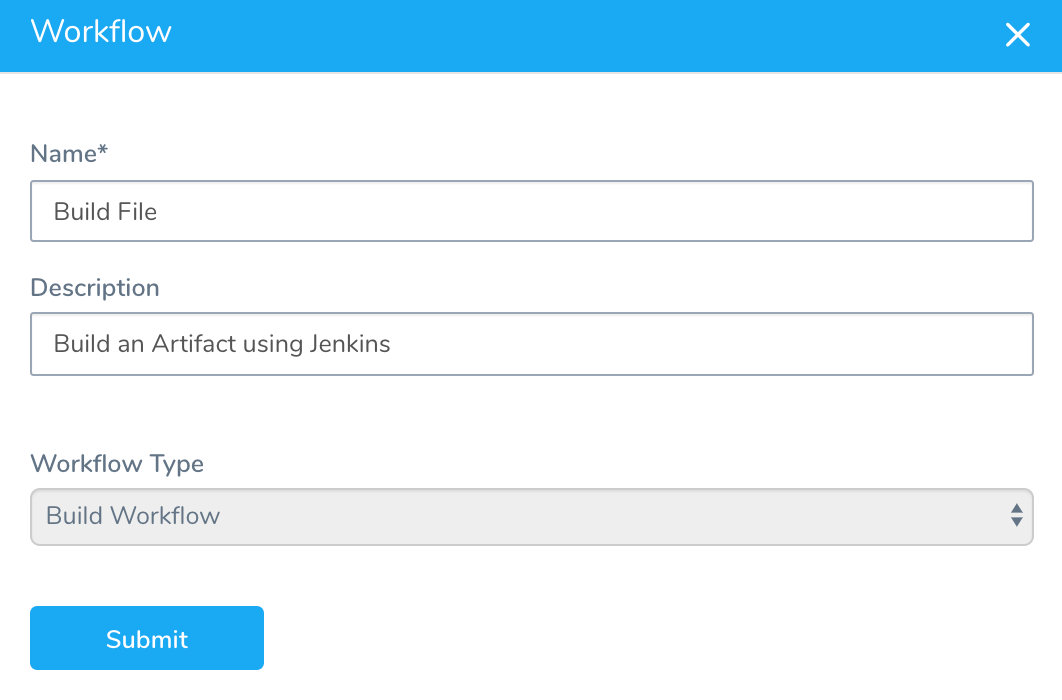
- Click Submit. The Workflow is created.
By default, only the Artifact Collection step is added. Next, we will add the Jenkins step to build the artifact.
Step: Configure Jenkins
The Jenkins step runs the Jenkins job to build the artifact and then pass an output variable containing the build's environment variables. Use the output variable to configure the Artifact Collection step to obtain the newly build artifact (typically, just its metadata).
To learn more about the Jenkins command, see Using the Jenkins Command.To add the Jenkins step, do the following:
In the Prepare Steps section of the Workflow, click Add Step.
Select Jenkins. The Jenkins settings appear.
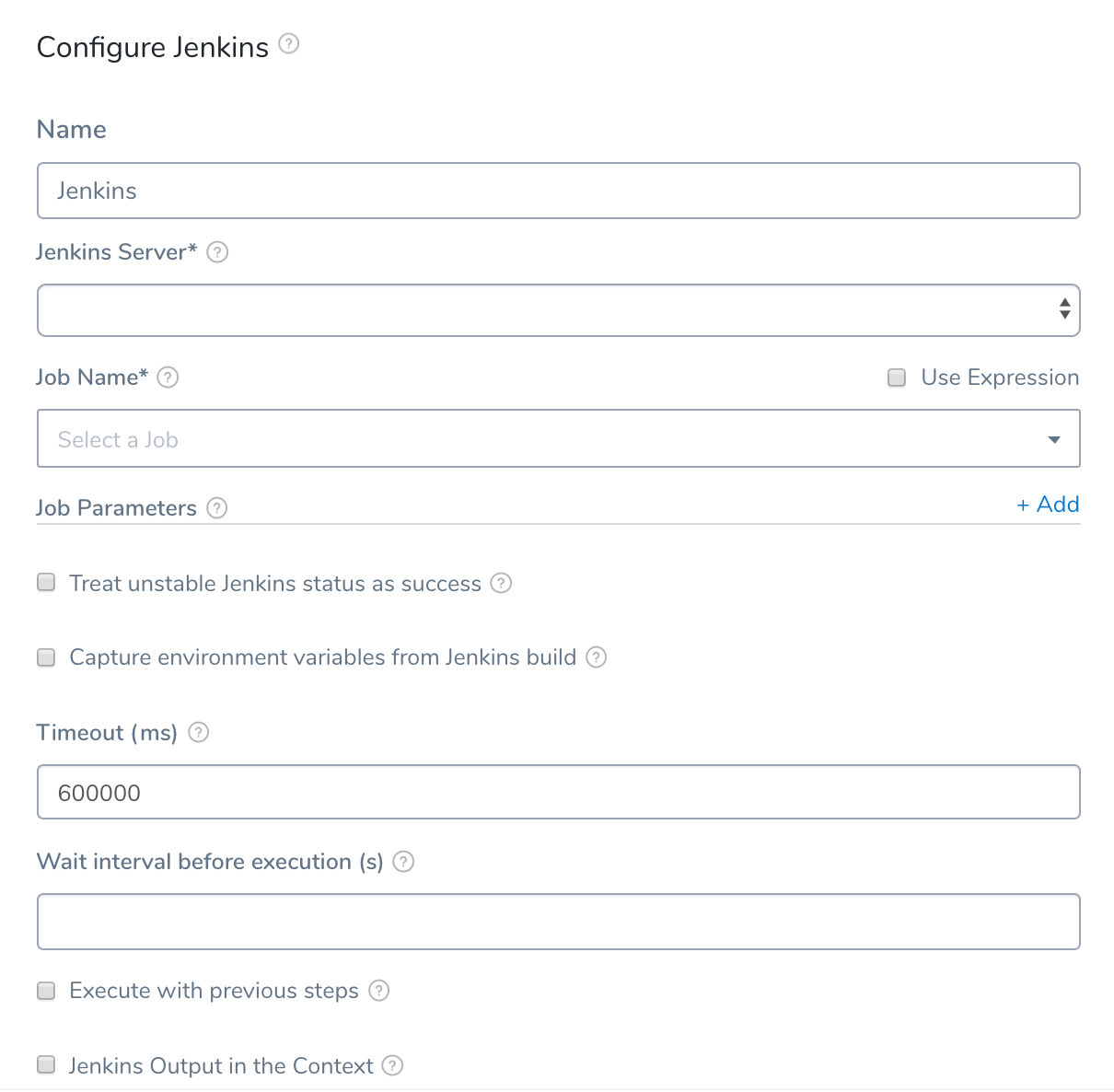
In Jenkins Server, select the Jenkins server you added as a Harness Artifact Server in Harness Account Setup. This is the server that contains the Jenkins job to build the artifact.
In Job Name, select the Jenkins job to build the artifact. Next, we will create an output variable to pass build environment variables to the Artifact Collection step.
Click Jenkins Output in the Context.
In Variable Name, enter the name of the output variable. For example, Jenkins.
In Scope, select Workflow. Selecting Workflow ensures that there are no conflicts with any variables that share this name outside of the Workflow, such as another Workflow in the Pipeline.
When you are done, the dialog will look something like this.
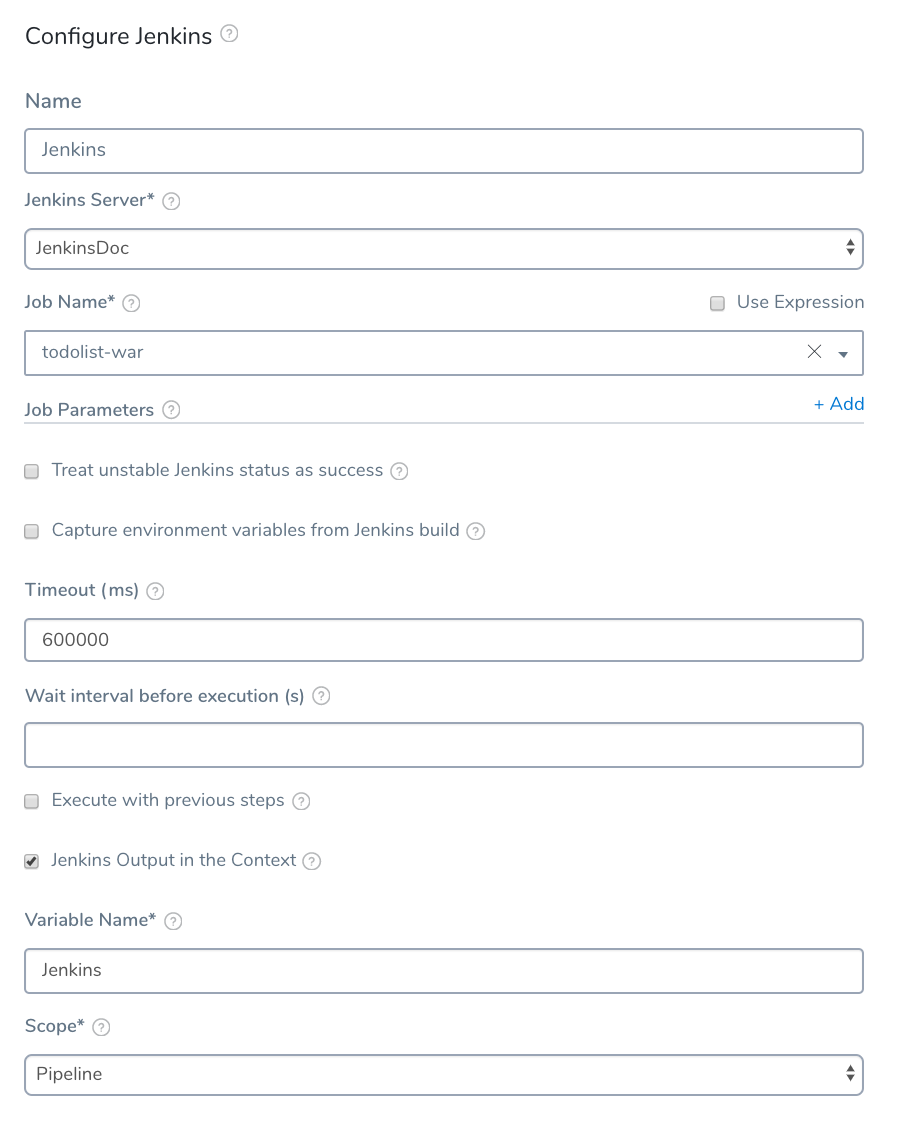
Click Submit. The Jenkins step is added to the Workflow.
Step: Configure Shell Script
To view the environment parameters contained in the output variable, you can add a Shell Script step and echo the parameters.
- In the Prepare Steps section of the Workflow, click Add Command, and then click Shell Script. The Shell Script settings appear.
- In Script, enter the following script:
echo "buildDisplayName: " ${Jenkins.buildDisplayName}
echo "jobStatus: " ${Jenkins.jobStatus}
echo "buildUrl: " ${Jenkins.buildUrl}
echo "buildFullDisplayName: " ${Jenkins.buildFullDisplayName}
echo "buildNumber: " ${Jenkins.buildNumber}
echo "description: " ${Jenkins.description}
The ${Jenkins.description} parameter requires Descriptor Setter plugin in Jenkins.When you deploy the Workflow, the Shell Script command will output all the parameters (${Jenkins.description} is not shown):
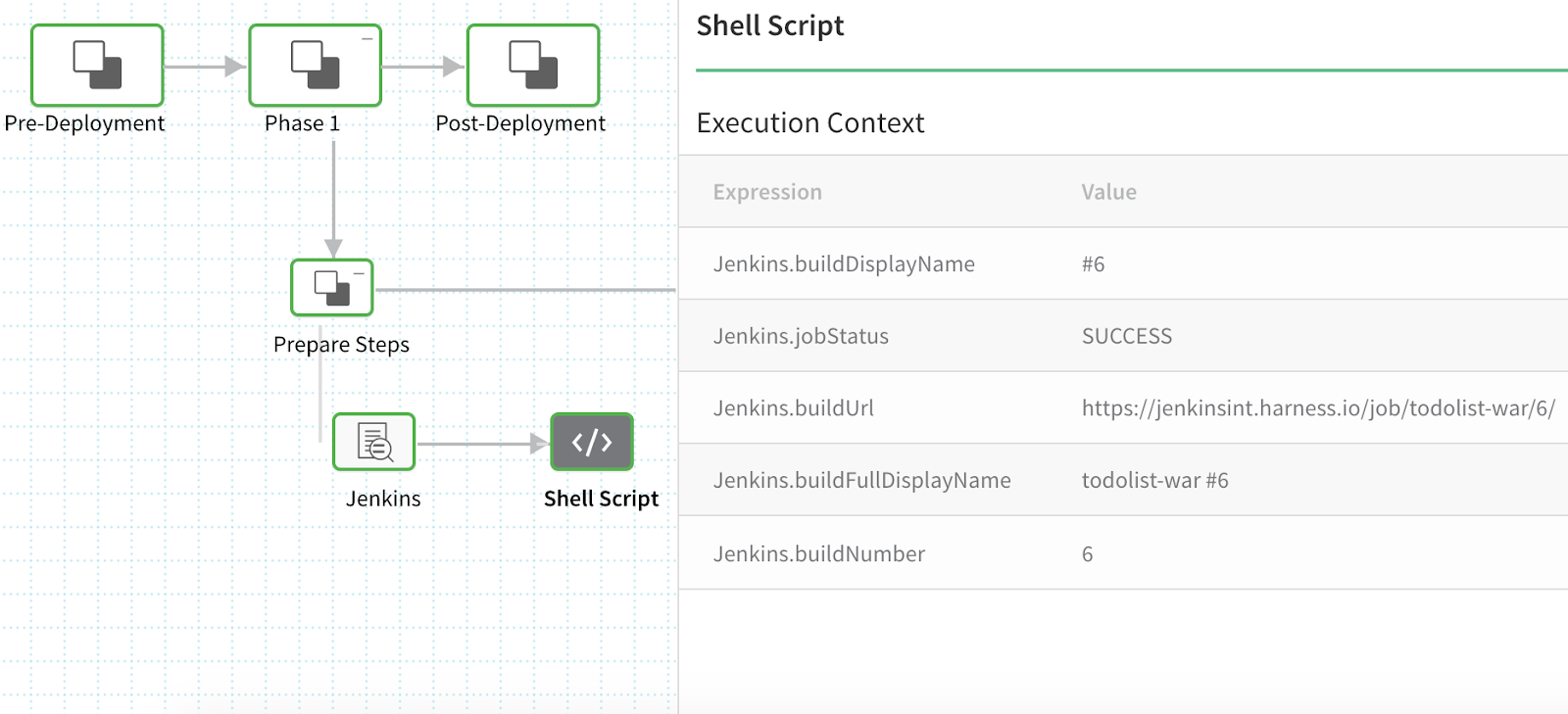
Next, we will add the Artifact Collection step and use the ${Jenkins.buildNumber} parameter to obtain the latest build number.
To learn more about the Shell Script command, see Using the Shell Script Command.
You can use these artifact variable expressions in a Shell Script to see the built artifact information (at the end of the Workflow).
Step: Configure Artifact Collection
The Artifact Collection step uses the ${Jenkins.buildNumber} parameter to obtain the latest build number, and then pull the build from the artifact repo. Typically, only the build metadata is pulled by Harness. It depends on the Meta-data Only setting in the Service's Artifact Source.
The Artifact Collection step was added automatically when you created the Build Workflow. You simply need to configure it.
Option: Build an Artifact
In your Build Workflow, click Artifact Collection. The Artifact Collection dialog appears.
Enter a name for your Artifact Collection.
Select Artifact as the Source Type for the Artifact collection.
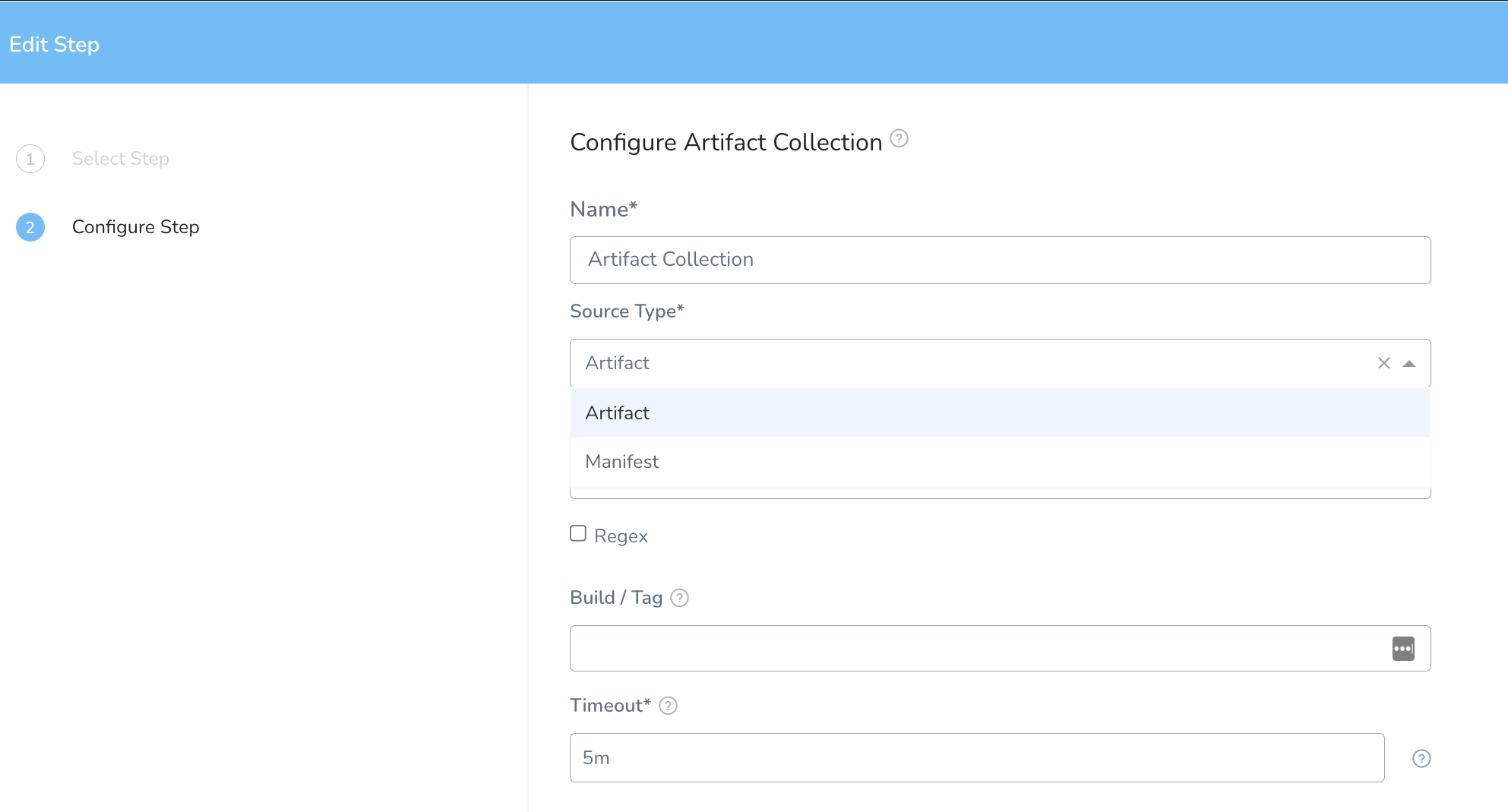
Pick the Artifact Source you created in your Service under Artifact Source.
You can template the Artifact Source setting by clicking the [T] button. This will create a Workflow variable. When you deploy the Workflow, you can provide a value for the variable.

In Build / Tag, enter the Jenkins step output variable
${Jenkins.buildNumber}parameter to provide this step with the build number of the artifact built in the Jenkins step.When you are done, the Artifact Collection dialog will look something like this.
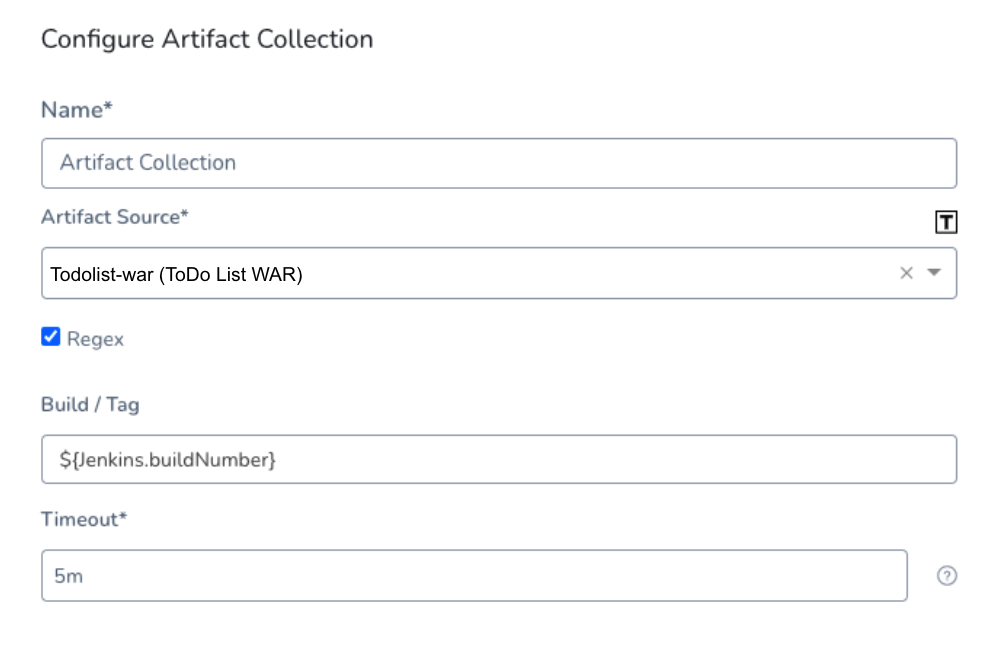
Click Submit. The Artifact Collection step is configured.
Option: Build a Helm Chart
You can also build Helm Charts with Manifests. To do that, perform the following steps:
- In your Build Workflow, click Artifact Collection. The Artifact Collection dialog appears.
- Enter a name for your Artifact Collection.
- Select Manifest as the Source Type for the Manifest collection.
- Pick the Manifest Source you created in your Service under Manifest Source.
- You can template the Manifest Source setting by clicking the [T] button. This will create a Workflow variable. When you deploy the Workflow, you can provide a value for the variable.
- In Build / Tag, enter the Jenkins step output variable
${Jenkins.buildNumber}parameter to provide this step with the build number of the artifact built in the Jenkins step.
When you are done, the Artifact Collection dialog will look something like this. - Click Submit. The Artifact Collection step is configured.
You can run the Build Workflow to test its settings before setting up the rest of the Pipeline. In the following example, the Artifact Collection step displays the artifact metadata Harness obtained, including the Build/Tag.