Apply Custom Thresholds to 24/7 Service Guard
Use Custom Thresholds to define Ignore Hints rules that instruct Harness to remove certain metrics/value combinations from 24/7 Service Guard analysis.
Before You Begin
In your Application's Environment, select 24/7 Service Guard > Add Service Verification.
Select a verification provider compatible with Custom Thresholds.Harness currently supports Custom Thresholds with Prometheus and Custom APMs.
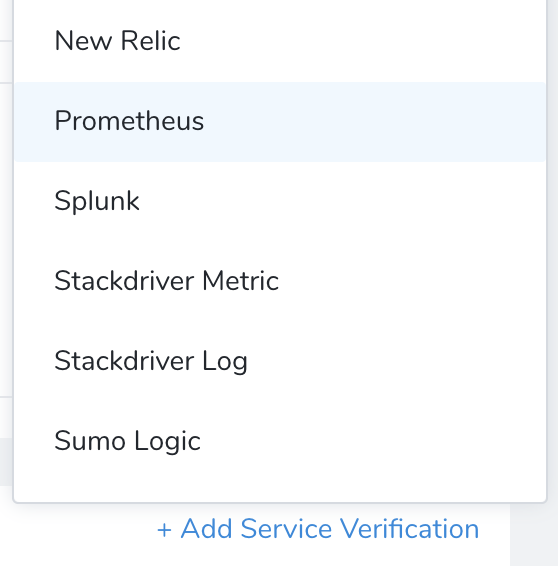
Configure at least one Metrics Collection for this verification provider.
Step 1: Invoke Custom Thresholds
To begin defining one or more Ignore Hints:
In the configuration dialog for your selected 24/7 Service Guard verification provider, click the pencil icon shown below.

In the resulting dialog, click Add Threshold to begin defining a rule, as shown below.
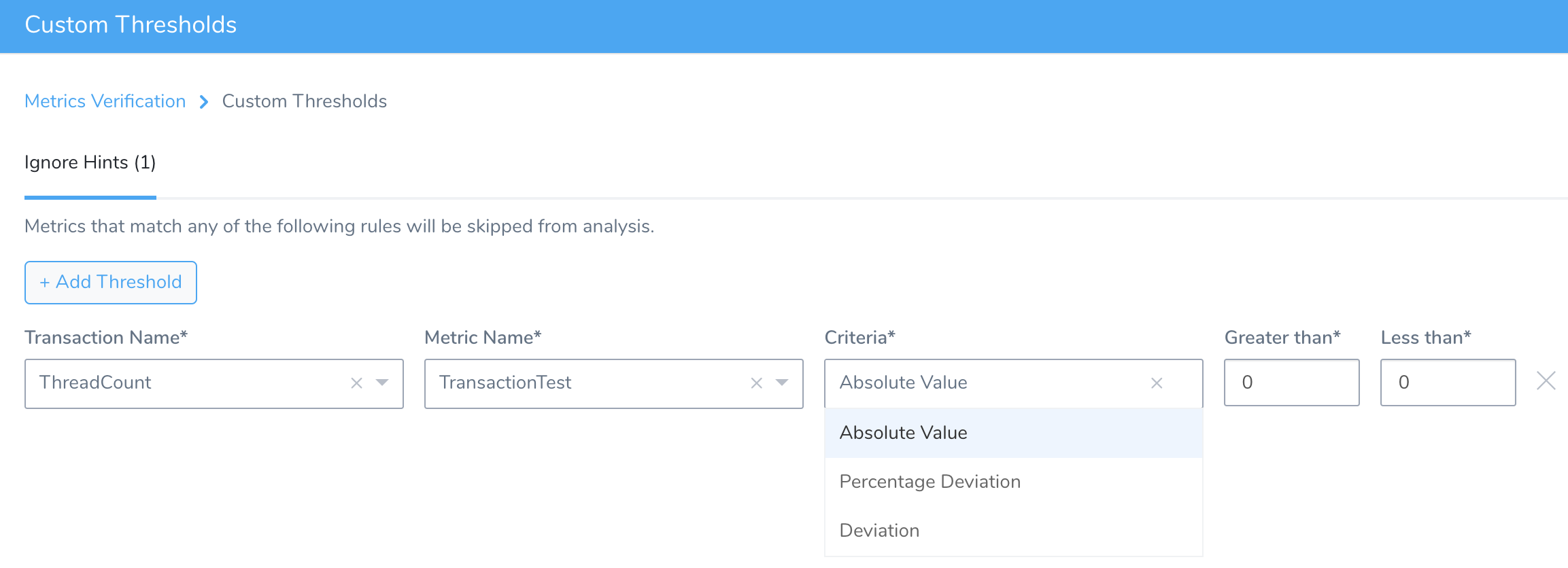
Step 2: Define a Rule
Use the drop-downs to select a desired Transaction Name and Metric Name from your defined Metrics Collections.
Step 3: Select Criteria
Select the Criteria for this rule, and enter a corresponding Value. (Depending on your Criteria selection, the Value field's label will change to Less than and/or Greater than.)
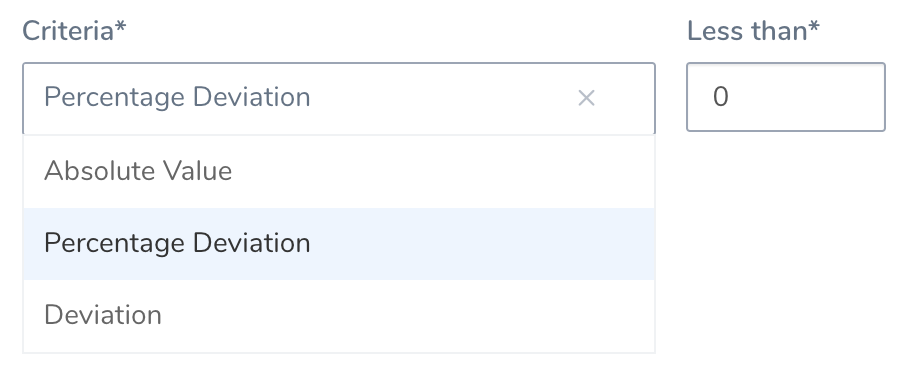
Here are the Criteria and Value options available for the metric you've selected.
| Criteria | Value |
| Absolute Value | Enter literal values of the selected metric in the Greater than and Less than fields. Observed values between these two threshold boundaries will be removed from 24/7 Service Guard analysis. |
| Percentage Deviation | Enter a threshold percentage at which to remove the metric from 24/7 Service Guard analysis. Units here are percentages, so entering Less than: 3 will instruct Harness to ignore anomalies less 3% away from the norm. |
| Deviation | This also sets a threshold deviation from the norm. But here, the units are not percentages, but literal values of the selected metric. Observed anomalies Less than the threshold you enter will be removed from analysis. |
Step 4: Add Rules and Save
- If you want to define additional rules, click Add Threshold, then repeat Steps 2–3.
- Click Submit to save your rules and apply them to 24/7 Service Guard verification for this Service.
Next Steps
- In Harness' Continuous Verification dashboard, the 24/7 Service Guard heat map for this Service and verification provider will show no risk indicators for events that fall within your Ignore Hints.