Create a Basic Tanzu Deployment
A Tanzu Application Service (formerly PCF) Workflow performing a Basic deployment simply takes your Harness TAS Service and deploys it to your PCF Infrastructure Definition.
Once the TAS app is set up in the Workflow using the App Setup command, you can resize the number of instances specified in the Service manifest.yml or App Setup command using the App Resize command.
Here is an example of a successful TAS Basic deployment:
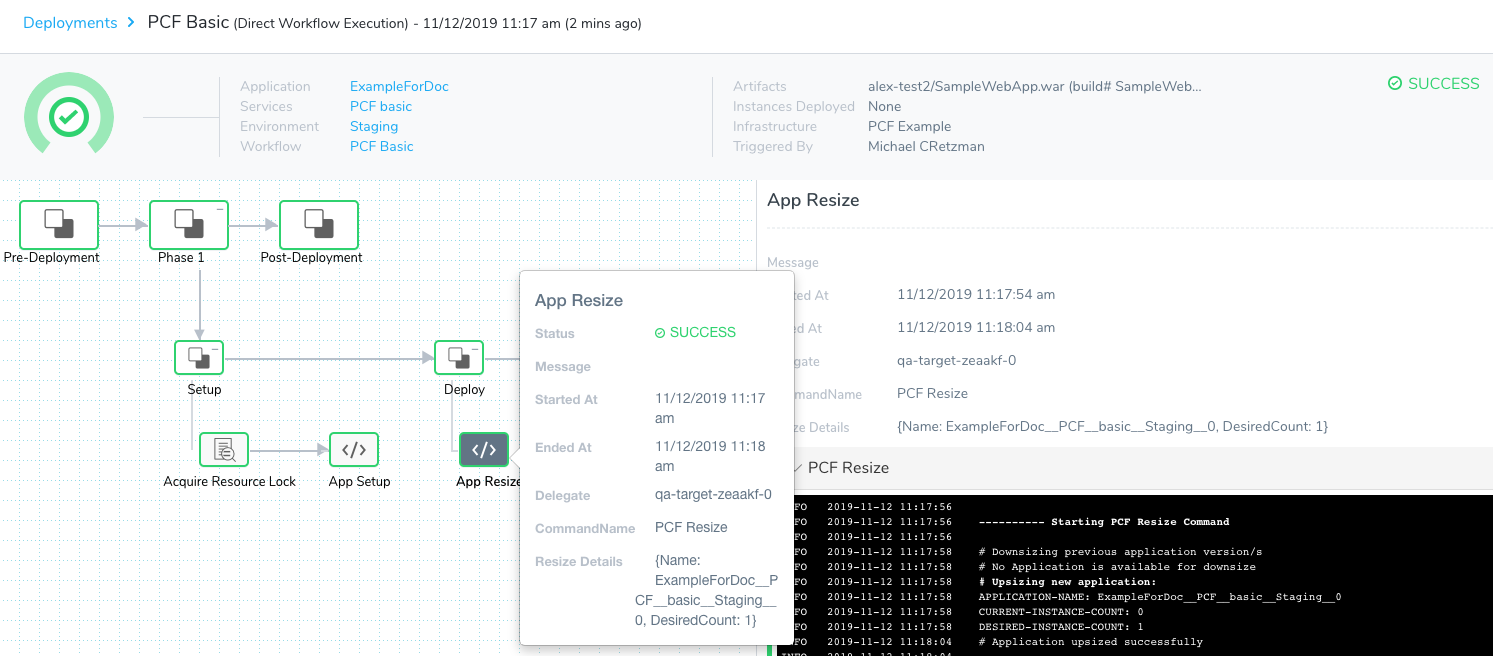
Before You Begin
Step 1: Set Up a TAS Basic Deployment
To set up a TAS Basic deployment, do the following:
- In your Harness Application, connect to your TAS account, as described in Connect to Your Target Tanzu Account.
- Create your Harness TAS Service and add the artifact to deploy, as described in Add Container Images for Tanzu Deployments.
- Create your TAS Infrastructure Definition, as described in Define Your Tanzu Target Infrastructure.
- In your Harness Application, click Workflows.
- Click Add Workflow. The Workflow dialog appears.
- Name your Workflow, and then, in Workflow Type, select Basic Deployment.
- In Environment, select the Environment containing your target Infrastructure Definition.
- In Service, select the TAS Service you want to deploy.
- In Infrastructure Definition, select your target Infrastructure Definition.
When you are done, the dialog will look something like this:
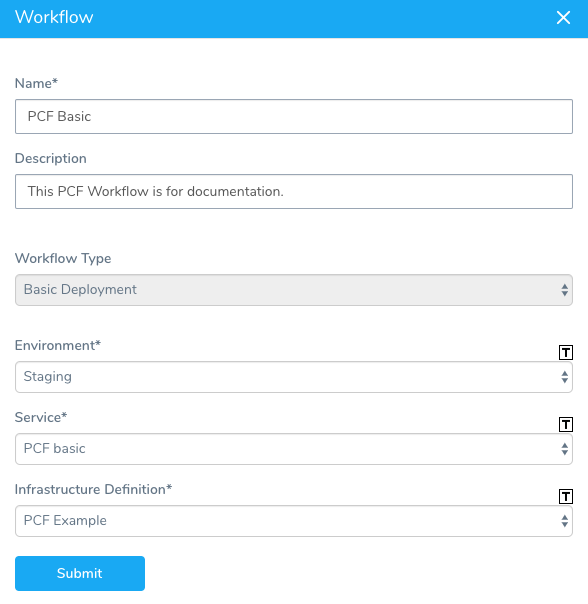
Click Submit. The TAS Basic Workflow is created.
Step 2: App Setup
The App Setup command uses the manifest.yml in your Harness TAS Service to set up your app.
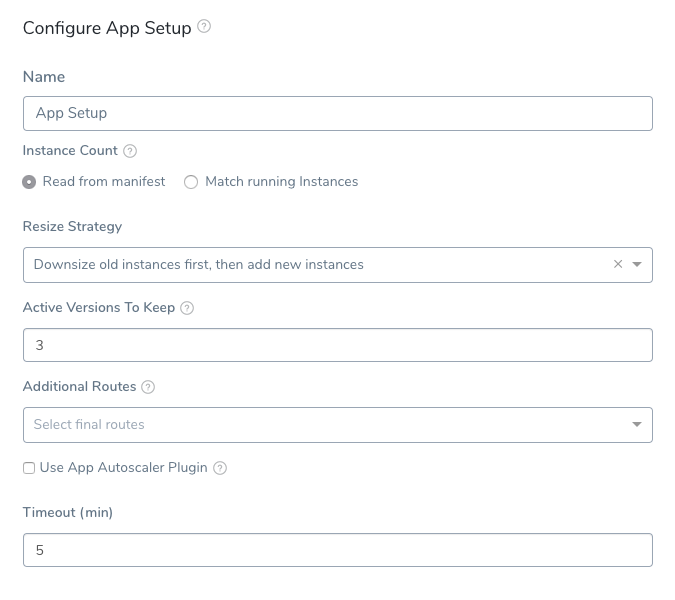
The Match running instances setting can be used after your first deployment to override the instances setting in the manifest.yml.
To add routes in addition to the routes defined in the Service manifest, select routes in Additional Routes.
For information on using the Use App Autoscaler Plugin settings, see Use the App Autoscaler Service.
In Timeout, set how long you want the Harness Delegate to wait for the TAS cloud to respond to API requests before timing out.
In Delegate Selectors, select the Selector for the Delegate(s) you want to use. You add Selectors to Delegates to make sure that they're used to execute the command. For more information, see Select Delegates with Selectors.
Harness will use Delegates matching the Selectors you add.
If you use one Selector, Harness will use any Delegate that has that Selector.
If you select two Selectors, a Delegate must have both Selectors to be selected. That Delegate might also have other Selectors, but it must have the two you selected.
You can use expressions for Harness built-in variables or Account Default variables in Delegate Selectors. When the variable expression is resolved at deployment runtime, it must match an existing Delegate Selector.
For example, if you have a Delegate Selector prod and the Workflow is using an Environment also named prod, the Delegate Selector can be ${env.name}. This is very useful when you match Delegate Selectors to Application component names such as Environments, Services, etc. It's also a way to template the Delegate Selector setting.
Version Management
Currently, this feature is behind the Feature Flag CF_APP_NON_VERSIONING_INACTIVE_ROLLBACK. Contact Harness Support to enable the feature.For details on how Harness manages Tanzu app names and how this feature impacts naming, see Tanzu App Naming.
Step 3: App Resize
When you first create your TAS Workflow, the App Resize command is displayed as incomplete. Harness simply needs you to confirm or change the default number of desired instances, 100 Percent.
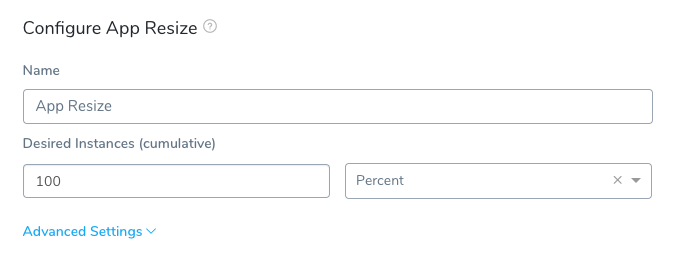
You can select to use a percentage of the number specified in your manifest.yml, or if you used the App Setup Match desired count with current running instances setting, the current number of running instances. You can also use a count to explicitly set the number of desired instances.
Click Advanced to see Desired Instances - Old Version. Here you can set the number of instances for the previous version of the app. By default, the app will downsize to the same number as the number of new app instances.
You can only have one App Resize step in a Basic TAS Workflow.
Downsize or Retain Instances
Currently, this feature is behind a Feature Flag. Contact Harness Support to enable the feature. Feature Flags can only be removed for Harness Professional and Essentials editions. Once the feature is released to a general audience, it's available for Trial and Community Editions.
See New features added to Harness and Features behind Feature Flags (Early Access) for Feature Flag information.You can choose one of the following resize options:
- Retain instances: the number entered in Advanced Settings for Desired Instances - Old App determines how many instances of the old app will remain running.
- Downsize instances: the number entered in Advanced Settings for Desired Instances - Old App determines how many instances of the old app are downsized.
Step 4: App Rollback
In Rollback Steps, you can see the App Rollback command.
There is nothing to set in this command. It is simply the command to rollback to the old version of the app in case of a deployment failure.
Deploy a TAS Basic Workflow
To deploy your TAS Basic Workflow, click Deploy.
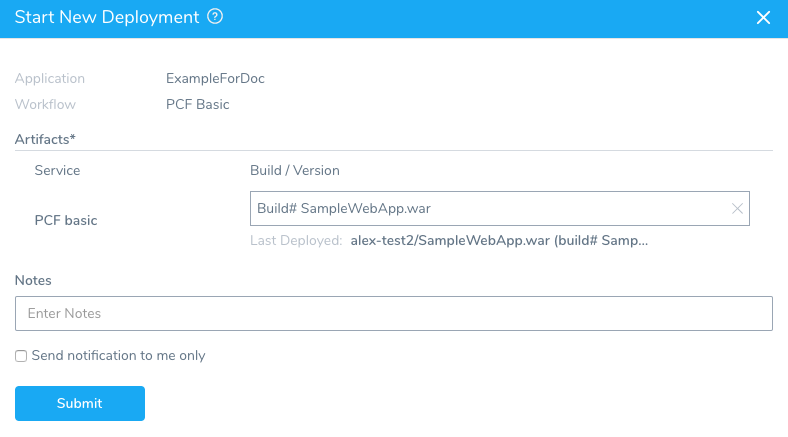
Select the artifact for your new app and click Submit. The Workflow is deployed.
The App Setup command output shows your app was created successfully:
---------- Starting PCF App Setup Command
# Fetching all existing applications
# No Existing applications found
# Creating new Application
# Manifest File Content:
---
applications:
- name: ExampleForDoc__PCF__basic__Staging__0
memory: ((PCF_APP_MEMORY))
instances: 0
path: /home/ubuntu/harness-delegate/./repository/pcfartifacts/BY3yUoB7Q3ibJicbwmgn8Q/1573586245429SampleWebApp.war
random-route: true
# CF_HOME value: /home/ubuntu/harness-delegate/./repository/pcfartifacts/BY3yUoB7Q3ibJicbwmgn8Q
# Performing "login"
API endpoint: api.run.pivotal.io
Authenticating...
OK
Targeted org Harness
Targeted space AD00001863
API endpoint: https://api.run.pivotal.io (API version: 2.142.0)
User: john.doe@harness.io
Org: Harness
Space: AD00001863
# Login Successful
# Performing "cf push"
Pushing from manifest to org Harness / space AD00001863 as john.doe@harness.io...
Using manifest file /home/ubuntu/harness-delegate/./repository/pcfartifacts/BY3yUoB7Q3ibJicbwmgn8Q/ExampleForDoc__PCF__basic__Staging__0_1.yml
Getting app info...
Creating app with these attributes...
+ name: ExampleForDoc__PCF__basic__Staging__0
path: /home/ubuntu/harness-delegate/repository/pcfartifacts/BY3yUoB7Q3ibJicbwmgn8Q/1573586245429SampleWebApp.war
+ instances: 0
+ memory: 350M
routes:
+ examplefordocpcfbasicstaging0-zany-waterbuck.cfapps.io
Creating app ExampleForDoc__PCF__basic__Staging__0...
Mapping routes...
Comparing local files to remote cache...
Packaging files to upload...
Uploading files...
0 B / 4.70 KiB 0.00% 4.70 KiB / 4.70 KiB 100.00% 4.70 KiB / 4.70 KiB 100.00% 4.70 KiB / 4.70 KiB 100.00% 4.70 KiB / 4.70 KiB 100.00% 4.70 KiB / 4.70 KiB 100.00% 4.70 KiB / 4.70 KiB 100.00% 1s
Waiting for API to complete processing files...
...
There are no running instances of this process.
# Application created successfully
# App Details:
NAME: ExampleForDoc__PCF__basic__Staging__0
INSTANCE-COUNT: 0
ROUTES: [examplefordocpcfbasicstaging0-zany-waterbuck.cfapps.io]
---------- PCF Setup process completed successfully
# Deleting any temporary files created
Next, the App Resize command shows the app instances upsized to the new instance count, in our example, 1.
---------- Starting PCF Resize Command
# Downsizing previous application version/s
# No Application is available for downsize
# Upsizing new application:
APPLICATION-NAME: ExampleForDoc__PCF__basic__Staging__0
CURRENT-INSTANCE-COUNT: 0
DESIRED-INSTANCE-COUNT: 1
# Application upsized successfully
# Application state details after upsize:
NAME: ExampleForDoc__PCF__basic__Staging__0
INSTANCE-COUNT: 1
ROUTES: [examplefordocpcfbasicstaging0-zany-waterbuck.cfapps.io]
Instance Details:
Index: 0
State: STARTING
Disk Usage: 0
CPU: 0.0
Memory Usage: 0
--------- PCF Resize completed successfully
You TAS Basic Workflow is complete.