Optimize cloud costs by using the asset governance rules
Currently, this feature is behind the feature flag CCM_ENABLE_CLOUD_ASSET_GOVERNANCE_UI. Contact Harness Support to enable the feature.
To optimize cloud costs, you need to create a governance rule or combine multiple rules into a ruleset and enforce it to provide a more comprehensive, consistent, and efficient approach to cloud asset governance.
Create a new rule
- In Harness, go to Cloud Costs.
- Select Asset Governance.
- Select Rules.
- Select +New Rule.
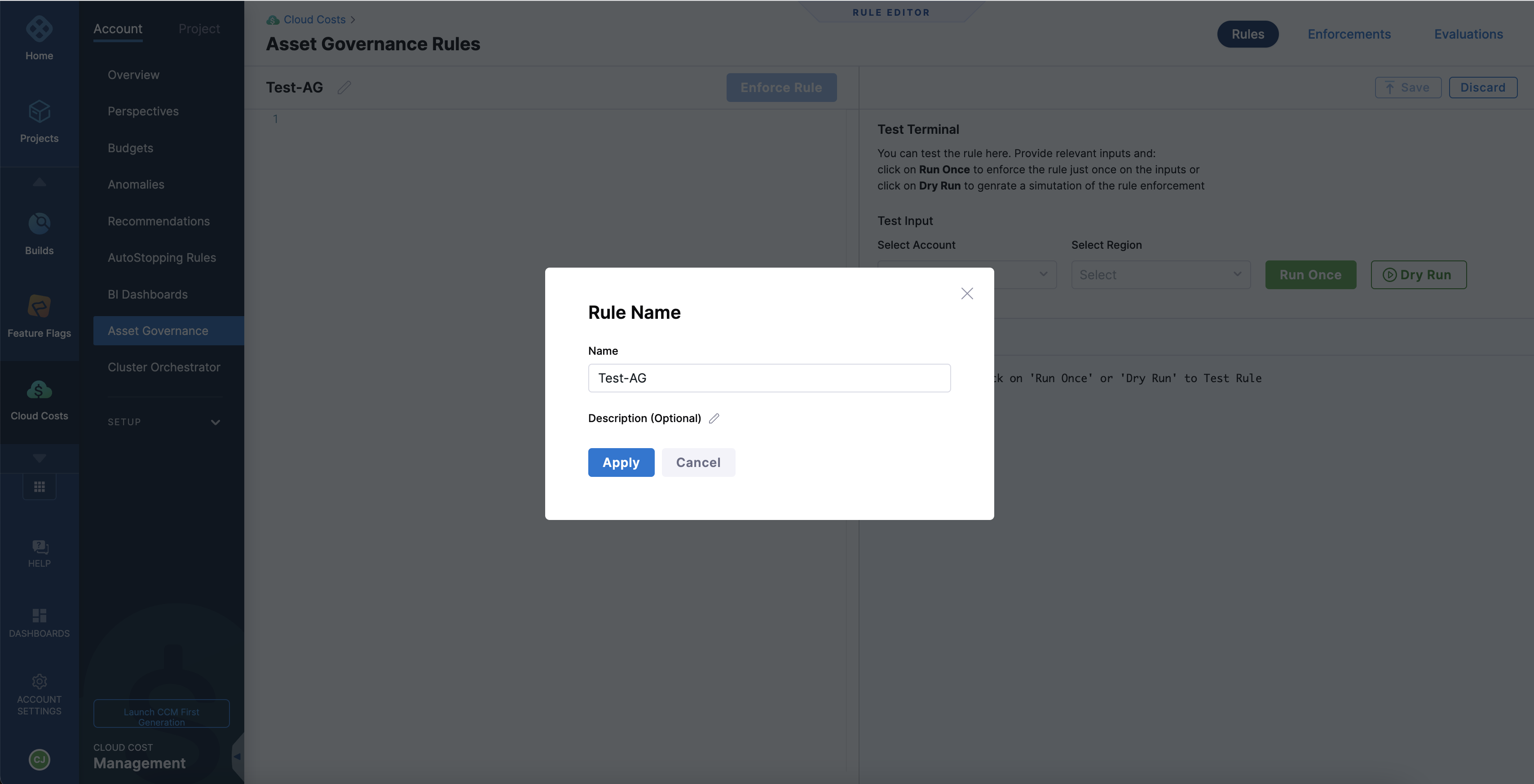
Enter a name for the rule.
Optionally, enter a description of the rule.
Select Apply.
Enter the YAML policy in the rule editor.
Select Save.
If the policy is invalid, an error message is displayed.
Select the Account and the Region from the dropdown list in the Test Terminal.
Select Dry Run to view the instances or services that will be acted upon when you enforce the rule.
After evaluating the output, select Run Once to execute the rule.
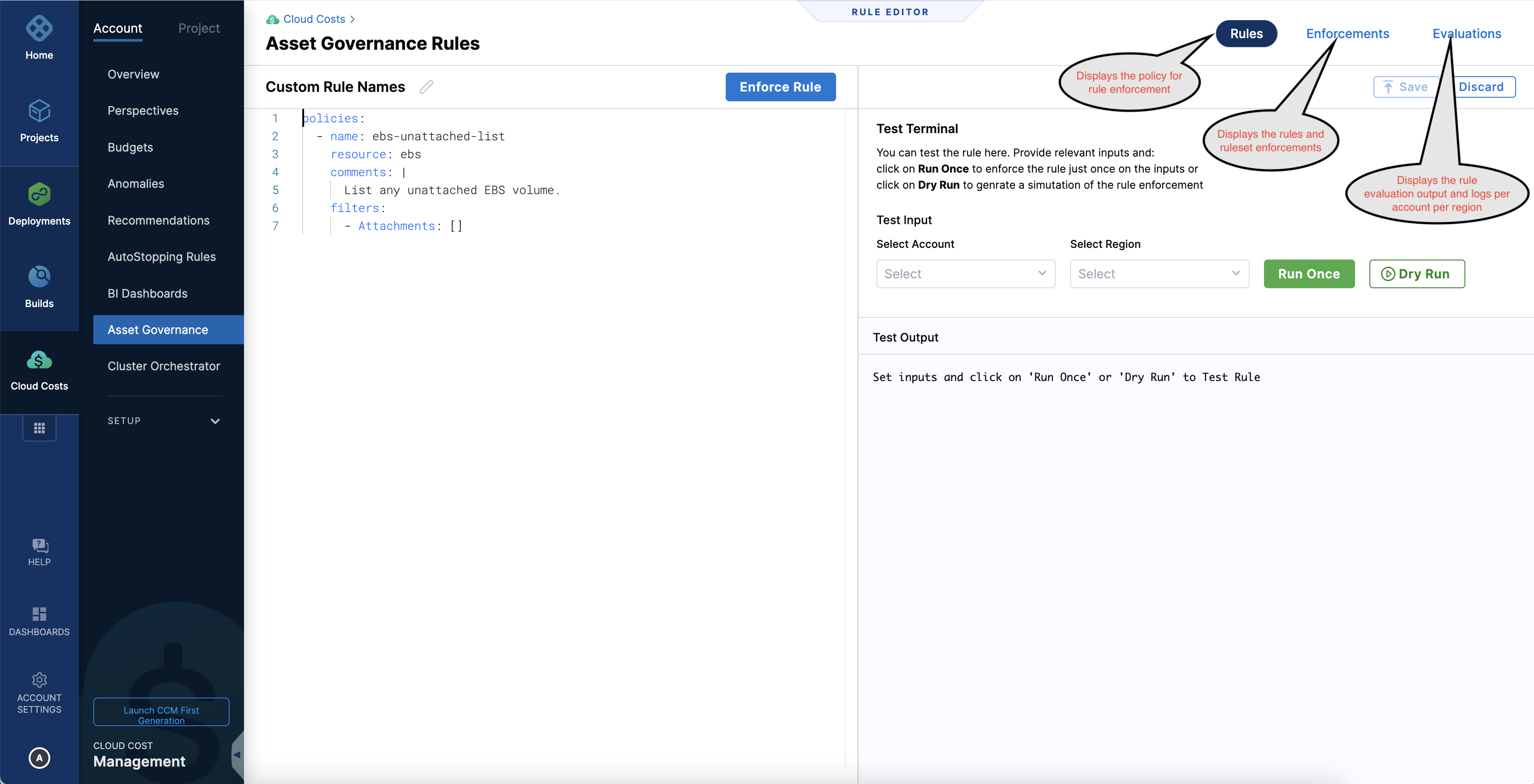
Harness provides some out-of-the-box policies for EC2, RDS, EBS, ELB, and S3 that can be enforced. These policies cannot be edited but can be cloned.
Create a new rule set
Rule sets serve as logical bindings on top of individual rules that help you organize and manage rules. They are especially useful when dealing with numerous rules, as it can become challenging to keep track of them individually. Rule sets help to keep rules organized and easily accessible, making it easier to manage and maintain complex rule configurations.
To create a rule set, perform the following steps:
In Harness, go to Cloud Costs.
Select Asset Governance.
Select Rules.
Select the Rule sets tab.
Select +New Rule Set.
Enter a name for the rule set.
Optionally, enter a description of the rule set.
Select the rules that you want to enforce.
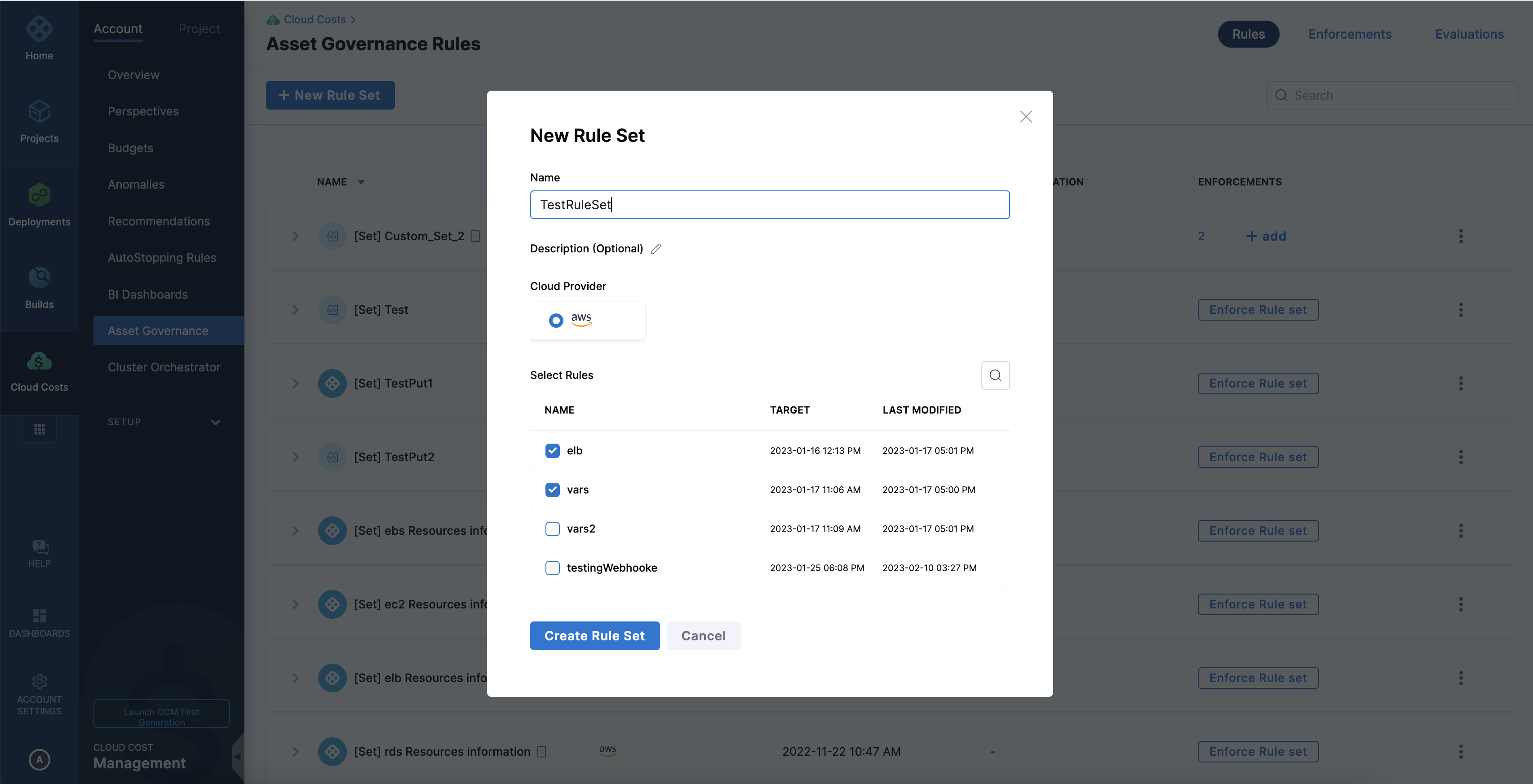
Select Create Rule Set. The rule set is created successfully. You can view the rule set on the Asset Governance Rules page. Expand the rule set to view the individual rules in the rule set.
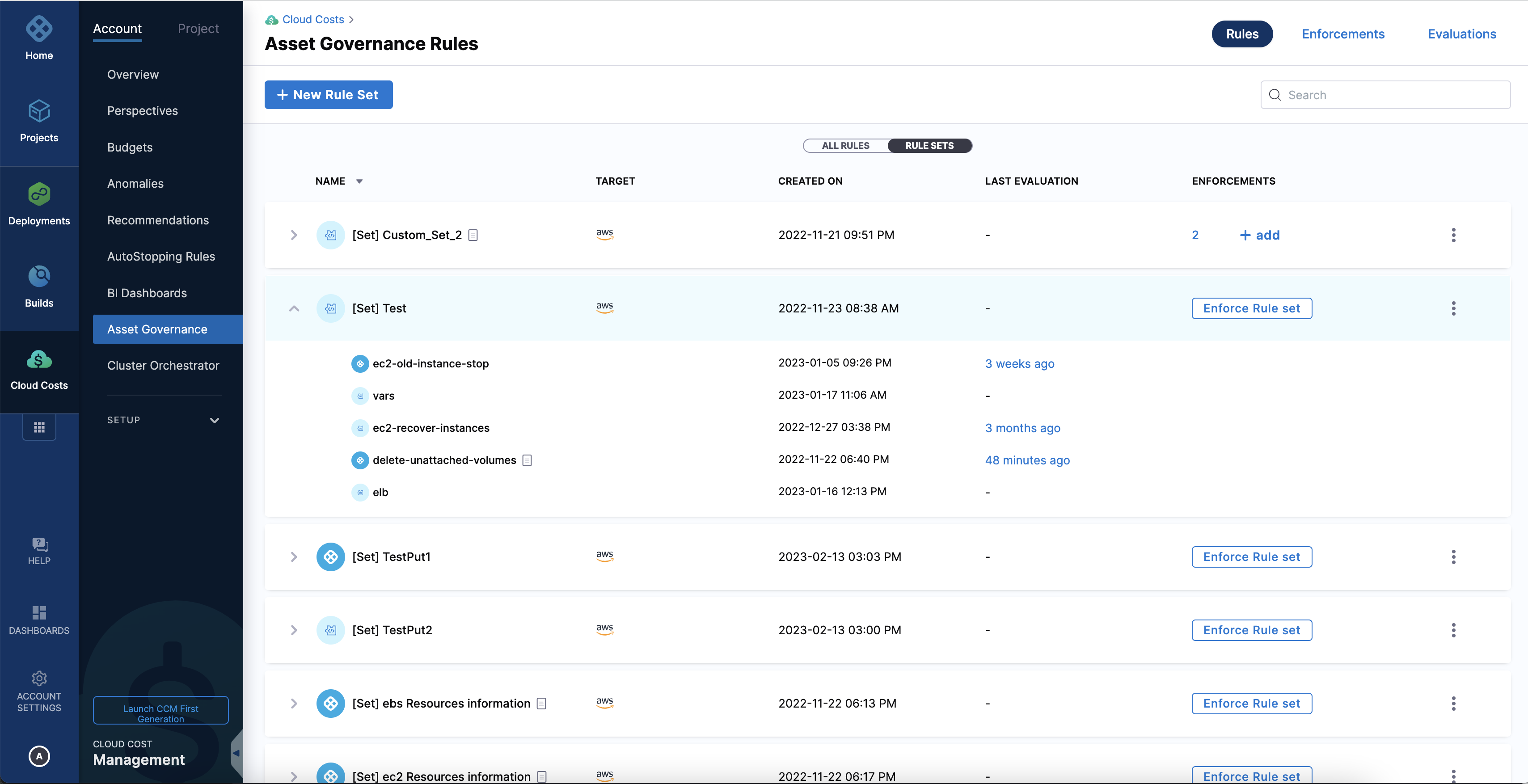
Select Enforce Rule Set in the Enforcements column to enforce this rule set.
Enforce a rule or a rule set
You need to create rule enforcement to automatically detect and take action when the conditions are met. Rule enforcement allows automated actions such as scaling resources up or down based on predefined thresholds. For example, you can create an enforcement to schedule the deletion of all unused EC2 instances older than 60 days.
To create enforcement, perform the following steps:
In your Harness application, go to Cloud Costs.
Select Asset Governance.
Select Enforcements.
Select +New Enforcement.
Enter a name for the enforcement.
Optionally, enter a description of the enforcement.
Select the rules or rulesets that you want to enforce. You can use the Search box if you have multiple rules and are looking to enforce a particular rule or rule set.
Select Continue.
Select the target accounts and target regions. You could select multiple AWS accounts and regions.
Set the frequency from Hourly, Daily, or Weekly options. In case you select Daily or Weekly, specify the day, time, and time zone to run the rule on schedule.
Toggle the Dry Run mode if you do not want to take action immediately.
Select Finish.
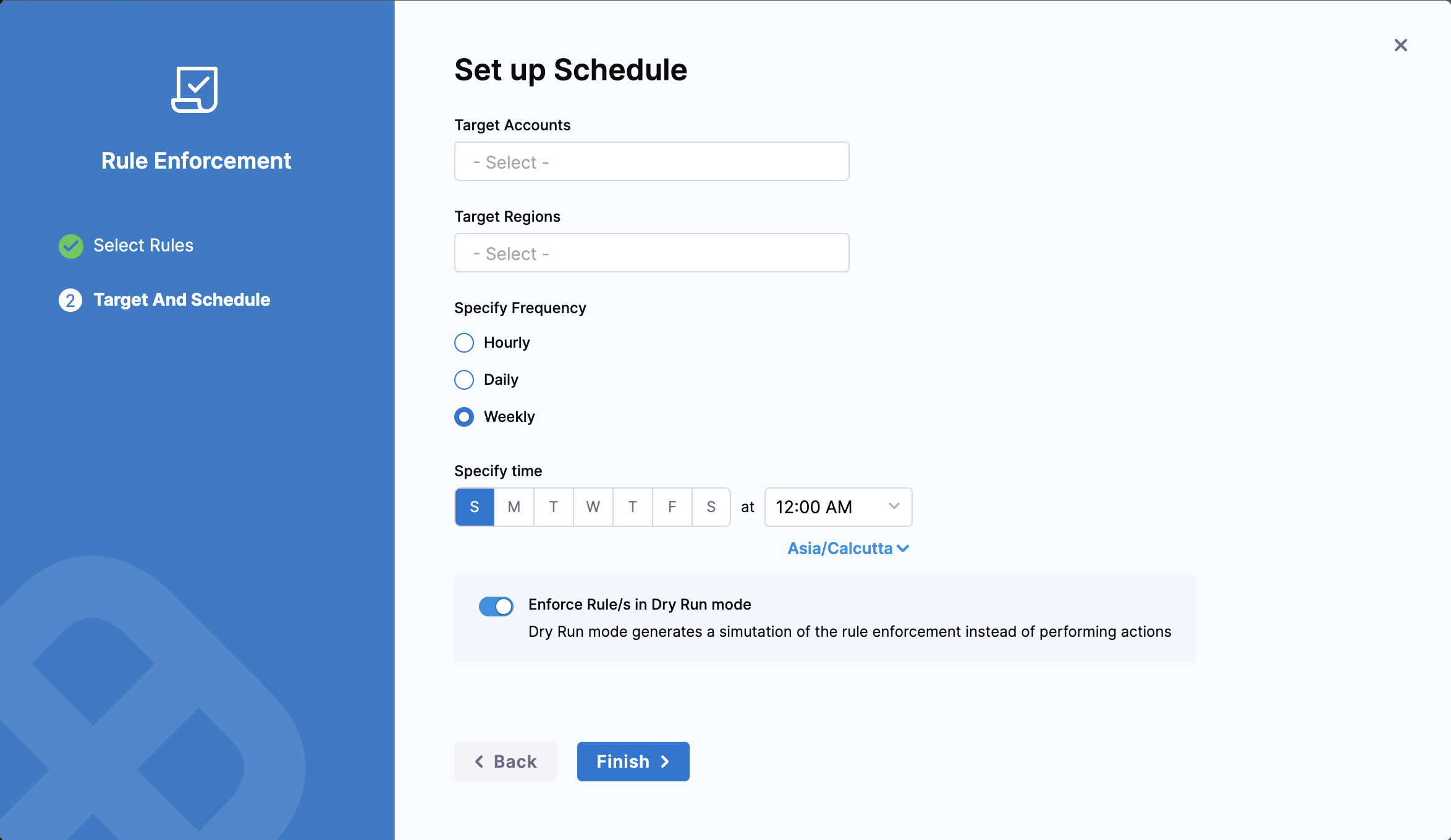
After setting up the schedule, you can view the enforcement on the Rule Enforcements page. Expand the enforcement to view the rules, target accounts, and regions included in the enforcement.
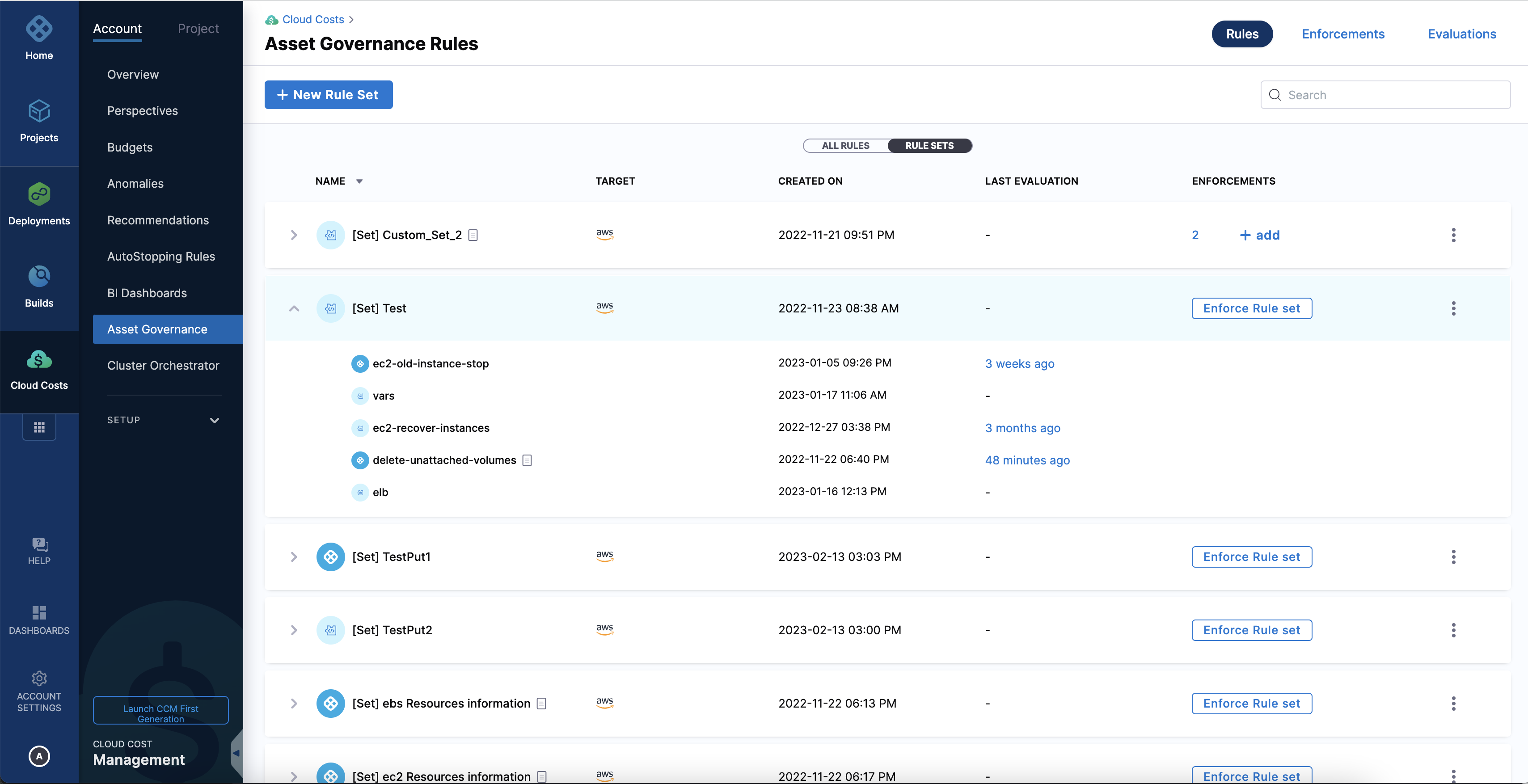
Furthermore, you can disable the enforcement at any time using the toggle button in the Status column. If you want to turn off the dry-run mode, select Edit from the vertical ellipsis menu (⋮) and switch to active mode.
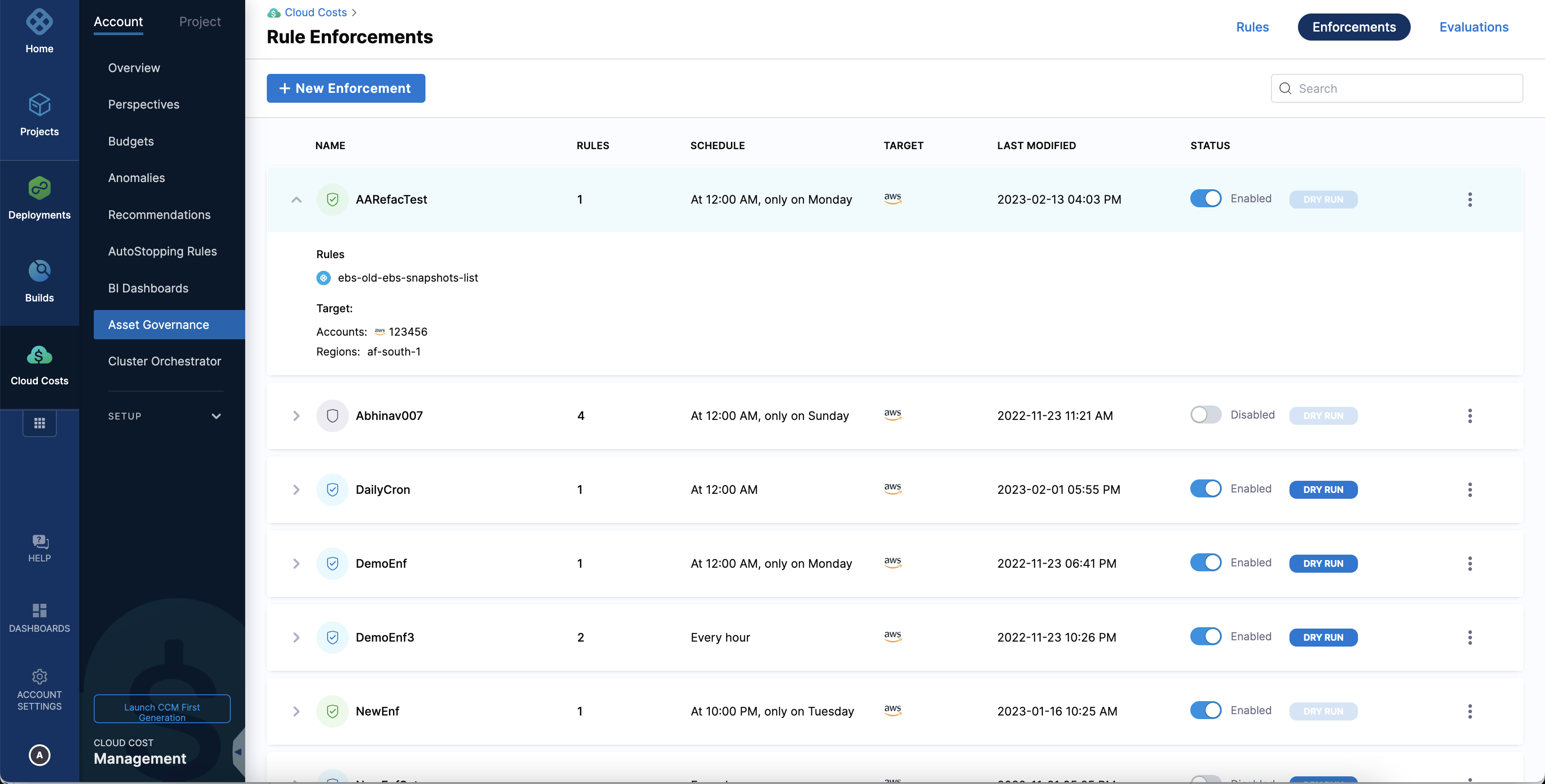
Evaluate the rules
In your Harness application, go to Cloud Costs.
Select Asset Governance.
Select Evaluations.
Select the rule to view the evaluation details. The target accounts, regions, and evaluation logs are displayed.
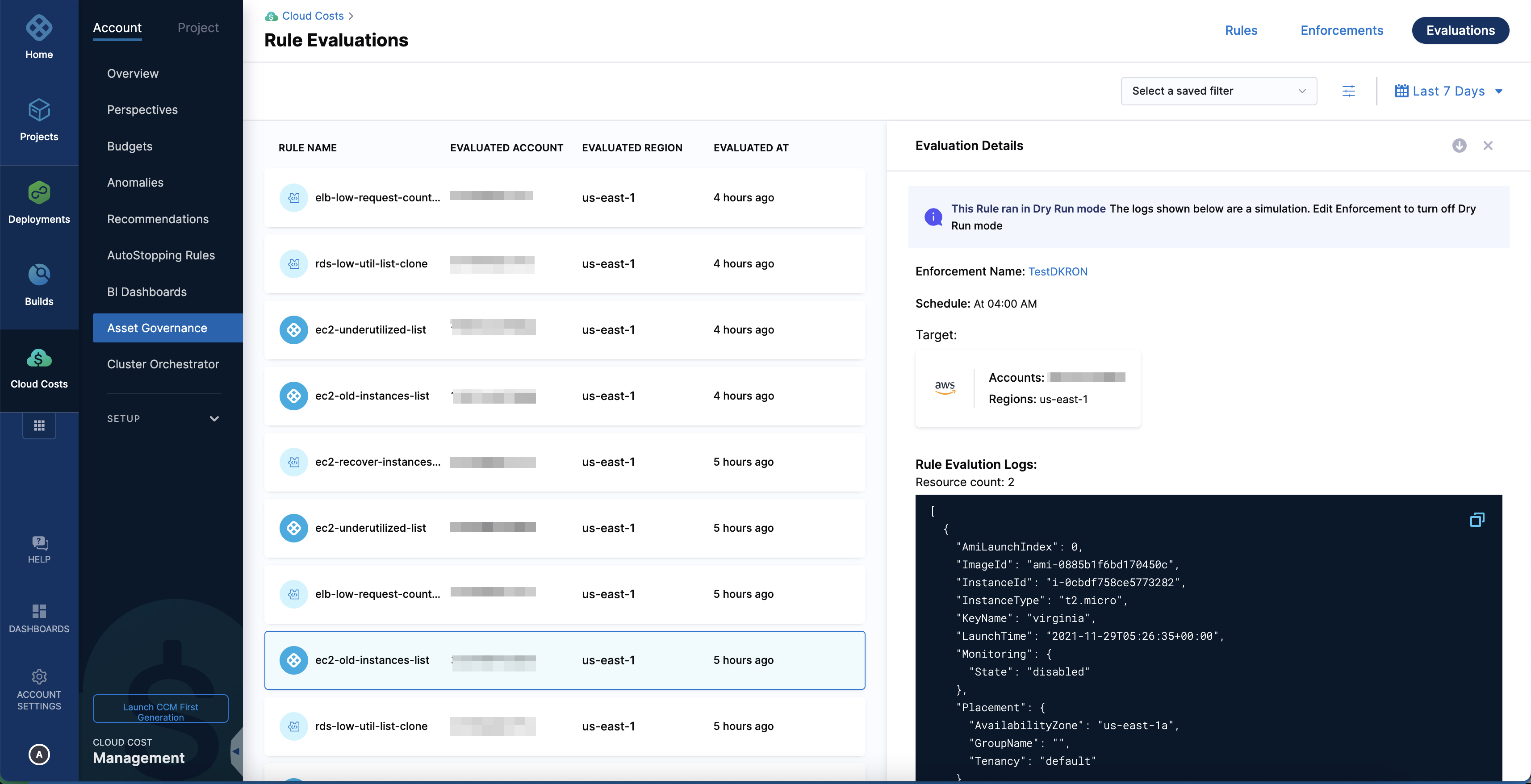
Use filters in rule evaluation
You can create filters to view selected rules:
Select the filter icon.
Enter a name.
Select who can edit and view the filter.
Select one or more of the following criteria to filter the results:
- Rules
- Rule Sets
- Target Accounts
- Target Regions
- Enforcements
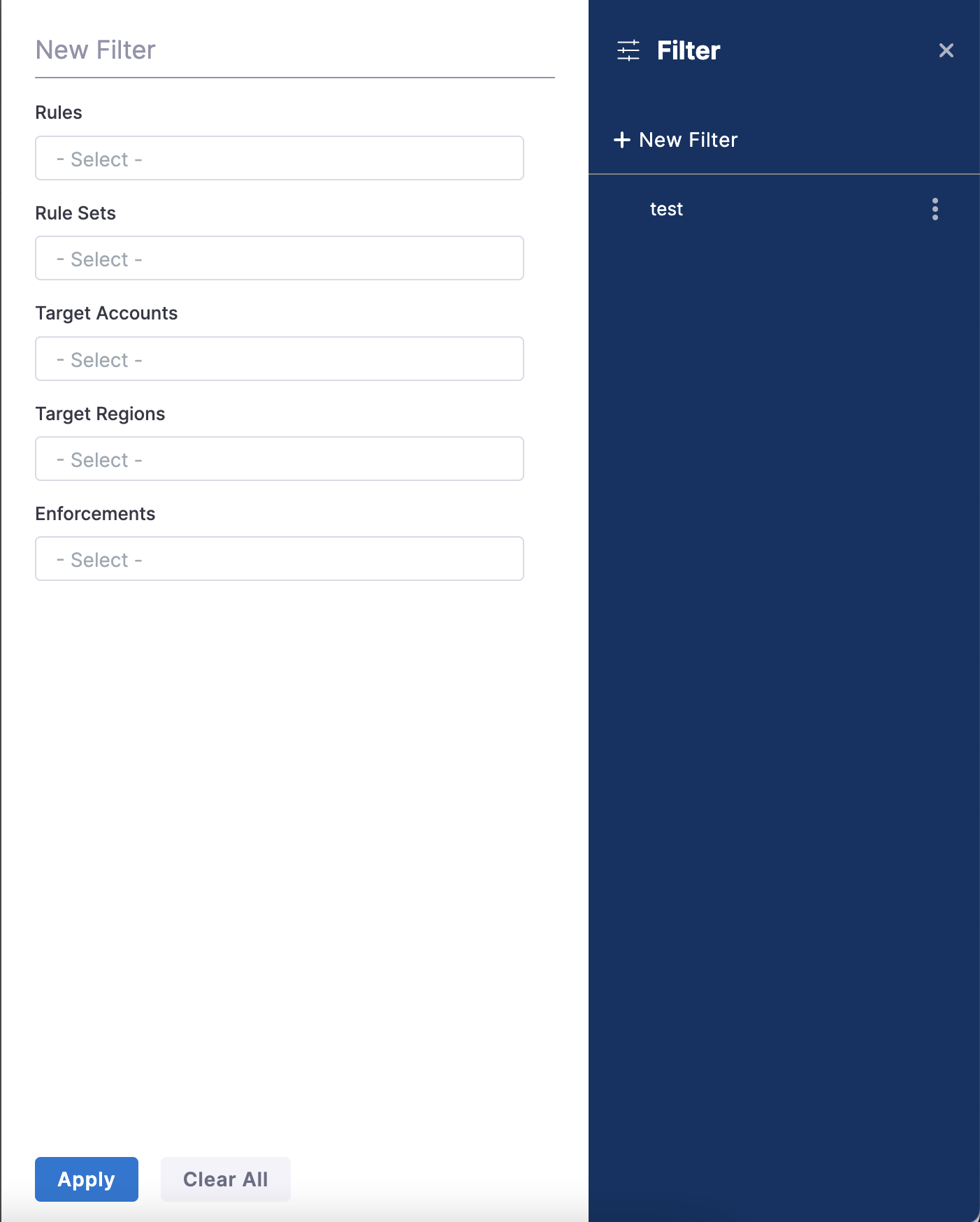
Select Apply.