Set Up Cost Visibility for Azure
Harness Cloud Cost Management (CCM) monitors the cloud costs of your Azure services. Connect your Azure account and set up Billing Export to get insights into your cloud infrastructure and Azure services such as Storage account, Virtual machines, Containers, and so on.
Currently, CCM supports one Azure account with one or multiple subscriptions. To view the cloud cost of all the subscriptions in your Azure account, set up a billing export for each subscription in the same storage account, container, and directory with a unique report name.
After enabling CCM, it takes about three hours for the data to be available for viewing and analysis.
Connect CCM to Your Azure Account
To enable CCM for your Azure services (such as Storage account, Virtual machines, Containers, and so on), you simply need to connect Harness to your Azure account.
Perform the following steps to connect to your Azure account:
In Cloud Cost Management, click Settings and then click Cloud Integration.
In Cloud Integration, click Add an Azure billing account.
Connect to your Azure Account. This involves the following steps:
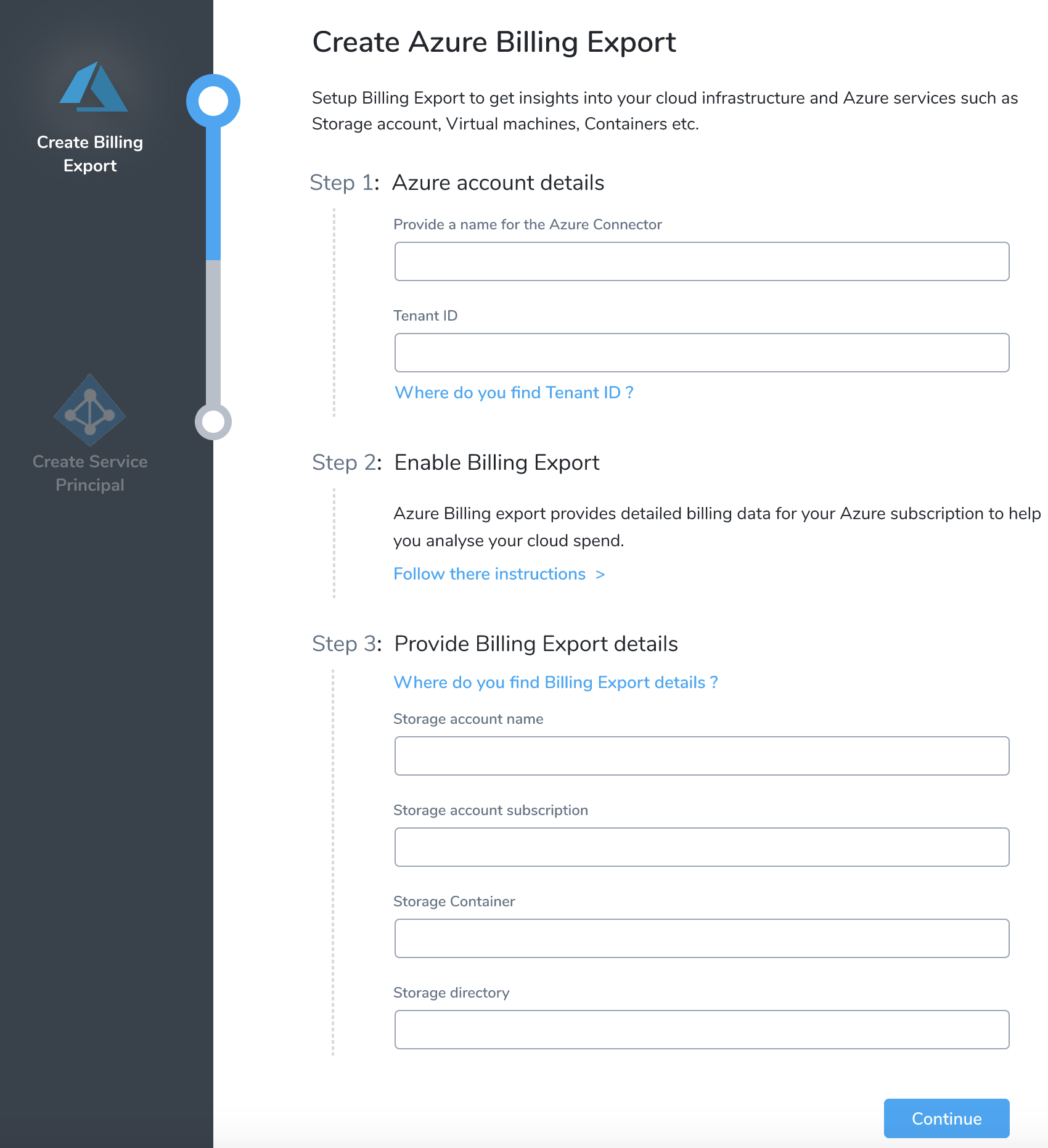
Provide Azure Account Details
You need to provide a name for your connector and enter the tenant ID of your Azure Active Directory (AD).
- Enter a name for the Azure Connector.
- Enter Tenant ID of your Azure AD account. A tenant represents an organization. It's a dedicated instance of Azure AD that an organization or app developer receives at the beginning of a relationship with Microsoft.
Each Azure AD tenant is distinct and separate from other Azure AD tenants.
To find your tenant ID, do the following:
Click Where do you find Tenant ID?. and then click Launch Azure Active Directory.
Copy the tenant ID from the Tenant information.
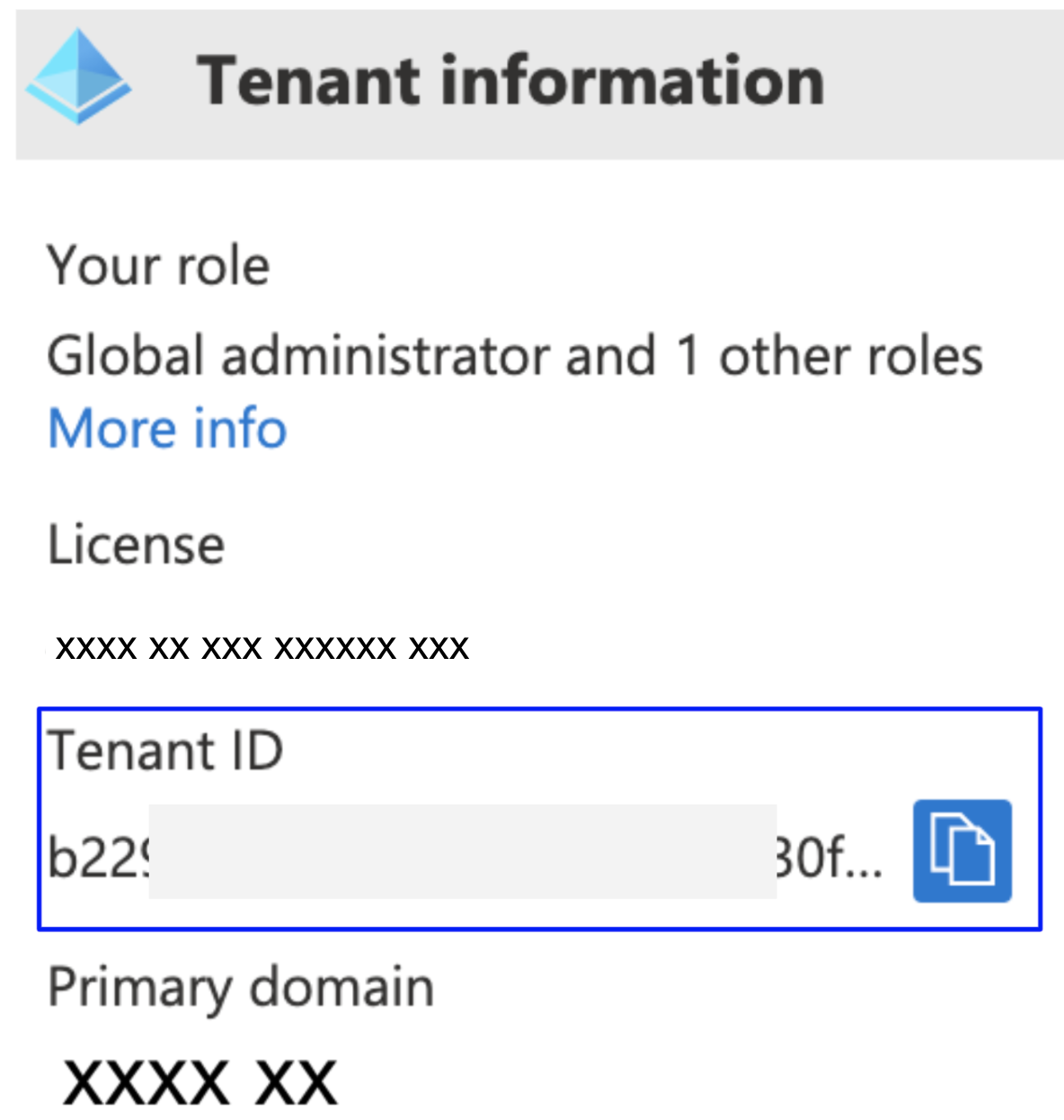
If you don't find the tenant ID in the Azure console, run the
az account showcommand using Azure CLI.Enter the Tenant ID in Harness.
When you're done, it will look something like this:
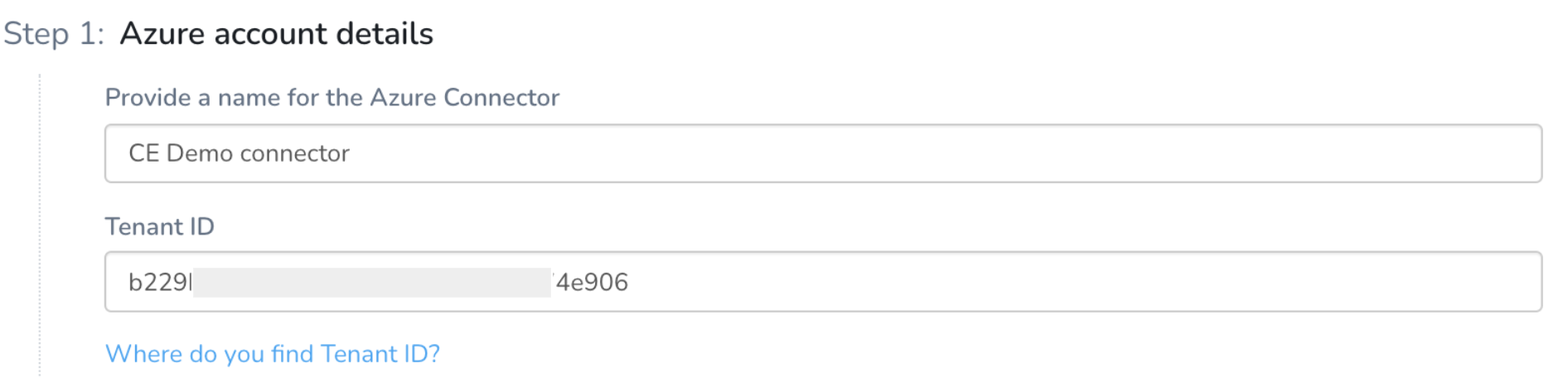
Enable Billing Export for Azure Subscription
Before enabling billing export for your Azure subscription, review the following permissions:
- Owner: Can create, modify, or delete scheduled exports for a subscription.
- Contributor: Can create, modify, or delete their own scheduled exports. They can also modify the name of scheduled exports created by others.
- Reader: Can schedule exports that they have permission to.
Perform the following steps to enable the billing export:
Click Follow these instructions>.
Click Launch Azure Billing Exports.
In the Azure Cost Management portal, in Settings, in Exports, click Add to create a new export.
In Export details, provide the following details:
- Enter Name for your export.
- In Export type, select Daily export of month-to-date costs.
- In the Start date, leave the date as the current date.
For example, if you are creating a new export on March 1, 2021, select the date as Mon Mar 01 2021.
In the Storage, you can select Use existing or Create new.
If you select Use existing, enter the following details:
- In Subscription, select the Subscription of your storage account.
- In the Storage account, select the storage account where the data needs to be exported.
- In Container, enter the container name where the report is to be stored.
- In Directory, enter the directory path where the export is to be stored.
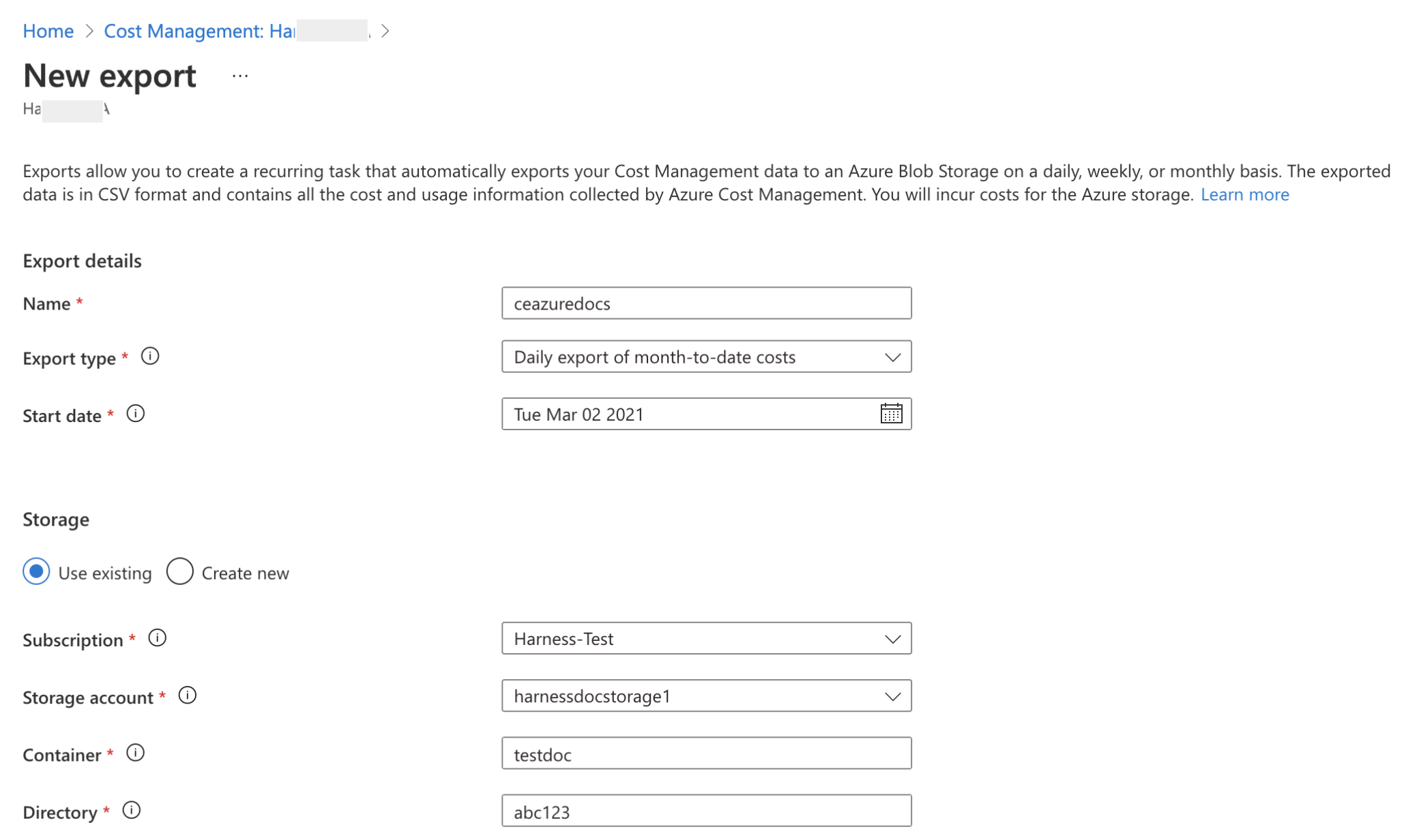
If you select Create new, enter the following details:
- In Subscription, select the Subscription of your storage account.
- In the Resource group, select the group to place the storage account. You can also create a new resource group.
A resource group is a container that holds related resources for an Azure solution. 3. In Account name, enter the name for your storage account. 4. In Location, select the region for your storage account. 5. In Container, enter the container name where the report is to be stored. 6. In Directory, enter the directory path where the export is to be stored.
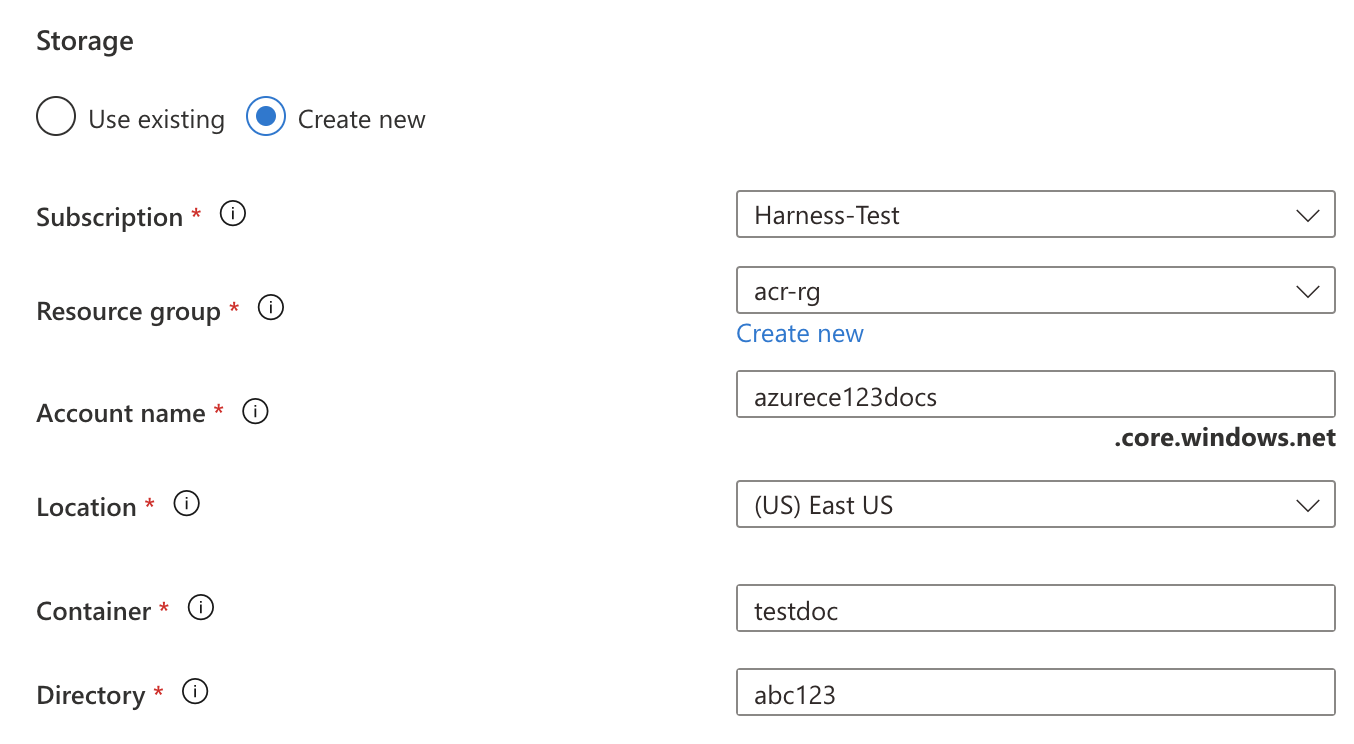
Once you are done, click Create.
Your export report is listed in the Exports list.
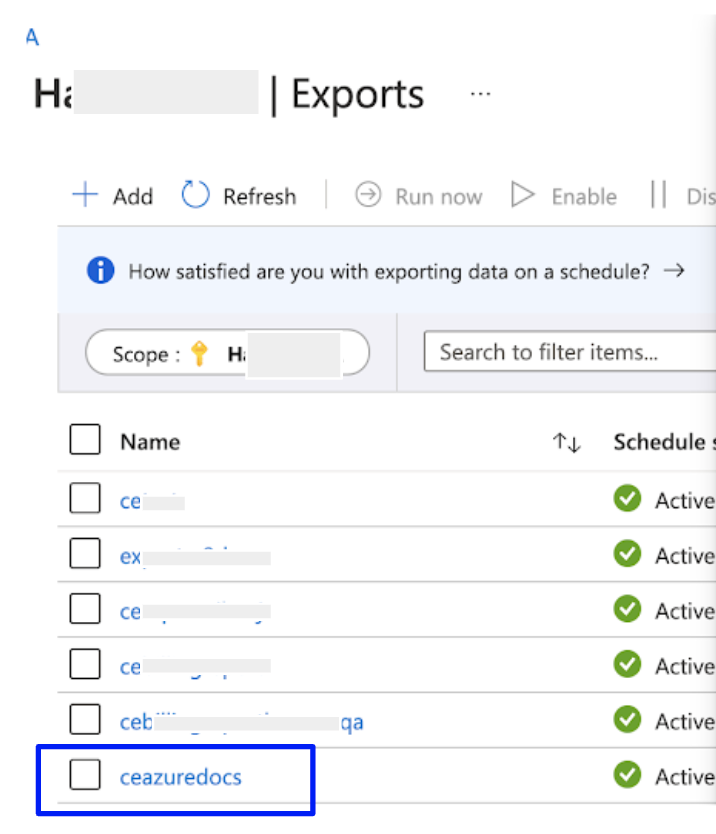
Click the export that you created in the previous step and click Run now.
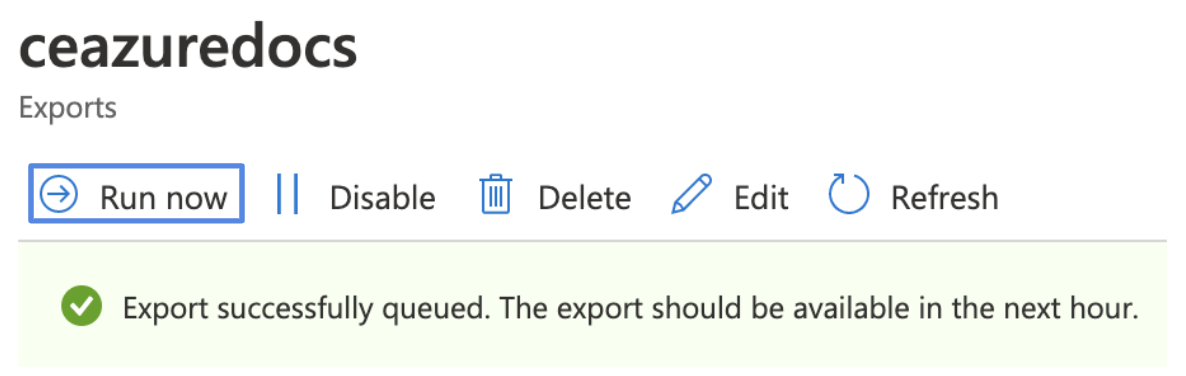
Provide Billing Export Details
You need to provide the details of the export report that you created in the enable export billing step in Harness. Perform the following steps to fetch the report details:
Click Where do you find Billing Export details?.
Click Launch Azure Console.
In the Azure Cost Management portal, click the billing export that you created in the enable export billing step.
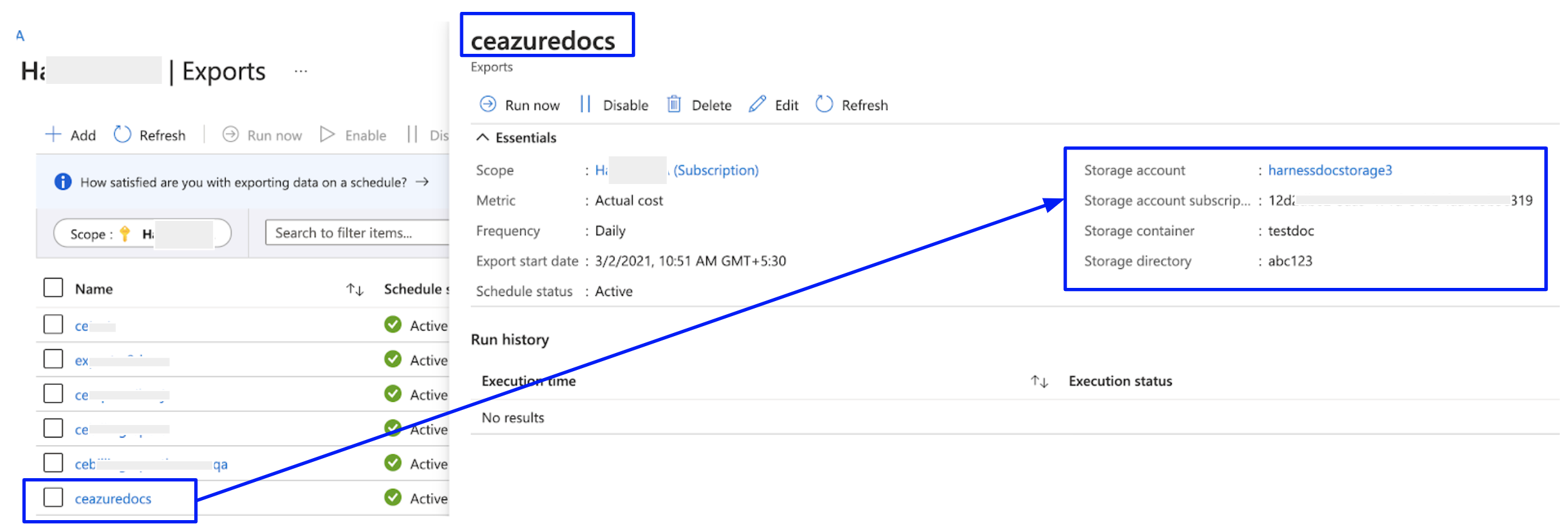
Enter the following details in Harness:
In the Storage account name, enter the account name.
In Storage account subscription ID, enter the subscription ID.
In Storage Container, enter the container name.
In Storage Directory, enter the directory name.
Once you are done, click Continue.
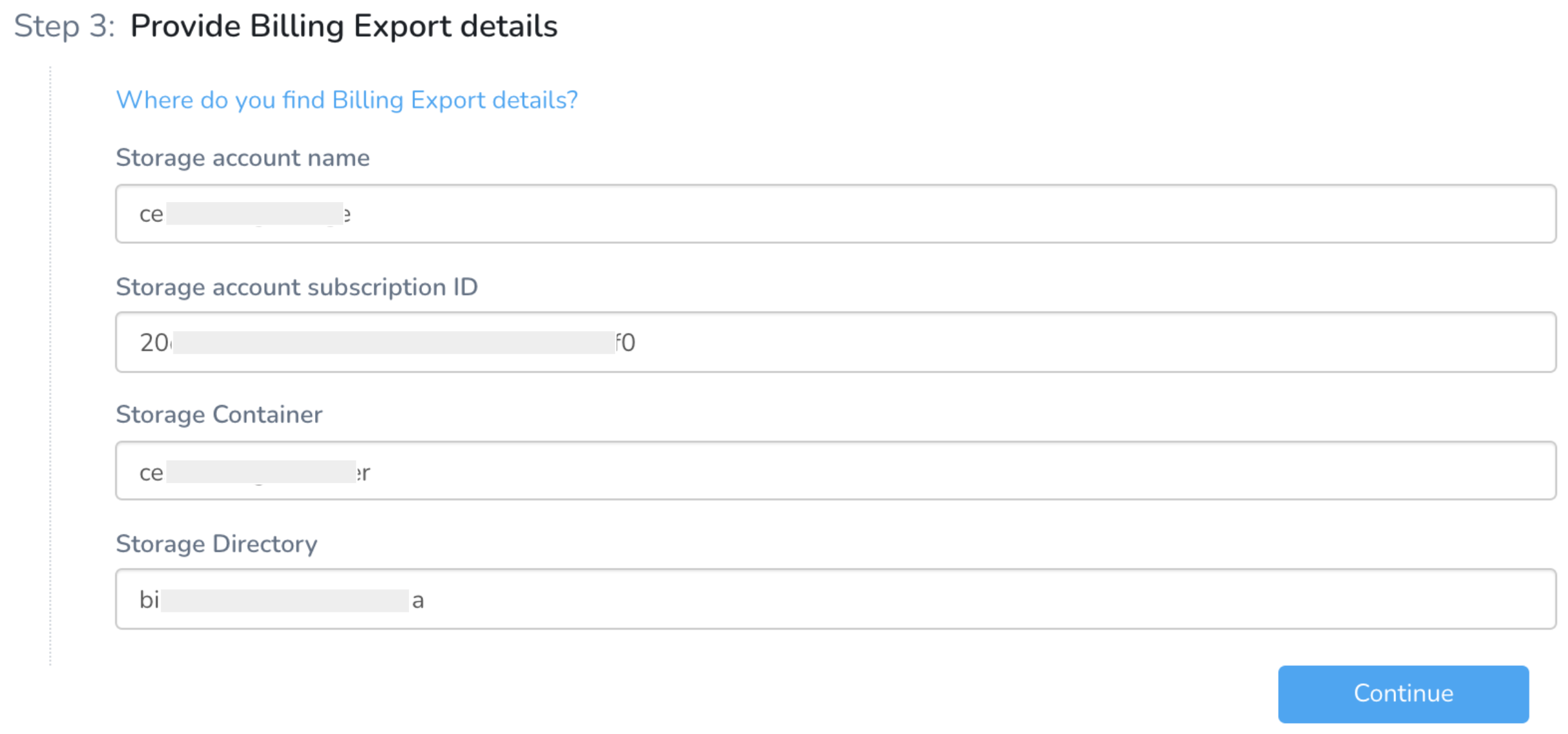
Create a Service Principal and Assign Permissions
Once you have set up the billing export, the next step is to sync your billing data report with Harness. Harness uses a multi-tenant app to sync billing export data from the source storage account to Harness. This involves the following steps:
Register the Harness CE application into your Azure account.
Provide read permissions to the storage account in which the billing data export is available.
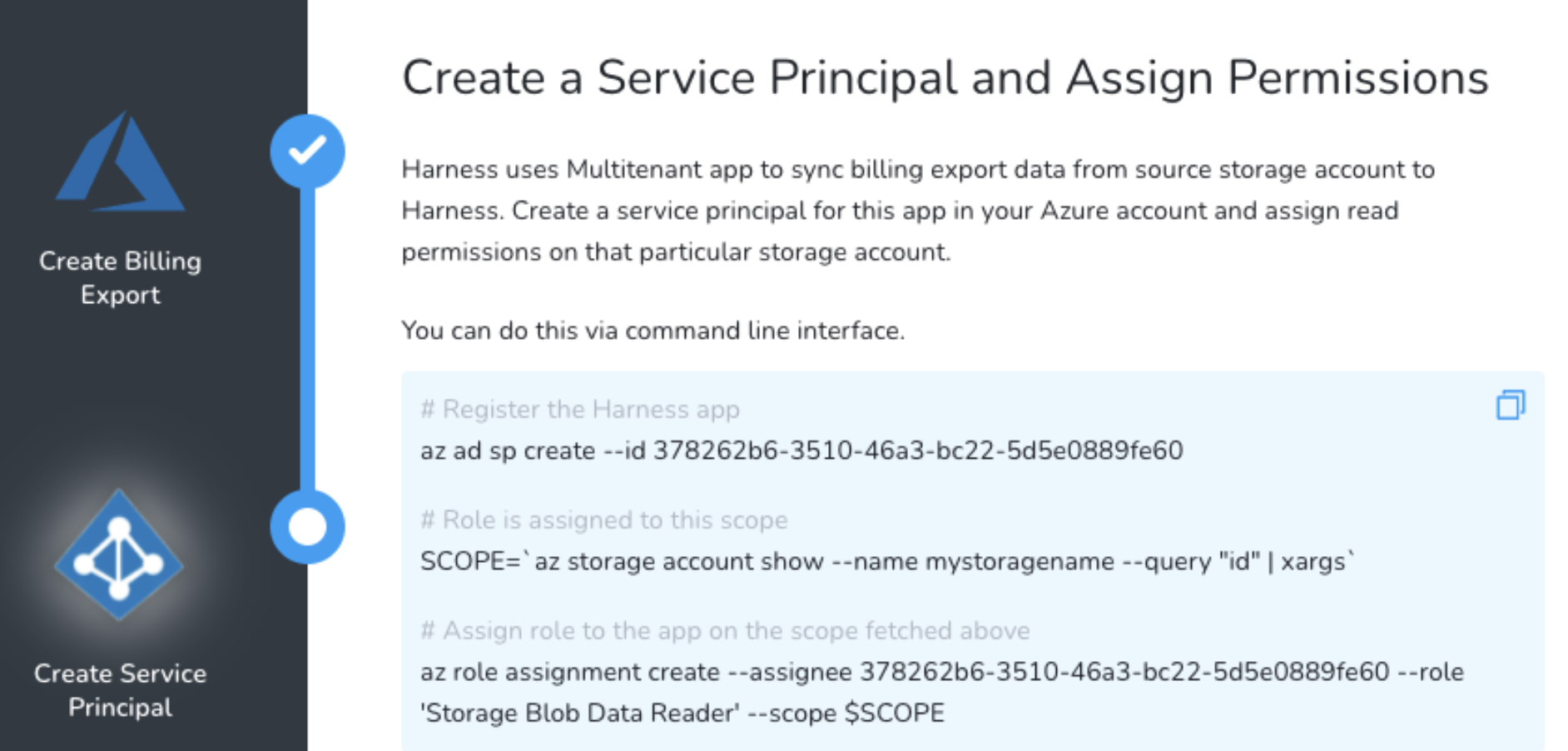
All the commands documented in this section are mandatory to execute.#### Prerequisites
- Make sure that you have the Application Administrator role assigned for your Azure AD. Users in this role can create and manage all aspects of enterprise applications, application registrations, and application proxy settings. See Application Administrator.
- Many Azure CLI commands act within a subscription. Ensure that you have selected the right subscription before executing the commands. If you need to switch the subscription, use the following command:
az account set -s <subs id/name>
For more information, see Manage Subscriptions.
Create a Service Principal
Run the following bash commands using your bash terminal or Azure cloud shell:
az ad sp create``10034206-24bf-442b-968c-70a9c896a2f6
See Azure client application ID in Harness Platform > Connectors > Add a Microsoft Azure Cloud Connector for more information.
☆ NOTE — If you encounter the following error message, proceed with assigning permissions to the storage account.
Another object with the same value for property servicePrincipalNames already exists.
The error means that your Harness CCM application is already registered into your Azure account.
Assign Permissions to the Storage Accounts
Run the following bash commands using your bash terminal or Azure cloud shell:
SCOPE=`az storage account show --name <storage account name> --query "id" | xargs`
Provides scope for your storage account. Each role assignment in Azure needs a scope on which the permissions or role is applied. The output of this command is used in the next step.
Required Parameter
--name
Response
$ SCOPE=`az storage account show --name test --query "id" | xargs`
$ echo $SCOPE
/subscriptions/XXXXXXX-XXXX-XXXX-XXXX-XXXXXXXXXXXX/resourceGroups/<resourcegroupname>/providers/Microsoft.Storage/storageAccounts/<storage account name>
Here's a screenshot with the Storage account name for your reference.
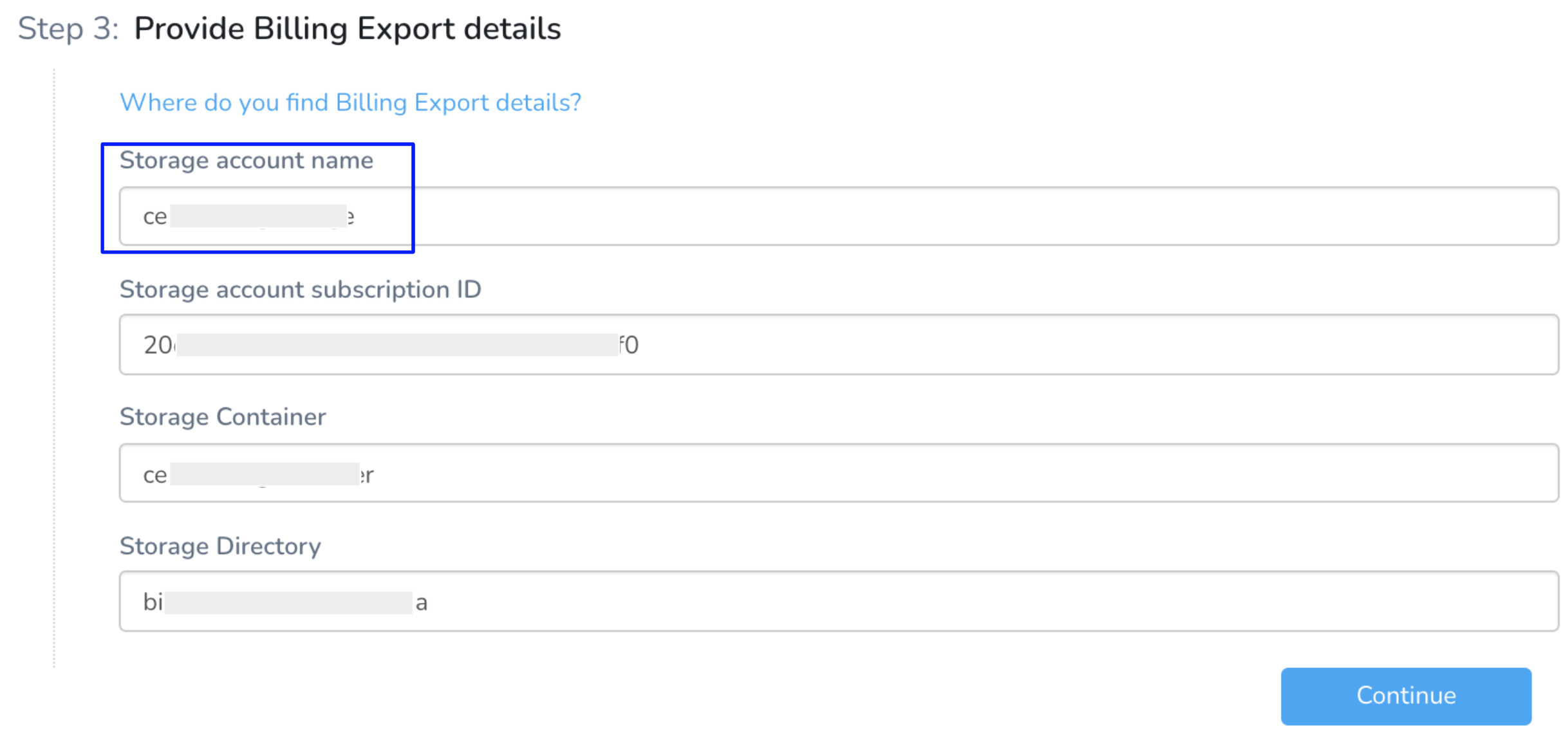
Response
$ SCOPE=`az storage account show --name test --query "id" | xargs`
$ echo $SCOPE
/subscriptions/XXXXXXX-XXXX-XXXX-XXXX-XXXXXXXXXXXX/resourceGroups/<resourcegroupname>/providers/Microsoft.Storage/storageAccounts/<storage account name>
az role assignment create --assignee 0211763d-24fb-4d63-865d-92f86f77e908 --role 'Storage Blob Data Reader' --scope $SCOPE: Provides Storage Blob Data Reader permission to the Harness application on the scope fetched in the previous step.
Required Parameter
--assignee
This is the ID of the Harness CCM client application. Use 0211763d-24fb-4d63-865d-92f86f77e908
Once you are done, click Finish in Harness.Upon clicking the Finish button, Harness performs the input validation. The validation may take a few seconds.
If the process throws an Authorization permission mismatch error, wait for a few more seconds and click the Finish button again.