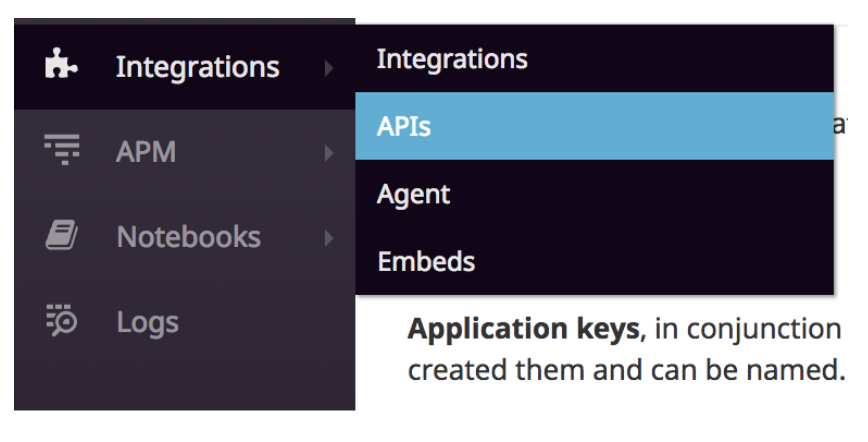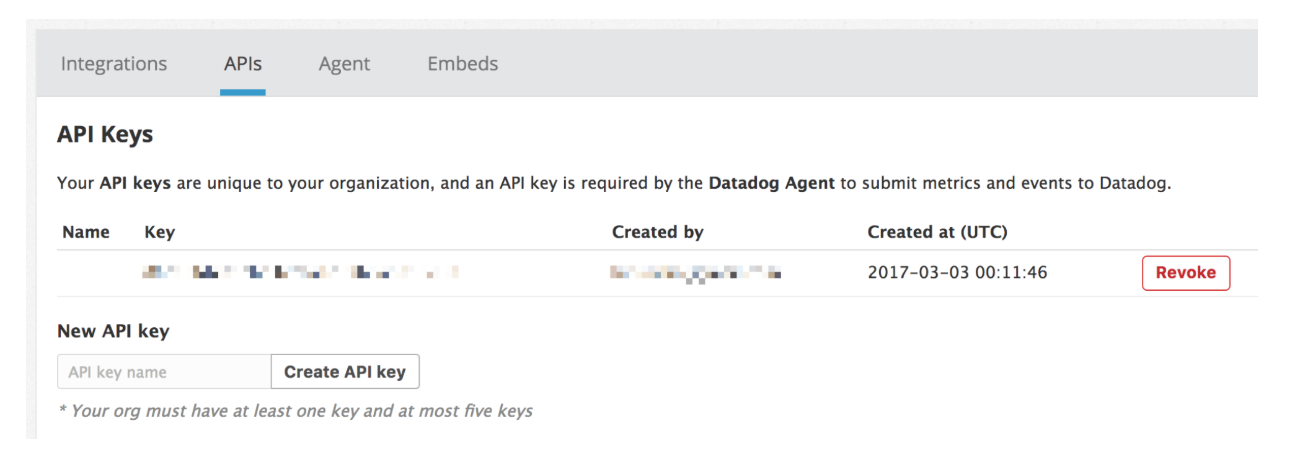Connect to Datadog
The first step in using Datadog with Harness is to set up a Datadog Verification Provider in Harness.
A Harness Verification Provider is a connection to monitoring tools such as Datadog. Once Harness is connected, you can use Harness 24/7 Service Guard and Deployment Verification with your Datadog data and analysis.
Before You Begin
- Set up a Harness Application, containing a Service and Environment. See Create an Application.
- See the Datadog Verification Overview.
Step 1: Add Datadog Verification Provider
To add Datadog as a verification provider:
Click Setup.
Click Connectors, and then click Verification Providers.
Click Add Verification Provider, and select Datadog. The Datadog dialog for your provider appears.
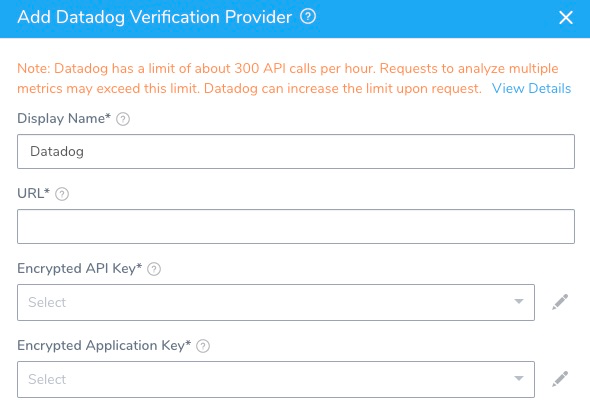
Complete the following fields of the Add Datadog Verification Provider dialog.
You need Datadog Admin access to create the API key needed to connect Harness to Datadog.
Step 2: Display Name
Enter a display name for the provider. If you are going to use multiple providers of the same type, ensure you give each provider a different name.
Step 3: URL
Enter the URL of the Datadog server.
Simply take the URL from the Datadog dashboard, such as https://app.datadoghq.com/, and add the API and version (api/v1/) to the end.
For example, https://app.datadoghq.com/api/v1/.
The trailing forward slash after v1 (v1/) is mandatory.
Step 4: Encrypted API Key
For secrets and other sensitive settings, select or create a new Harness Encrypted Text secret.Enter the API key for API calls.
To create an API key in Datadog, do the following:
In Datadog, mouseover Integrations, and then click APIs.
The APIs page appears.
In API Keys, in New API key, enter the name for the new API key, such as Harness, and then click Create API key.
Copy the API key and, in Harness, paste it into the API Key field.
Step 5: Encrypted Application Key
For secrets and other sensitive settings, select or create a new Harness Encrypted Text secret.Enter the application key.
To create an application key in Datadog, do the following:
- In Datadog, mouseover Integrations, and then click APIs. The APIs page appears.
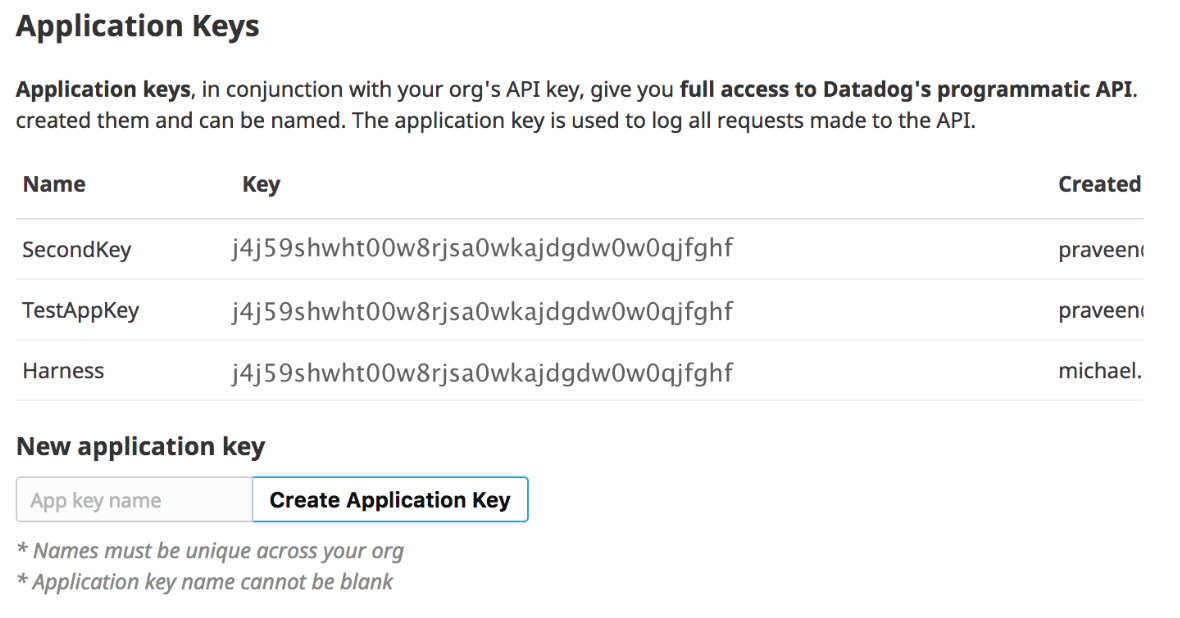
- In Application Keys, in New application key, enter a name for the application key, such as Harness, and click Create Application Key.
- Copy the API key and, in Harness, paste it into the Application Key field.
Step 6: Usage Scope
Usage scope is inherited from the secrets used in the settings.
Datadog has limit of about 300 API calls per hour. Requests to analyze many metrics can hit the limit. Datadog can increase the limit upon request. For more information, see Rate Limiting from Datadog.