Verify Deployments with Logz.io
Harness can analyze Logz.io data and analysis to verify, rollback, and improve deployments. To apply this analysis to your deployments, you set up Logz.io as a verification step in a Harness Workflow.
This topic covers the process to set up Logz.io in a Harness Workflow, and provides a summary of Harness verification results.
In order to obtain the names of the host(s), pod(s), or container(s) where your service is deployed, the verification provider should be added to your Workflow after you have run at least one successful deployment.
Before You Begin
Limitations
You must have a Logz.io Enterprise account to generate the API tokens required to integrate with Harness. (Logz.io Pro and Community accounts do not support token generation.)
Step 1: Set up Deployment Verification
To verify your deployment with Logz.io, do the following:
- Ensure that you have added Logz.io as a Harness Verification Provider, as described in Connect to Logz.io.
- In your Workflow, under Verify Service, click Add Step, and select Logz.
- Click Next. The Logz settings appear.
Step 2: Select Logz Server
In Logz Server, select the server you added when you set up the Logz verification provider in Connect to Logz.io.
You can also enter variable expressions, such as: ${serviceVariable.logz_connector_name}.
Step 3: Query
In Query, enter search keywords for your query, such as error or exception.
The keywords are searched against the logs identified in the Message setting (see below).
You can also enter variable expressions, such as: error OR ${serviceVariable.error_type}
Step 4: Query Type
Select query type for the value entered in the Hostname Field. The queries accept text, numerics, and dates. For MATCH and MATCH_PHRASE types, the input is analyzed and the query is constructed.
- TERM finds documents that contain the exact term specified in the entered value. See ELK documentation on TERM queries for more information.
- MATCH_PHRASE finds documents that contain the terms specified in the exact order of entries in the analyzed text. See ELK documentation on MATCH_PHRASE queries for more information.
- MATCH finds documents that contain the entries in the analyzed text in any order. See ELK documentation on MATCH queries for more information.
For more information, see Elasticsearch Queries: A Thorough Guide and Add dashboards and configure drilldown links from Logz.io.
Step 5: Hostname Field
In Hostname Field, enter the field name used in the logs that refers to the host/pod/container being monitored.
This is similar to a Logz.io dashboard query.
Step 6: Message
In Message Field, enter the field by which the messages are usually indexed. This is typically a log field.
You can also enter variable expressions, such as: ${serviceVariable.message_field}.
Step 7: Timestamp Format
In Timestamp Format, enter either a static value (such as @timestamp), or a variable expression such as: ${serviceVariable.timestamp_field}.
Step 8: Expression for Host/Container name
In Expression for Host/Container name, add an expression that evaluates to the host name value for the field you entered in the Host Name Field above. The default expression is ${instance.host.hostName}.
For AWS EC2 hostnames, use the expression ${instance.hostName}.In order to obtain the names of the host where your service is deployed, the verification provider should be added to your workflow after you have run at least one successful deployment.
Step 9: Analysis Time Duration
Set the duration for the verification step. If a verification step exceeds the value, the workflow Failure Strategy is triggered. For example, if the Failure Strategy is Ignore, then the verification state is marked Failed but the workflow execution continues.
See CV Strategies, Tuning, and Best Practices.
Step 10: Baseline for Risk Analysis
See CV Strategies, Tuning, and Best Practices.
Harness Expression Support in CV Settings
You can use expressions (${...}) for Harness built-in variables and custom Service and Workflow variables in the setting of Harness Verification Providers.
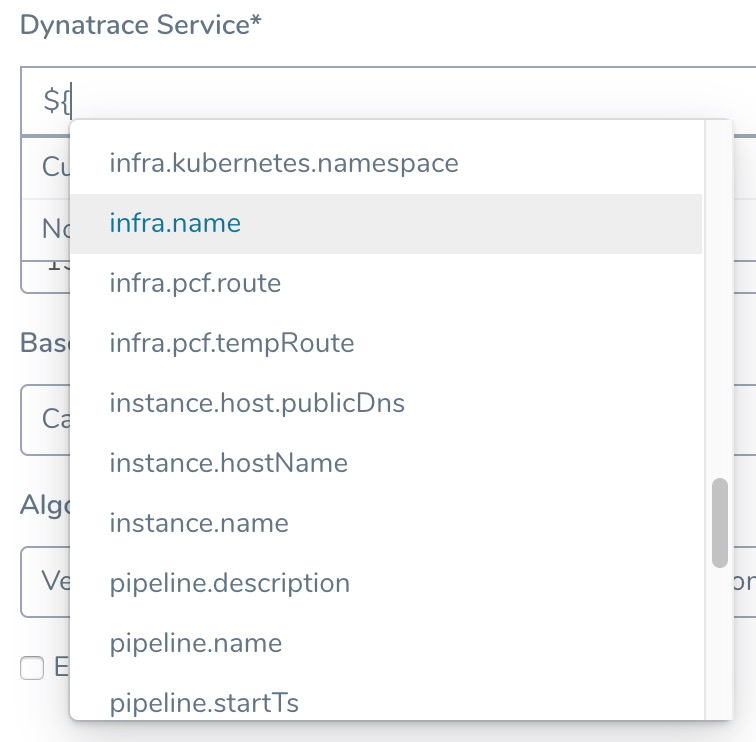
Expression support lets you template your Workflow verification steps. You can add custom expressions for settings, and then provide values for those settings at deployment runtime. Or you can use Harness built-in variable expressions and Harness will provide values at deployment runtime automatically.