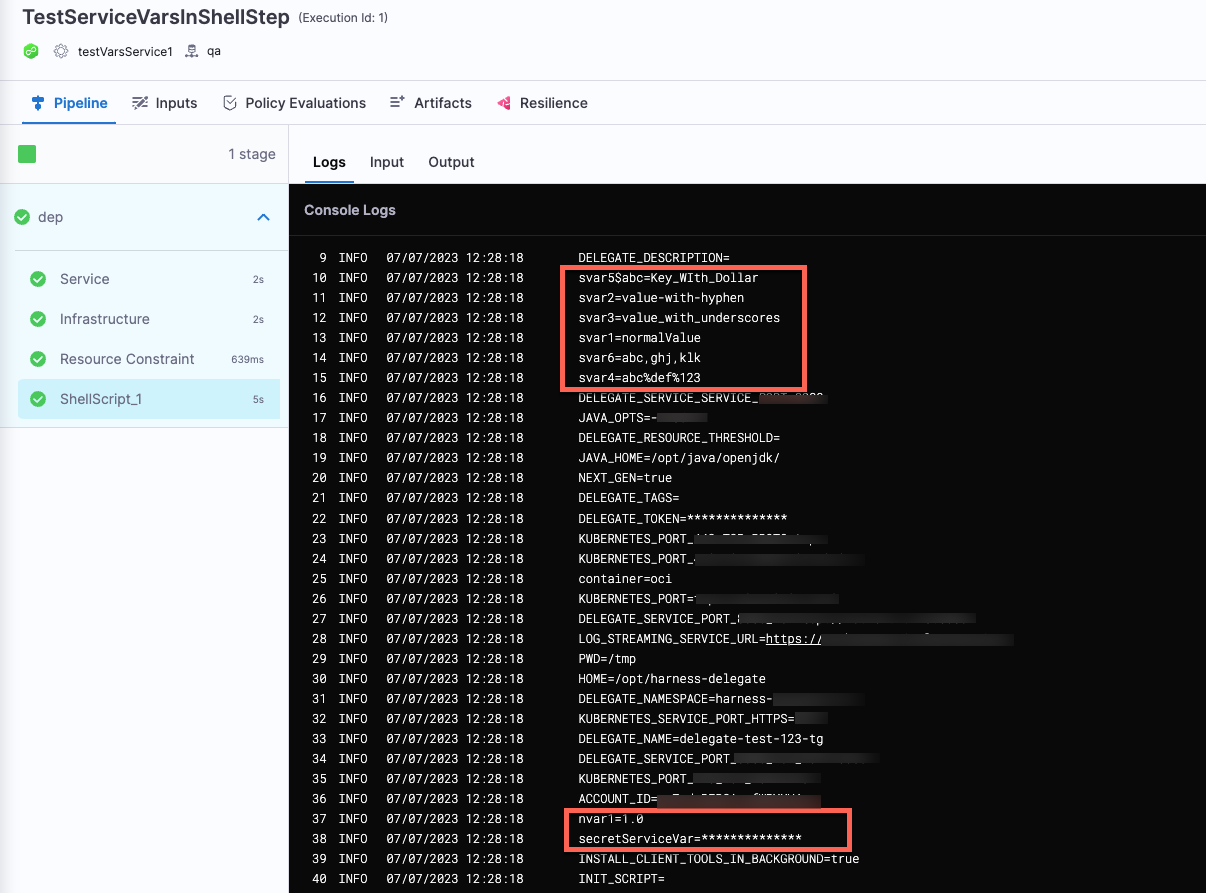Add variables
You can add Harness variables at account, org, project, and pipeline levels.
Account, org, and project variables store values that you can share and use across multiple pipelines in multiple projects.
Pipeline variables include variables added to the pipelines, stages, services, and environments used in the pipelines.
This topic explains how to add and reference variables in Harness.
Harness include many built-in variables for obtaining information like artifact versions, etc. For details on Harness built-in variables, go to Built-in and custom Harness variables reference.
Before you begin
Make sure you have the required permissions on Variables to add and manage variables.

Important notes
- Harness supports only string type account-level, org-level, and project-level variables.
- You can use secrets in pipeline, stage, and service variables.
- If you delete a variable that is referenced using expressions in entities like pipelines, the reference expressions are not deleted. At runtime, when the expressions are resolved, the expression will resolve as null.
- Variables include a Required setting. This feature is supported for pipeline, stage, service, and environment variables. The Required options is also enforced when the variable is defined in a template and the template is included in a pipeline.
Visual summary
In the following illustration, the variables in Common To Pipelines are account, org, or project level variables. The variables in Specific to Pipeline are pipeline-level variables.
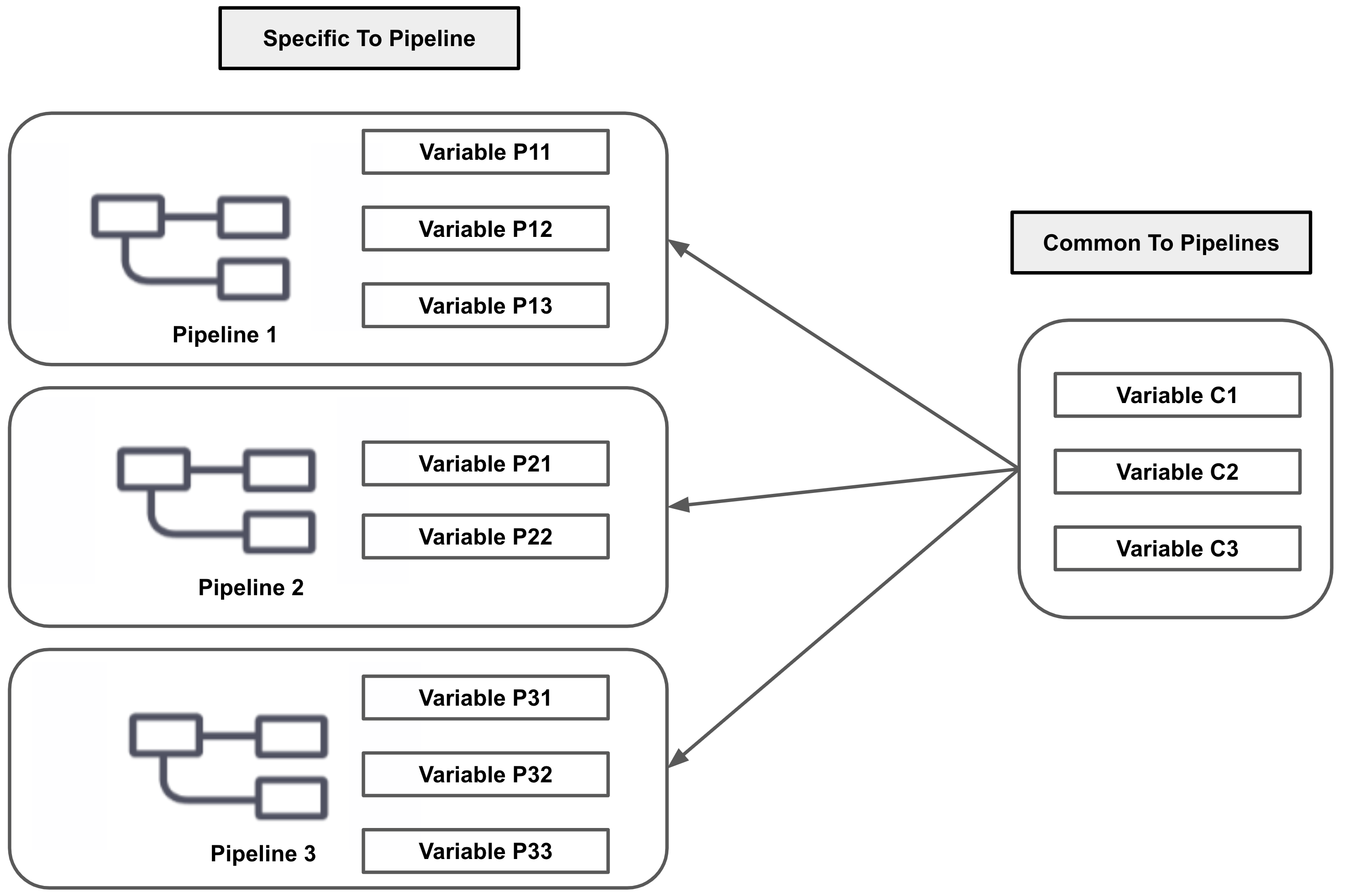
Add account, org, and project variables
You can add a variable to the account, organization, or project scope.
Account
In Harness, select Account Settings.
Select Account Resources, and then select Variables.
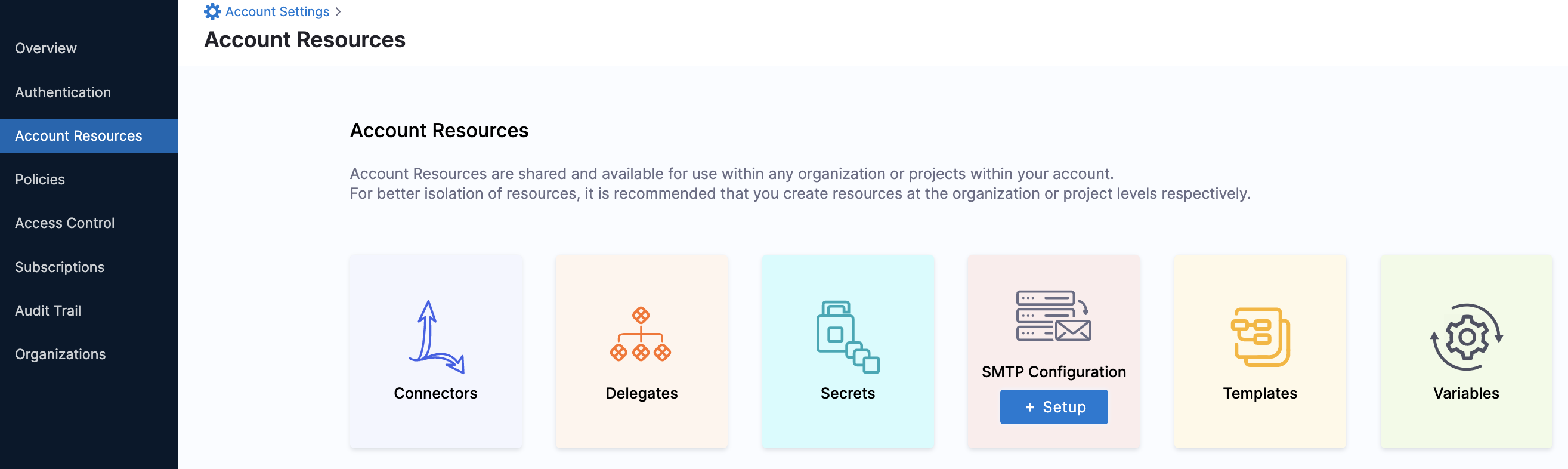
Select New Variable. The Add Variable settings appear.
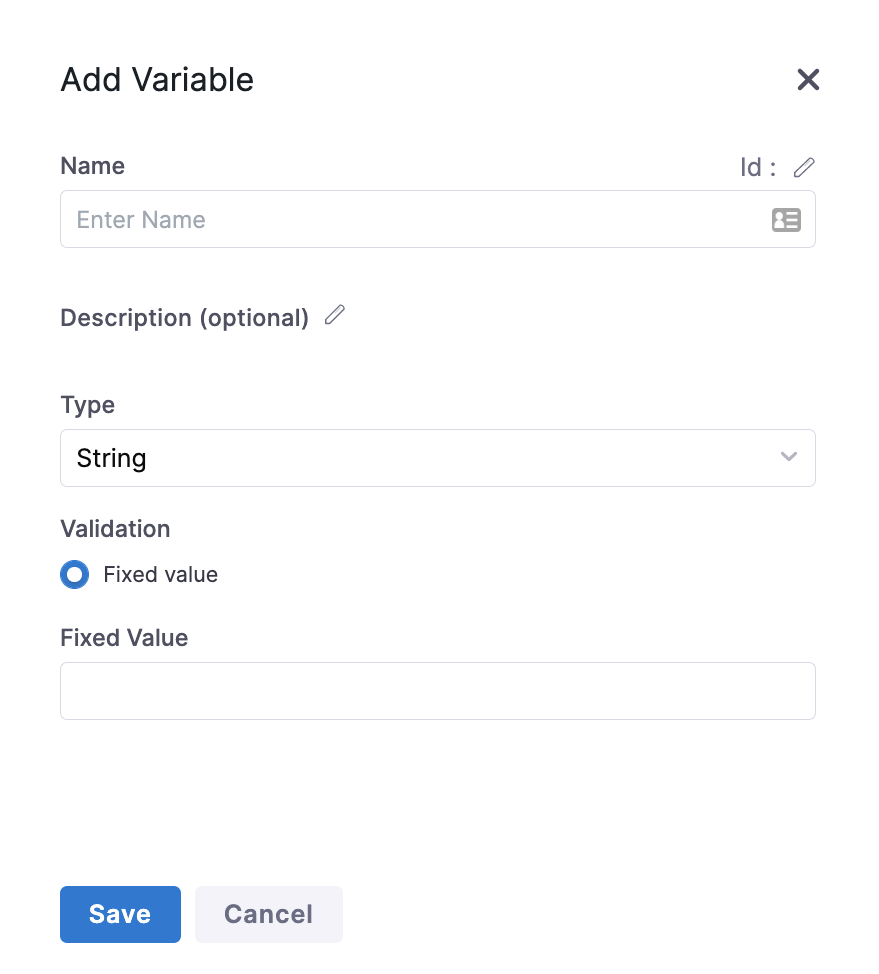
Enter a Name for your variable.
In Fixed Value, enter a value for your variable.
Select Save.
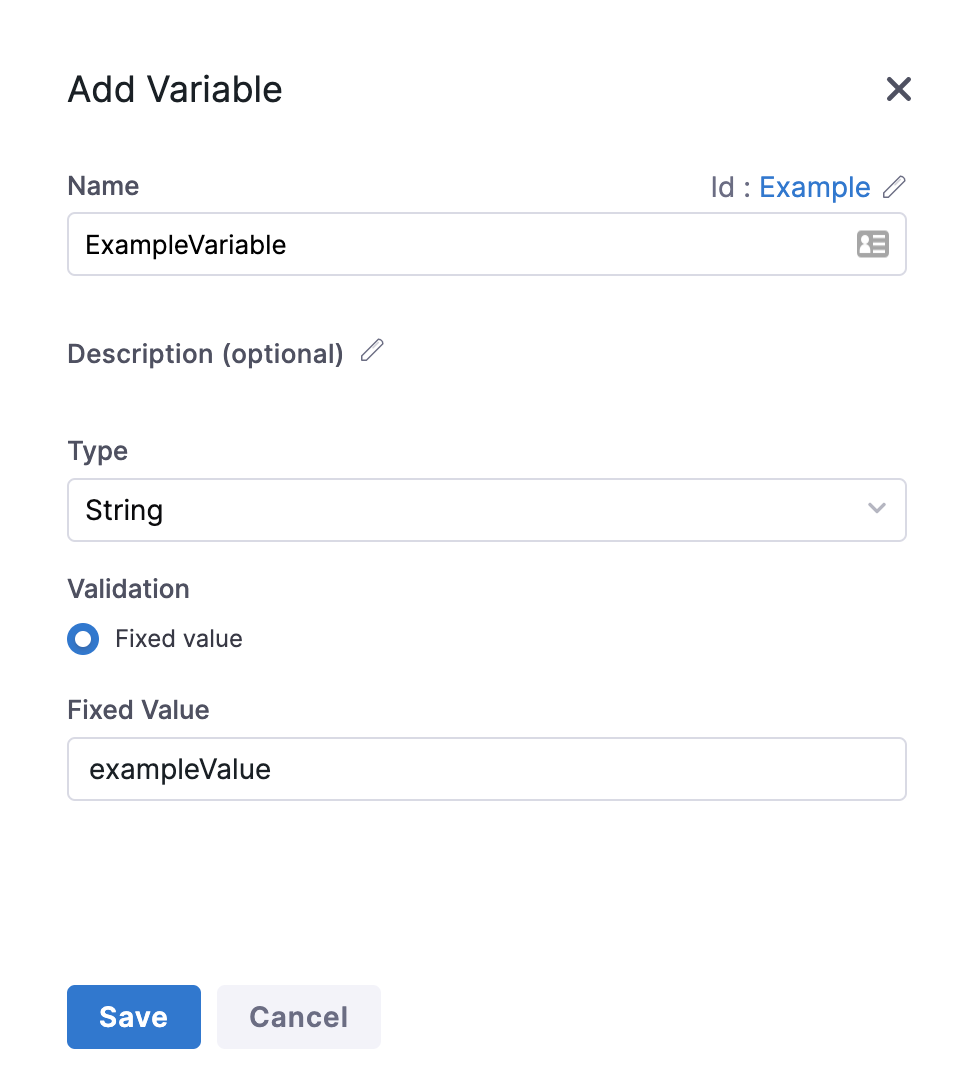
Org
Select Account Settings.
Select Organizations.
Select an org.
In Organization Resources, select Variables.
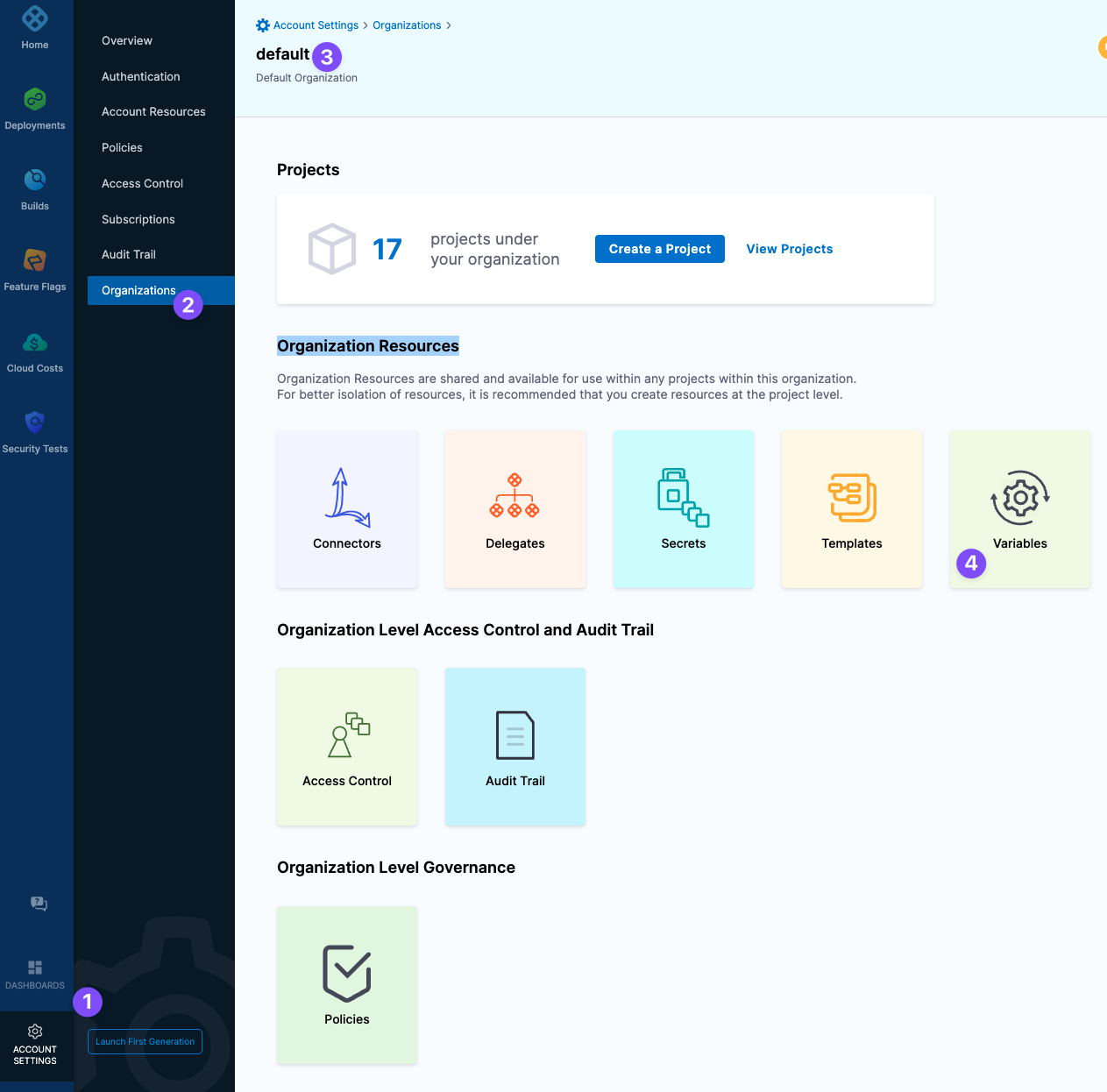
Select New Variable.
Enter a name, select the variable type, and then enter a value.
For example, here's a variable named organiz_var.
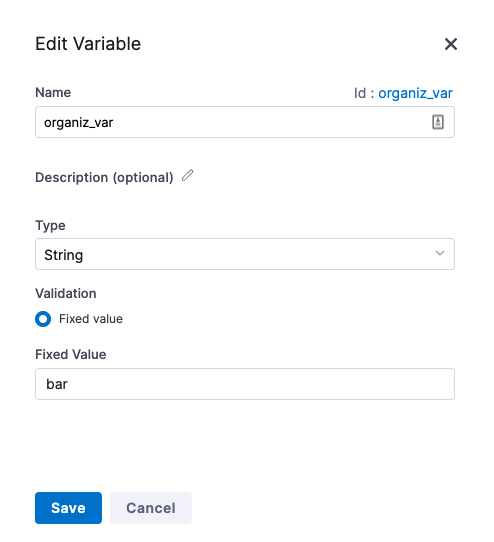
Note the Id. That Id is used to reference the variable.
Select Save.
Project
- API
- Harness Manager
Use the createVariable API to create a new variable.
Here's an example:
curl -i -X POST \
'https://app.harness.io/ng/api/variables?accountIdentifier=H5W8iol5TNWc4G9h5A2MXg' \
-H 'Content-Type: application/json' \
-H 'x-api-key: HARNESS_API_KEY' \
-d '{
"variable": {
"identifier": "myvar123",
"name": "myvar123",
"description": "testvar",
"orgIdentifier": "default",
"projectIdentifier": "CD_Docs",
"type": "String",
"spec": {
"valueType": "FIXED",
"fixedValue": "bar"
}
}
}'
In a Harness Project, select Project Setup, and then select Variables.
Select New Variable.
Enter a name, select the variable type, and then enter a value.
For example, here's a variable named proj_var.
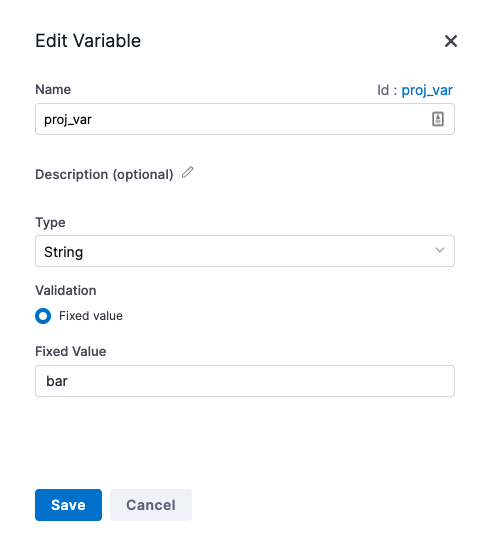
Note the Id. That Id is used to reference the variable.
Select Save.
Pipeline, stage, service, and environment
Variables added to pipelines and stages are available to all stages in the pipeline.
Variables added to a service and environment are available in all stages that use that service and environment. Here's a video covering those variable types.
You can also override service variables at the environment level. For more information, go to Overriding services at the environment level.
Reference variables in a pipeline
To reference an account and org-level variable, you must use the following expression in your Pipeline:
<+variable.SCOPE.VARIABLE_ID>
- Account-level reference:
<+variable.account.VARIABLE_ID> - Org-level reference:
<+variable.org.VARIABLE_ID> - Project-level reference:
<+variable.VARIABLE_ID>
The expression to reference Project scope variables is <+variable.VARIABLE_ID>. You do not need to specify scope to reference project variables.
Let's add the variable in a pipeline.
- In Harness, go to a pipeline in the same org as the variable you created.
- In a stage Execution section, add a Shell Script step and reference the variables:
echo "account var: "<+variable.account.acct_var>
echo "org var: "<+variable.org.organiz_var>
echo "project var: " <+variable.proj_var>
When you run the Pipeline, the variable references are resolved and output:
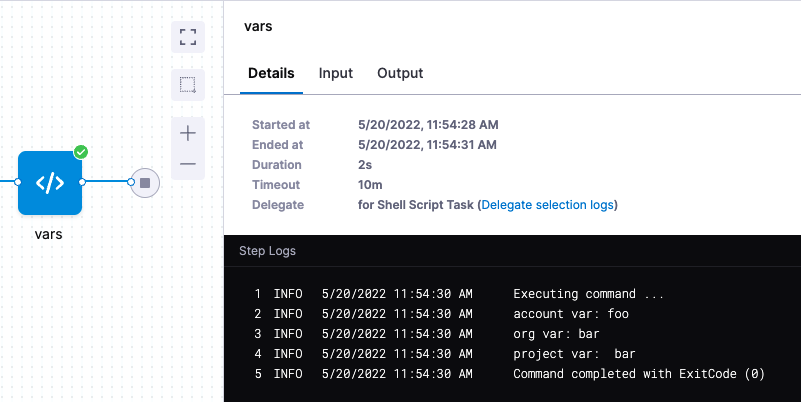
Use an account, org, or project variable in a service variable
In Service, in Advanced, select Add Variable.
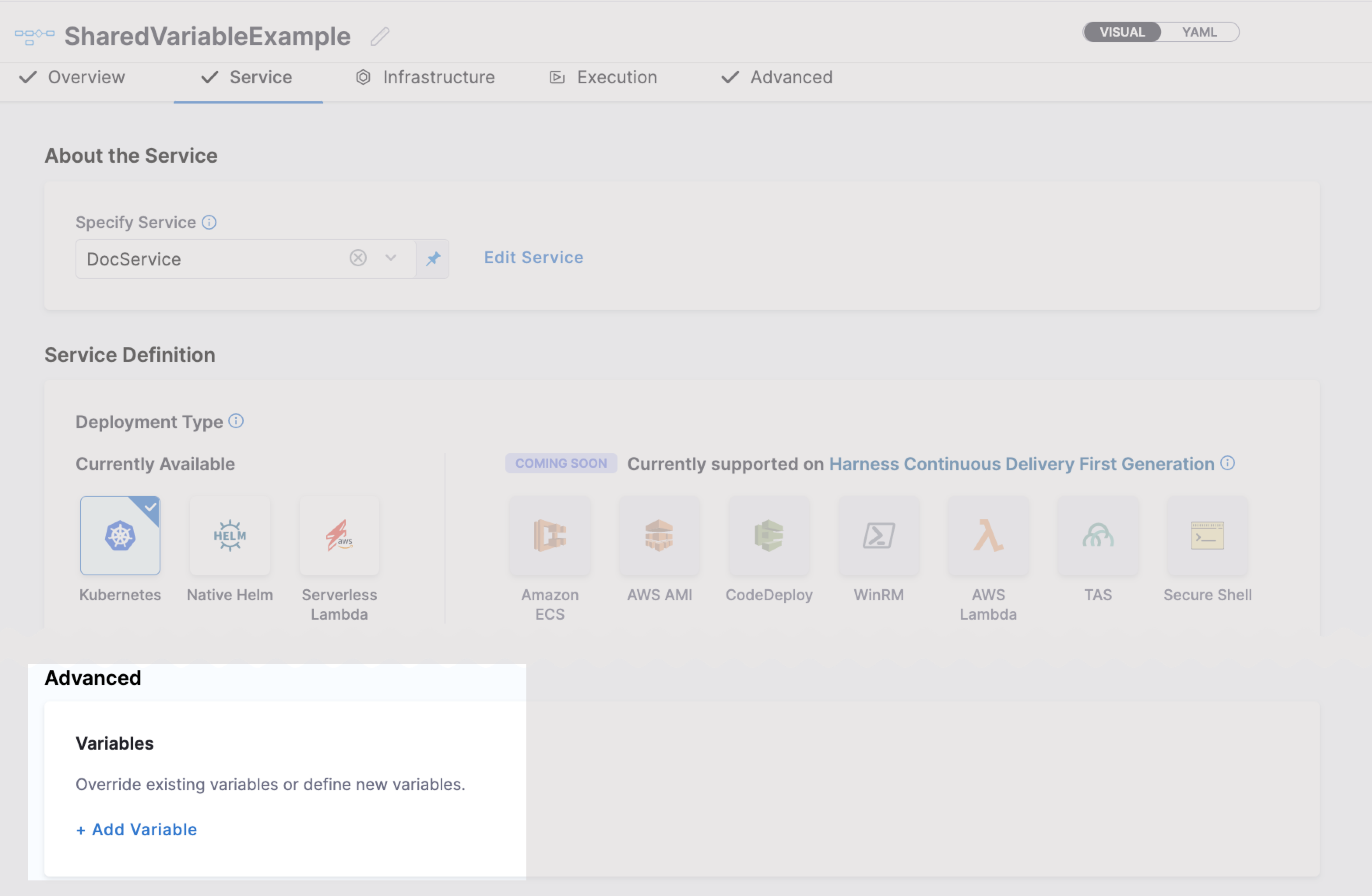
The Add Variable settings appear.
In Variable Name, enter a name for your variable.
Select String as Type and select Save.
Your variable is now listed under Variables.
In Value, select Expression and enter
<+variable.account.acct_var>.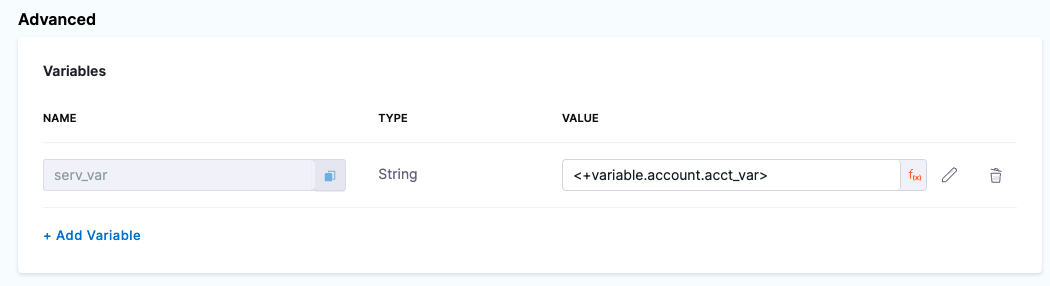
Now, when you run your pipeline the referenced value is evaluated at runtime.
In your pipeline stage, copy the service variable from the Variables panel:
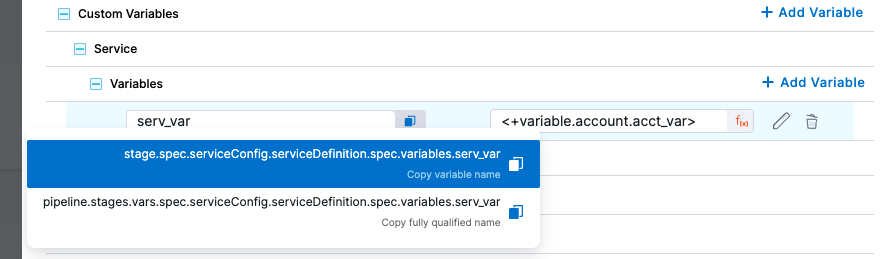
In your Shell Script step, reference the service variable with:
<+stage.spec.serviceConfig.serviceDefinition.spec.variables.serv_var>Run the pipeline and see that the value for the account variable is passed into the service variable:
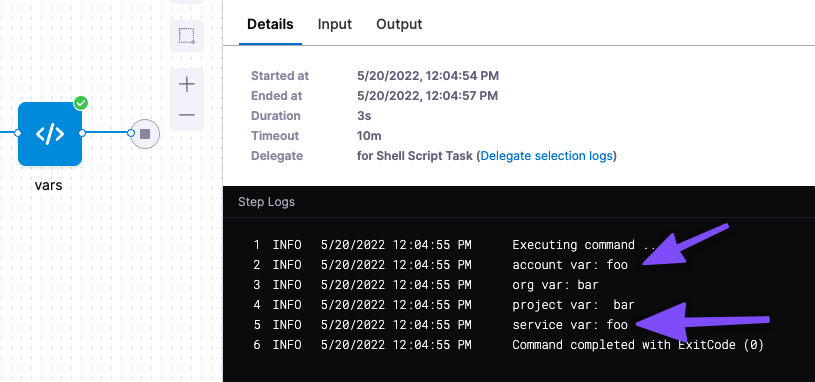
You can refer to a variable in most settings. For example, if you have an account variable storing a service named Example, you can refer to it inline using the same expression.
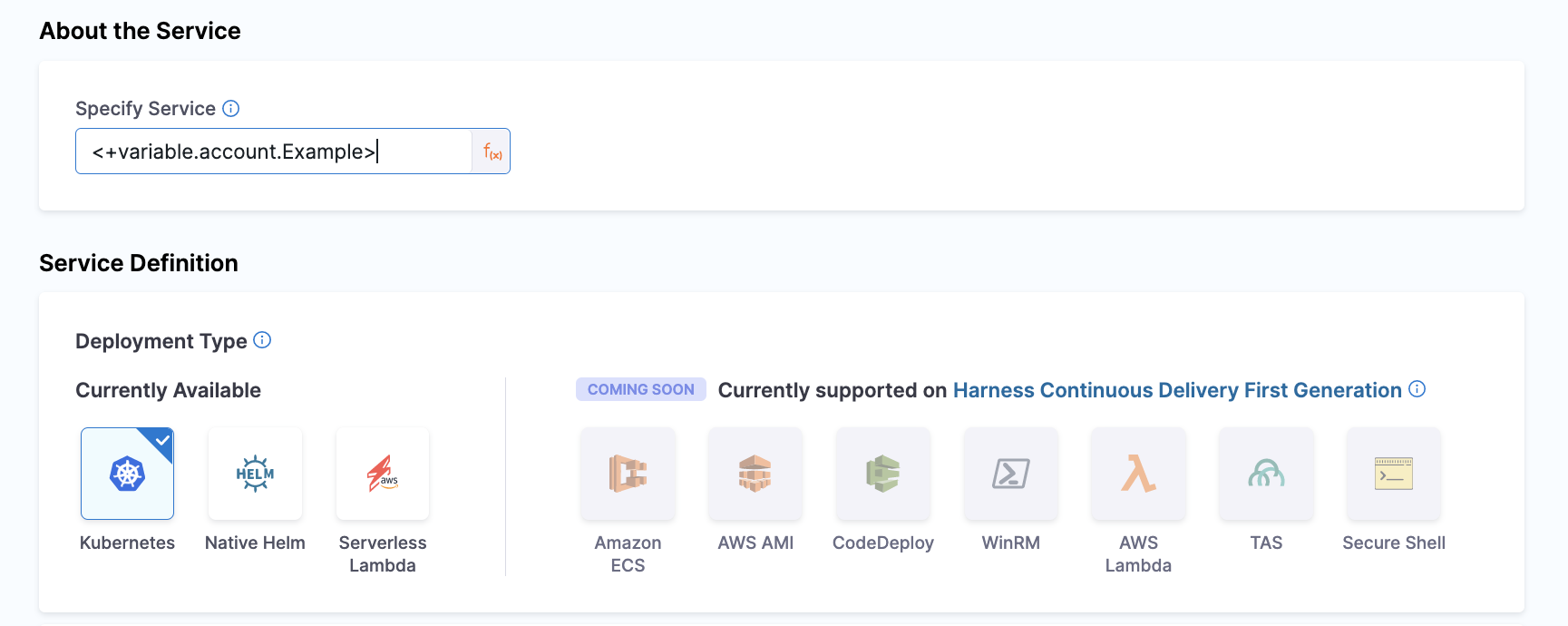
Now, when you run your Pipeline the referenced value is evaluated at runtime.
Export service variables as environment variables in a Shell Script step
You can use the Export Service Variables as Env Variables setting to export service variables as environment variables. This setting is available at account, organization, and project levels.
To enable this setting, go to Account Settings > Account Resources > Default Settings > Pipeline, and then expand Pipeline. Next, set the Export Service Variables as Env Variables setting to true.
Once you enable this setting, a service's variables are available as Bash variables in any Shell Script step in a stage that deploys that service. You can access the service variables like you access any Bash variables. For example, the service variable, var1 is available for use in a Shell Script step as $var1.
When you add a service, you can select variables of type String, Secret, or Number.
Let's consider an example where you have added the following service variables:
| Variable name | Type | Value |
|---|---|---|
svar1 | String | normalValue |
svar2 | String | value-with-hyphen |
svar3 | String | value_with_underscores |
secretServiceVar | Secret | yourSecret |
nvar1 | Number | 1 |
svar4 | String | abc%def%123 |
svar5$abc | String | key_With_Dollar |
svar6 | String | abc,ghj,klk |
In your Shell Script step, you can use these service variables as environment variables if you had enabled the Export Service Variables as Env Variables setting.
Shell scripts executing on remote hosts cannot export the correct value if you're using special characters such as -, _, $, %, and spaces in Bash.
When you run the pipeline, you can see the value of the service variables passed as environment variables.