Create an HTTP step template
The Harness Template Library enables you to standardize and distribute reusable step templates across teams that use Harness.
This topic walks you through the steps to create an HTTP step template.
Objectives
You'll learn how to:
- Create an HTTP step template.
- Define template parameters.
- Use the HTTP step template in a pipeline.
Before you begin
- Review Harness Key Concepts to establish a general understanding of Harness.
- The HTTP template in this quickstart is added to a CD Pipeline. If you are new to Harness CD, go to CD Quickstarts.
- Go to CI pipeline tutorials.
Step 1: Create a Template
First, we'll create a project-level template in the Deployments module. You can do this in any project.
To create a project-level template, do the following:
- In Harness, navigate to the Deployments module.
- In Projects, select the desired project.
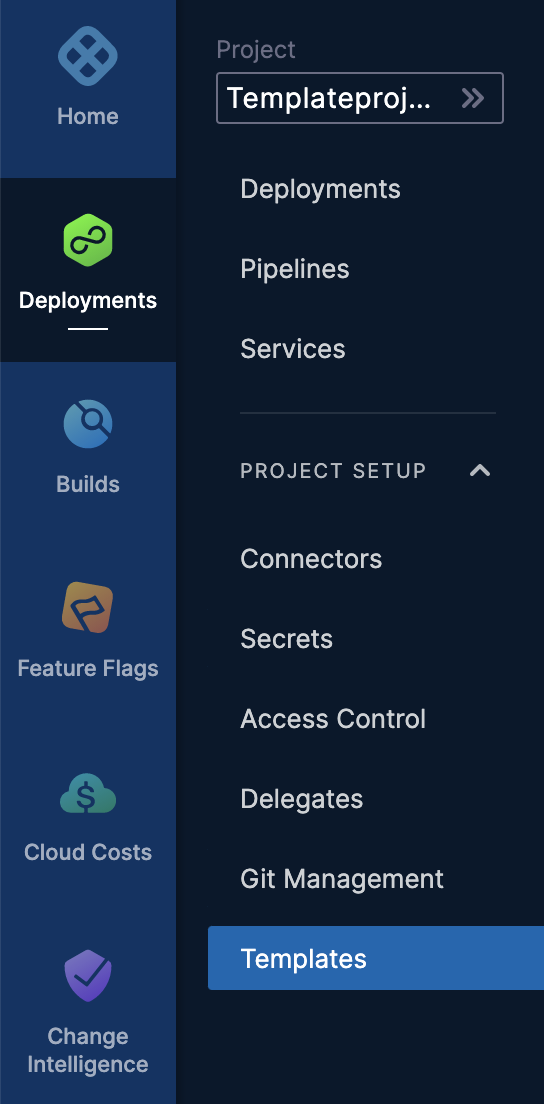
Select Templates under Project Setup.
Select New Template.
Select Step to create a step template.
The Create New Step Template settings appear.
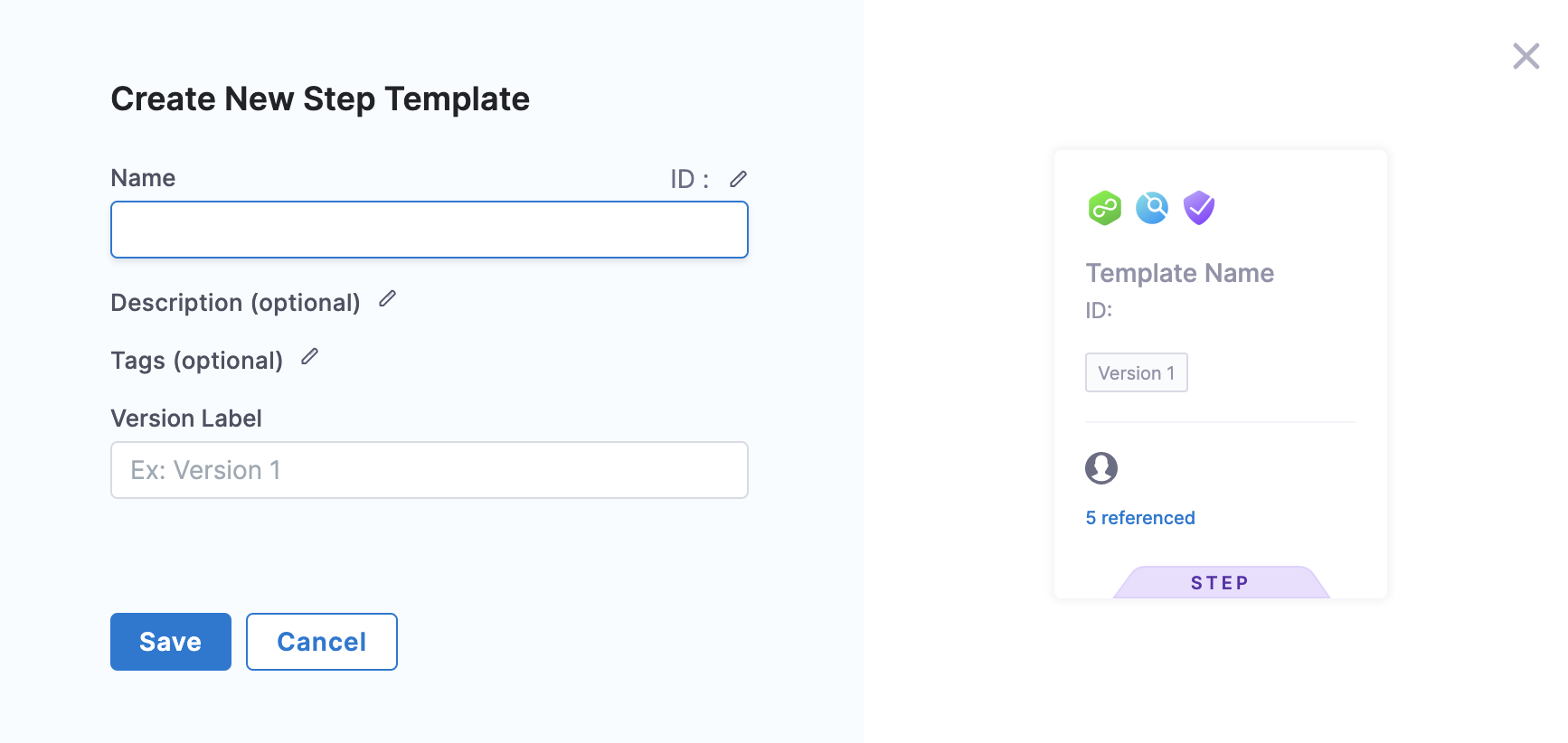
In Name, enter a name for the template, for example
Quickstart.In Version Label, enter a name for the version of the template, for example
V1.Click Save. The Step Library panel opens.
Step 2: Add step parameters
To add step parameters, do the following:
Follow the steps above to create a template.
In Step Library, select HTTP under Utilities.
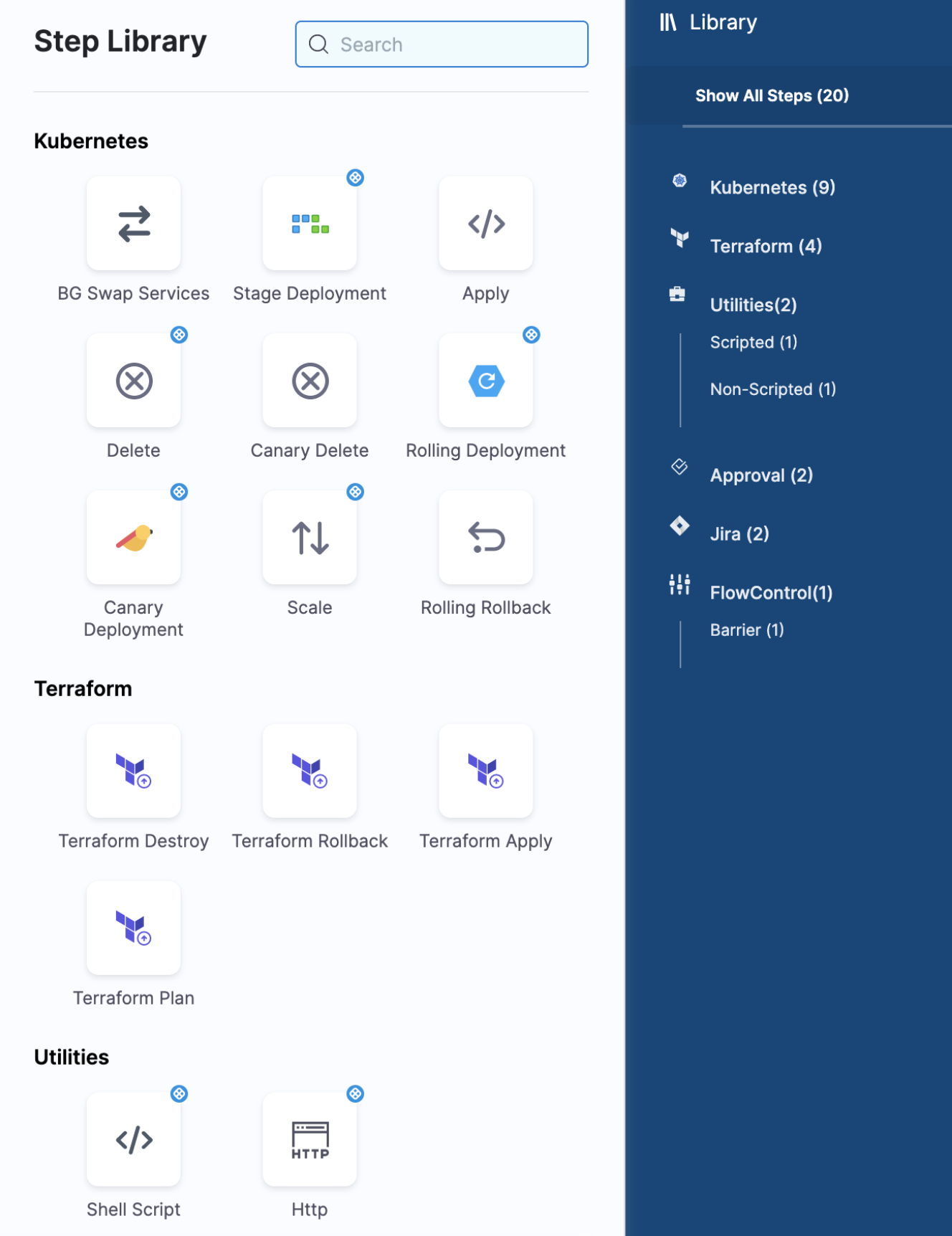
The Step Parameters settings appear.
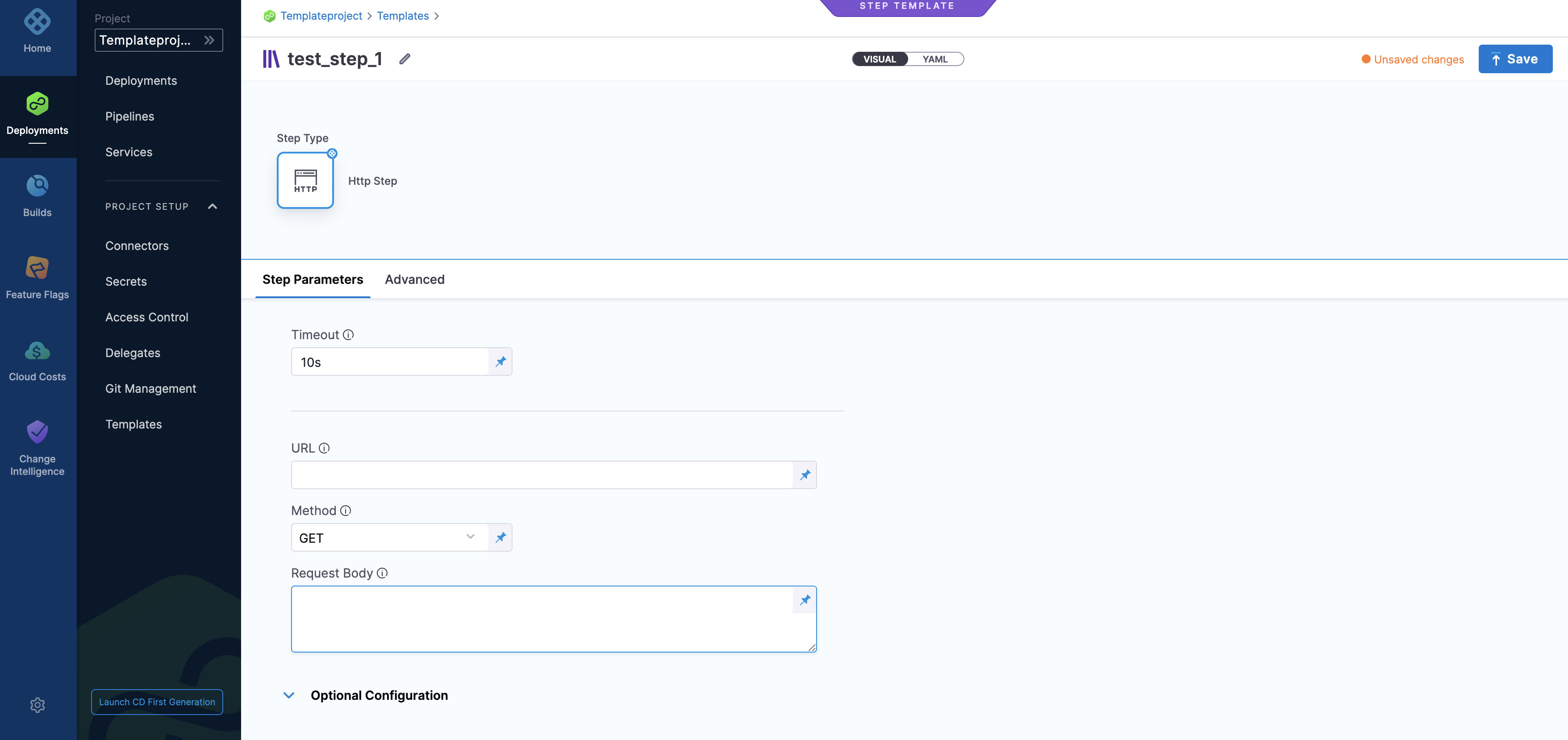
In Timeout, enter a timeout value for this step. You can enter 10s.
In URL, enter the URL for the HTTP call.
In Method, select GET.
Select Save. The new template appears under the Templates list.
Step 3: Add the HTTP step template to a pipeline
To add a step template in a pipeline execution, do the following:
In Harness, select your pipeline.
Select the step, and then select Add Step.
The Step Library panel opens.
In Step Library, select HTTP under Utilities. The HTTP Step settings appear.
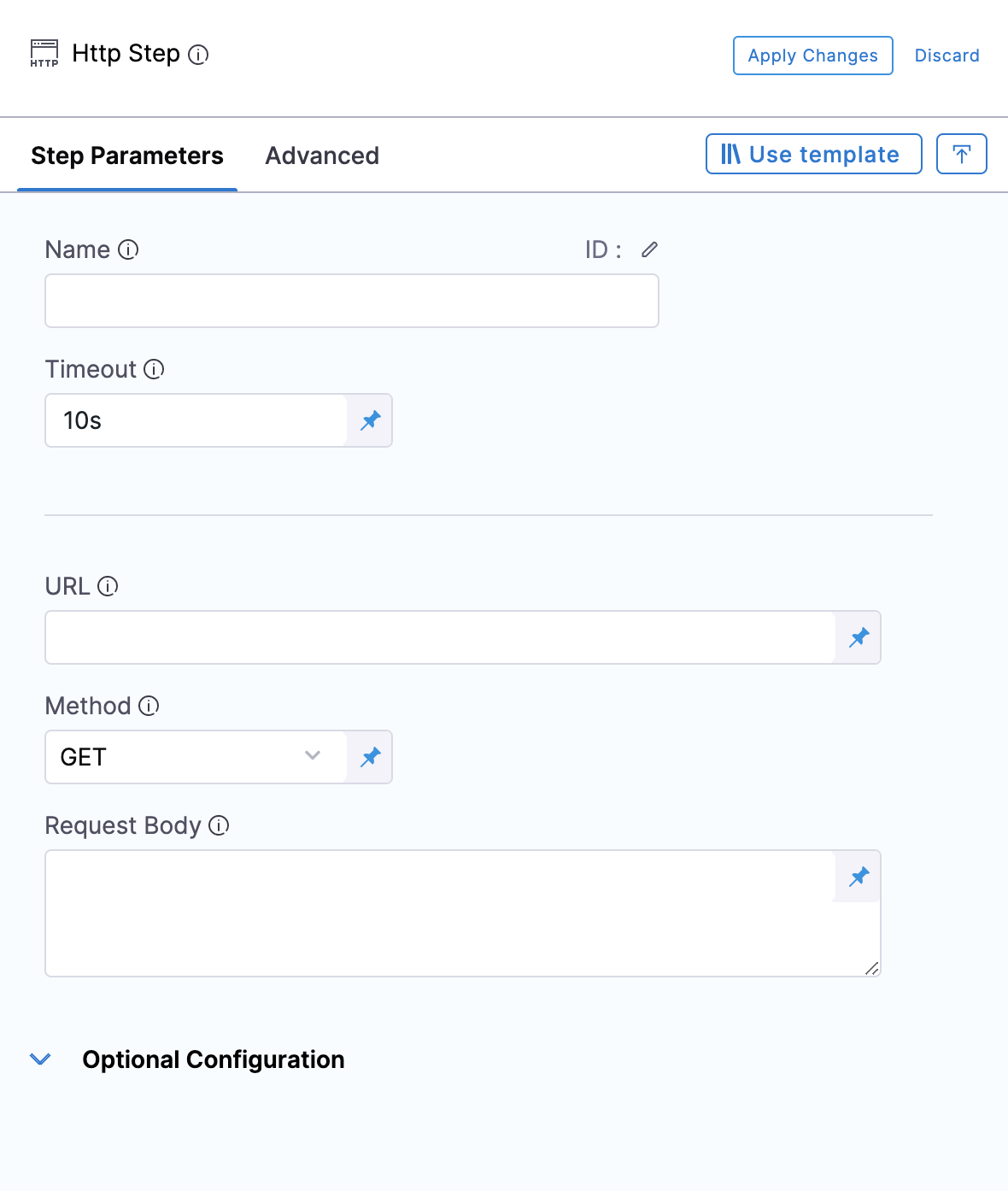
Click Use Template. The next page lists all the Project-level templates.
Select the template that you created.
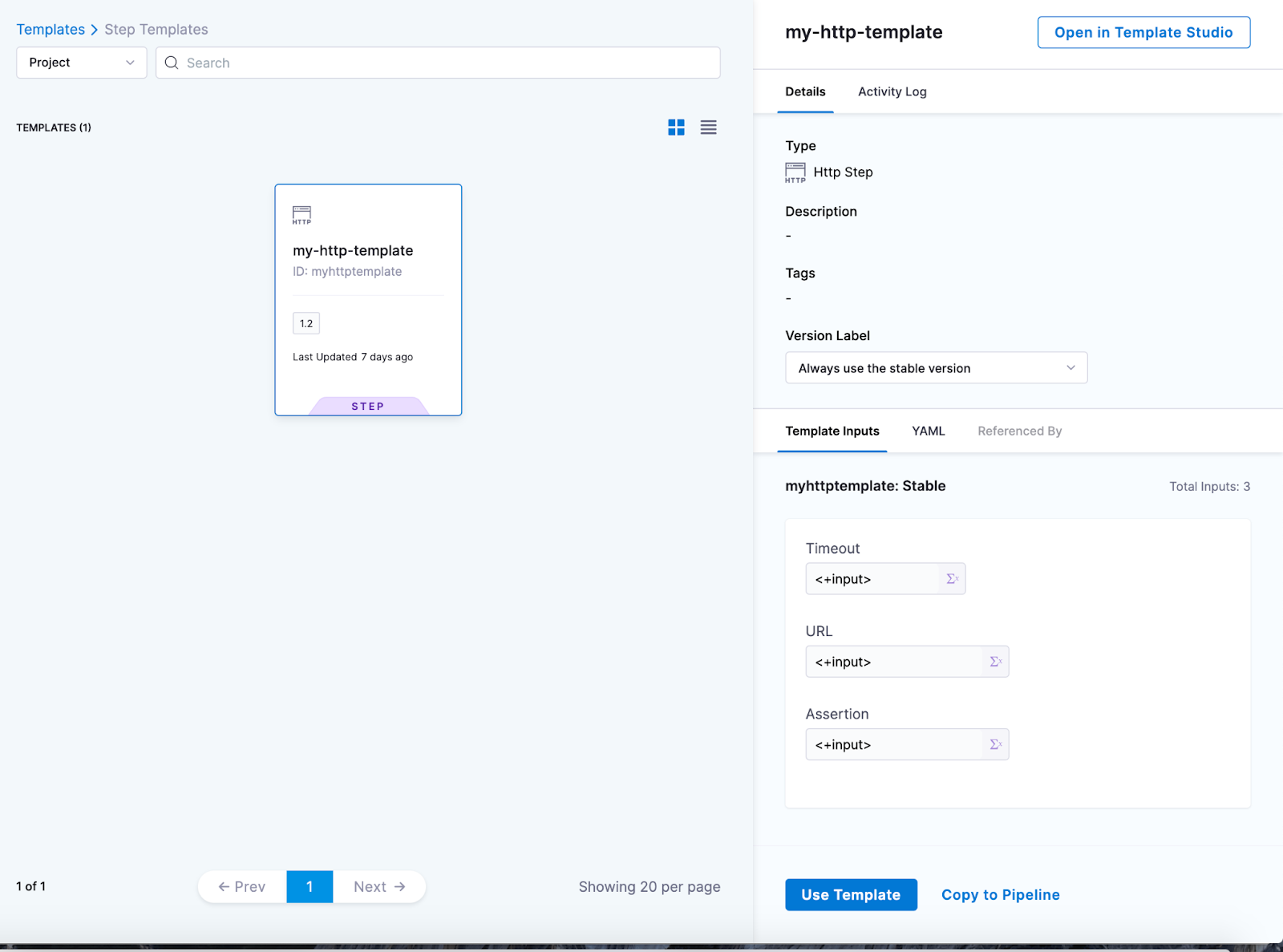
Select the Activity Log to track all template events. It shows you details like who created the template and template version changes.
In Details, from the Version Label list, select Always use the stable version.
Selecting this option ensures that any changes that you make to this version are propagated automatically to the pipelines using this template.
Select Use Template.
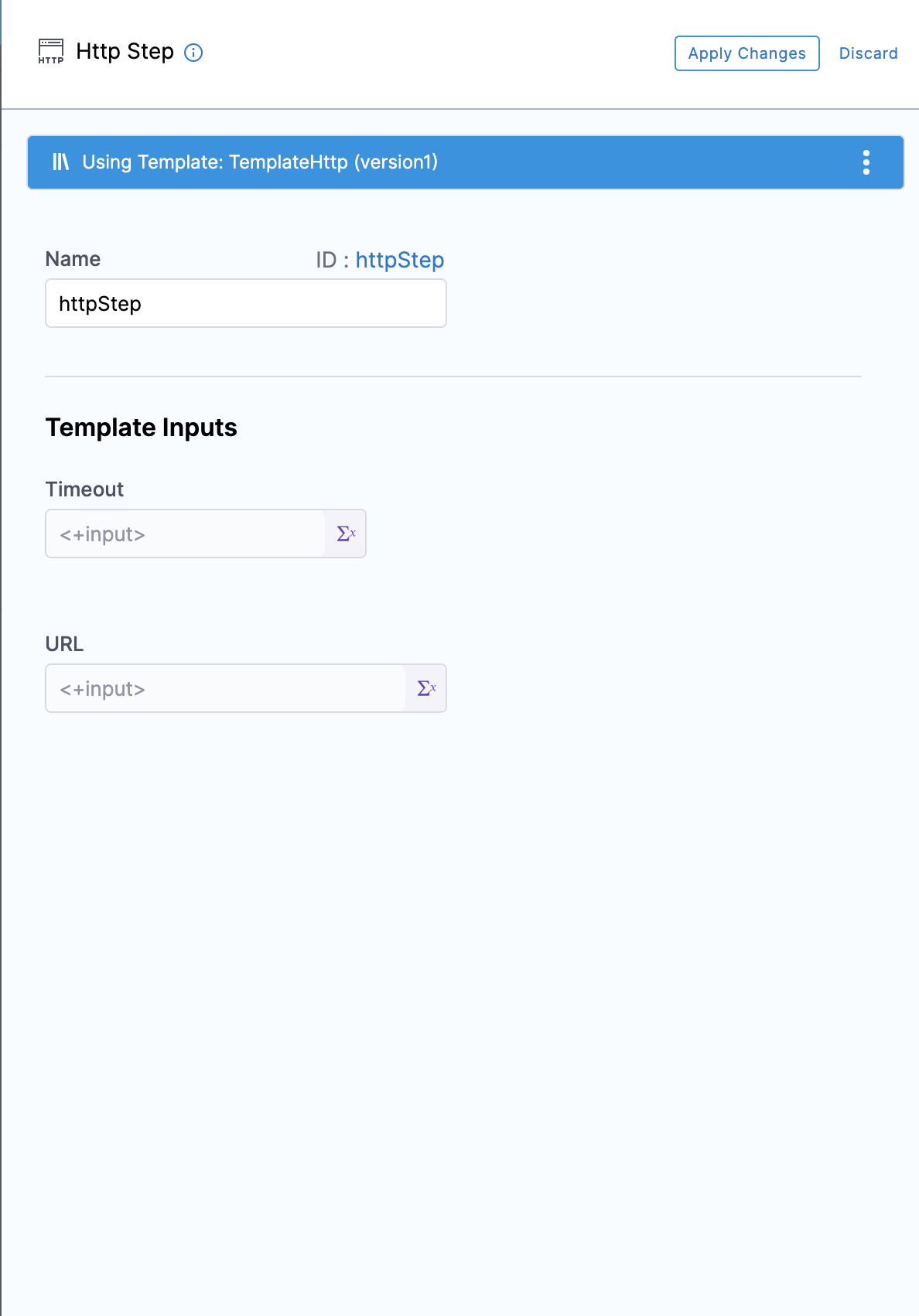
In Name, enter
Quickstart.Under Template Inputs, select Timeout, and then select Runtime input.
Click URL and select Runtime input.
Use Runtime Inputs instead of variable expressions: when you want to template settings in a stage or step template, use Runtime inputs instead of variable expressions. When Harness tries to resolve variable expressions to specific stage-level settings using fully-qualified names, it can cause issues at runtime. Every pipeline where the stage or step template is inserted must utilize the exact same names for fully-qualified name references to operate. With runtime inputs, you can supply values for a setting at deployment runtime.
Select Apply Changes.
Select Save.