Physical Data Center
This tutorial helps you get started with Harness Continuous Delivery (CD). We will guide you through creating a CD pipeline with deployment type Secure Shell (SSH) that manages remote linux servers.
- Secure Shell (SSH)
- WinRM
Before you begin
Verify that you have the following:
- One or more Linux VM. Use your own Linux VM or we recommend using Vagrant for starting a new VM instance.
- SSH Private Key to authenticate to the remote vm/server. For steps, go to Passwordless SSH using public-private key pairs.
- Docker to set up and start Docker Delegate.
Getting Started with Harness CD
Log in to Harness.
Select Projects, and then select Default Project.
For the pipeline to run successfully, follow all of the steps below as they are, including the naming conventions.
Set up the Harness Delegate
What is the Harness delegate?
The Harness delegate is a service that runs in your local network or VPC to establish connections between the Harness Manager and various providers such as artifacts registries, cloud platforms, etc. The delegate is installed in the target infrastructure, for example, a Kubernetes cluster, and performs operations including deployment and integration. Learn more about the delegate in the Delegate Overview.
In Project Setup, select Delegates.
Select Delegates.
Select Install delegate. For this tutorial, let's explore how to install the Docker delegate.
In the command provided,
ACCOUNT_ID,MANAGER_ENDPOINTandDELEGATE_TOKENare auto-populated values that you can obtain from the delegate installation wizard.docker run --cpus=1 --memory=2g \
-e DELEGATE_NAME=docker-delegate \
-e NEXT_GEN="true" \
-e DELEGATE_TYPE="DOCKER" \
-e ACCOUNT_ID=ACCOUNT_ID \
-e DELEGATE_TOKEN=DELEGATE_TOKEN \
-e LOG_STREAMING_SERVICE_URL=https://app.harness.io/gratis/log-service/ \
-e MANAGER_HOST_AND_PORT=MANAGER_ENDPOINT harness/delegate:23.05.79310
Verify that the delegate is installed successfully and can connect to the Harness Manager.
You can also follow the Install Harness delegate on Kubernetes or Docker tutorial to install the Kubernetes Delegate using the Helm, Terraform Helm Provider or Kubernetes manifest.
Set up a Harness secret for your SSH private key
What are Harness secrets?
Harness offers built-in secret management for encrypted storage of sensitive information. Secrets are decrypted when needed, and only the private network-connected Harness delegate has access to the key management system. You can also integrate your own secret manager. To learn more about secrets in Harness, go to Harness Secret Manager Overview.
- In Project Setup, select Secrets.
- Select New Secret > SSH Credential.
- Enter the secret name
harness_sshprivatekeyand click Continue. - With SSH Key as the Auth Scheme, select Username/SSH Key as the Authentication method.
- Enter the username for the user account on the remote server in the Username field. For example: ubuntu
- Next, select Create or Select a Secret and click New Secret File.
- Enter the Secret Name ssh-private-key and click Browse to upload the SSH Private Key to Harness Secret Manager.
- Click Save and if needed modify the SSH port number.
- Finally, click Save and Continue.
Set up Harness connectors to your physical data center and Artifactory repository
What are connectors?
Connectors in Harness enable integration with 3rd party tools, providing authentication and operations during pipeline runtime. For instance, a GitHub connector facilitates authentication and fetching files from a GitHub repository within pipeline stages. Explore connector how-tos here.
Create a Physical Data Center connector
- Copy the contents of pdc-connector.yml.
- In Harness, in Project Setup, select Connectors.
- Select Create via YAML Builder and paste the copied YAML.
- In the YAML, replace HOST_IP_OR_FQDN with the Host IP/FQDN and DELEGATE_NAME with the installed delegate name. To obtain the delegate name, navigate to Default Project > Project Setup > Delegates.
- Select Save Changes and verify that the new connector named harness_pdc is successfully created.
- Finally, select Test under CONNECTIVITY STATUS to ensure the connection is successful.
Create a Artifactory connector
For this tutorial, we'll use an artifact for a ToDo List app, todolist.war, which is available in a public Harness Artifactory repo.
- Copy the contents of artifactory-connector.yml.
- In Harness, in Project Setup, select Connectors.
- Select Create via YAML Builder and paste the copied YAML.
- Select Save Changes and verify that the new connector named harness_artifactrepo is successfully created.
- Finally, select Test under CONNECTIVITY STATUS to ensure the connection is successful.
Set up the Harness environment
What are Harness environments?
Environments define the deployment location, categorized as Production or Pre-Production. Each environment includes infrastructure definitions for VMs, Kubernetes clusters, or other target infrastructures. To learn more about environments, go to Environments overview.
- In Default Project, select Environments.
- Select New Environment and toggle to YAML to use the YAML editor.
- Copy the contents of environment.yml and paste it into the YAML editor and select Save.
- In Infrastructure Definitions, select Infrastructure Definition and select Edit YAML.
- Copy the contents of infrastructure-definition.yml and paste it into the YAML editor.
- Select Save and verify that the environment and infrastructure definition is created successfully.
Set up the Harness service
What are Harness services?
In Harness, services represent what you deploy to environments. You use services to configure variables, manifests, and artifacts. The Services dashboard provides service statistics like deployment frequency and failure rate. To learn more about services, go to Services overview.
- In Default Project, select Services.
- Select New Service.
- Name the service
harness_ssh. - Select Save, and then in the Configuration tab, toggle to YAML to use the YAML editor.
- Select Edit YAML and copy the contents of service.yml and paste it into the YAML editor.
- Select Save and verify that the Service harness_ssh is successfully created.
Set up the pipeline
What are Harness pipelines?
A pipeline is a comprehensive process encompassing integration, delivery, operations, testing, deployment, and monitoring. It can utilize CI for code building and testing, followed by CD for artifact deployment in production. A CD Pipeline is a series of stages where each stage deploys a service to an environment. To learn more about CD pipeline basics, go to CD pipeline basics.
- In Default Project, select Pipelines.
- Select New Pipeline.
- Enter the name
harness_ssh_pipeline. - Select Inline to store the pipeline in Harness.
- Select Start and, in the Pipeline Studio, toggle to YAML to use the YAML editor.
- Select Edit YAML to enable edit mode, and choose any of the following execution strategies. Paste the respective YAML based on your selection.
- Canary
- Rolling
- Basic
What are Canary deployments?
A canary deployment updates nodes in a single environment gradually, allowing you to use gates between increments. Canary deployments allow incremental updates and ensure a controlled rollout process. For more information, go to When to use Canary deployments.
- Copy the contents of pipeline-ssh-canary.yml and paste it into the YAML editor.
- Select Save.
- You can switch to the Visual editor and confirm the pipeline, stage, and execution steps are as shown below.
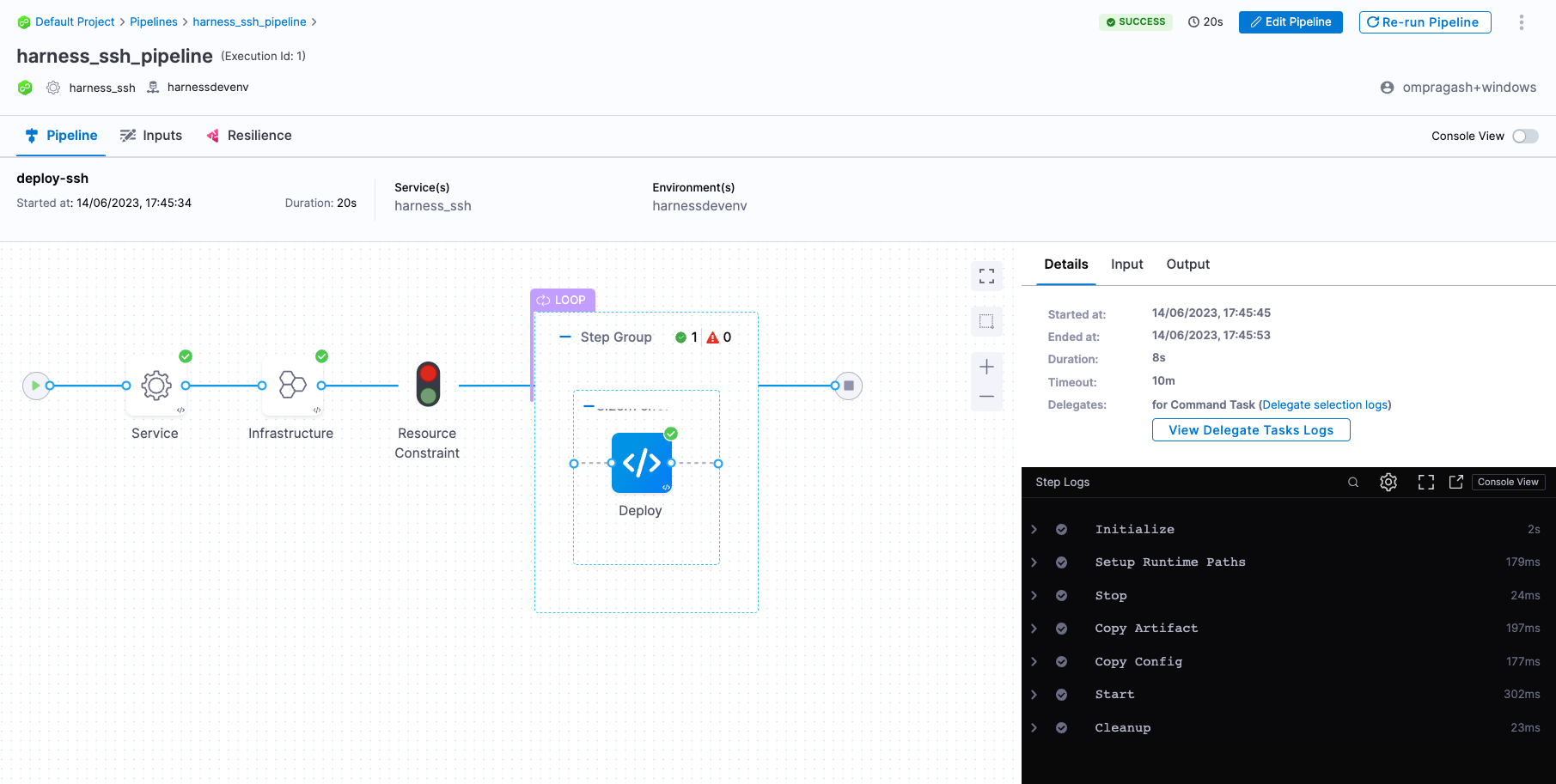
What are Rolling deployments?
Rolling deployments incrementally add nodes in a single environment with a new service version, either one-by-one or in batches defined by a window size. Rolling deployments allow a controlled and gradual update process for the new service version. For more information, go to When to use rolling deployments.
- Copy the contents of pipeline-ssh-rolling.yml and paste it into the YAML editor.
- Select Save.
- You can switch to the Visual editor and confirm the pipeline, stage, and execution steps are as shown below.
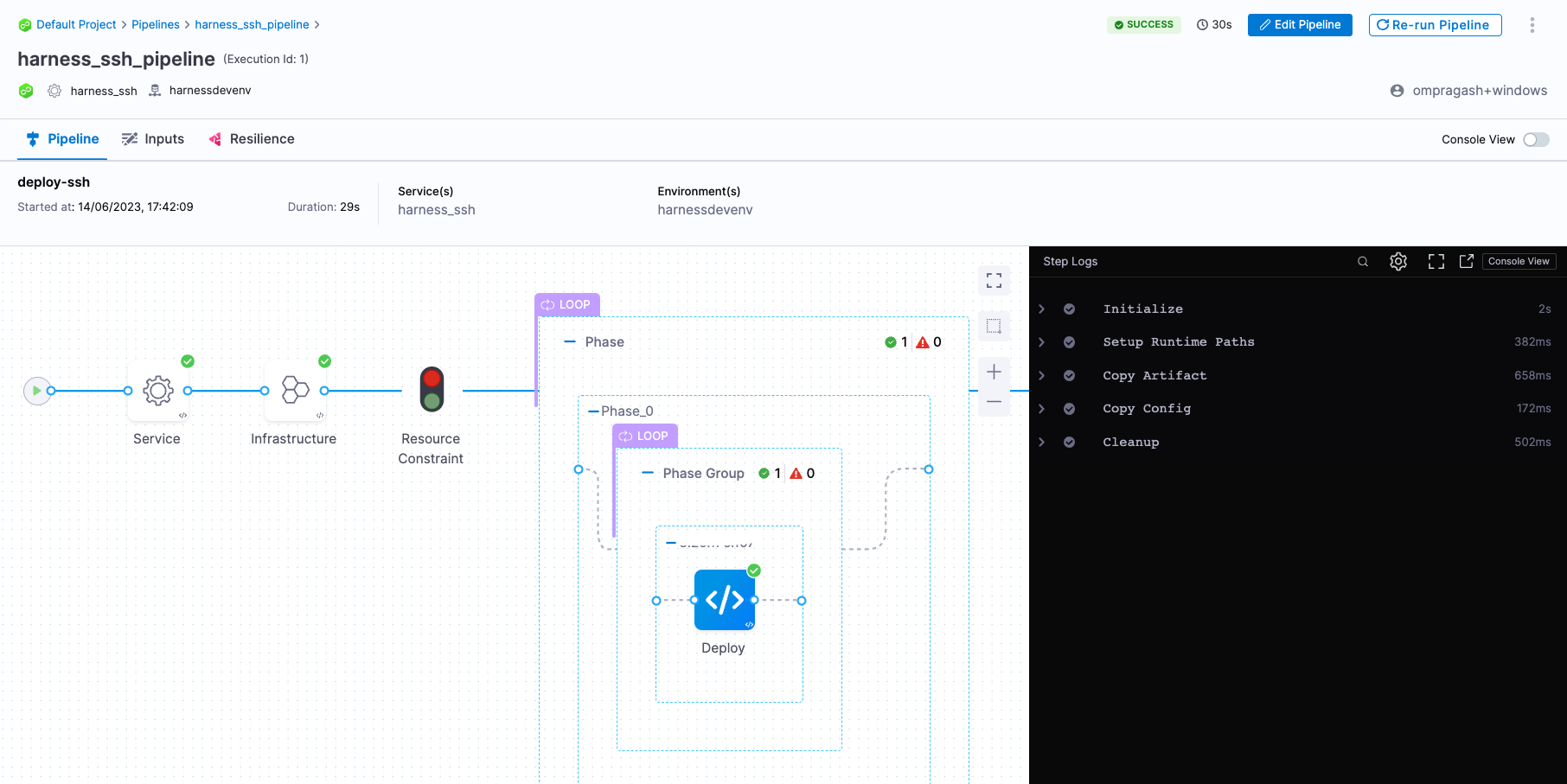
What are Basic deployments?
With basic deployments, all nodes (pods, instances, etc) within a single environment are updated at the same time with a single new service/artifact version. For more information, go to When to use basic deployments.
- Copy the contents of pipeline-ssh-basic.yml and paste it into the YAML editor.
- Select Save.
- You can switch to the Visual editor and confirm the pipeline, stage, and execution steps are as shown below.
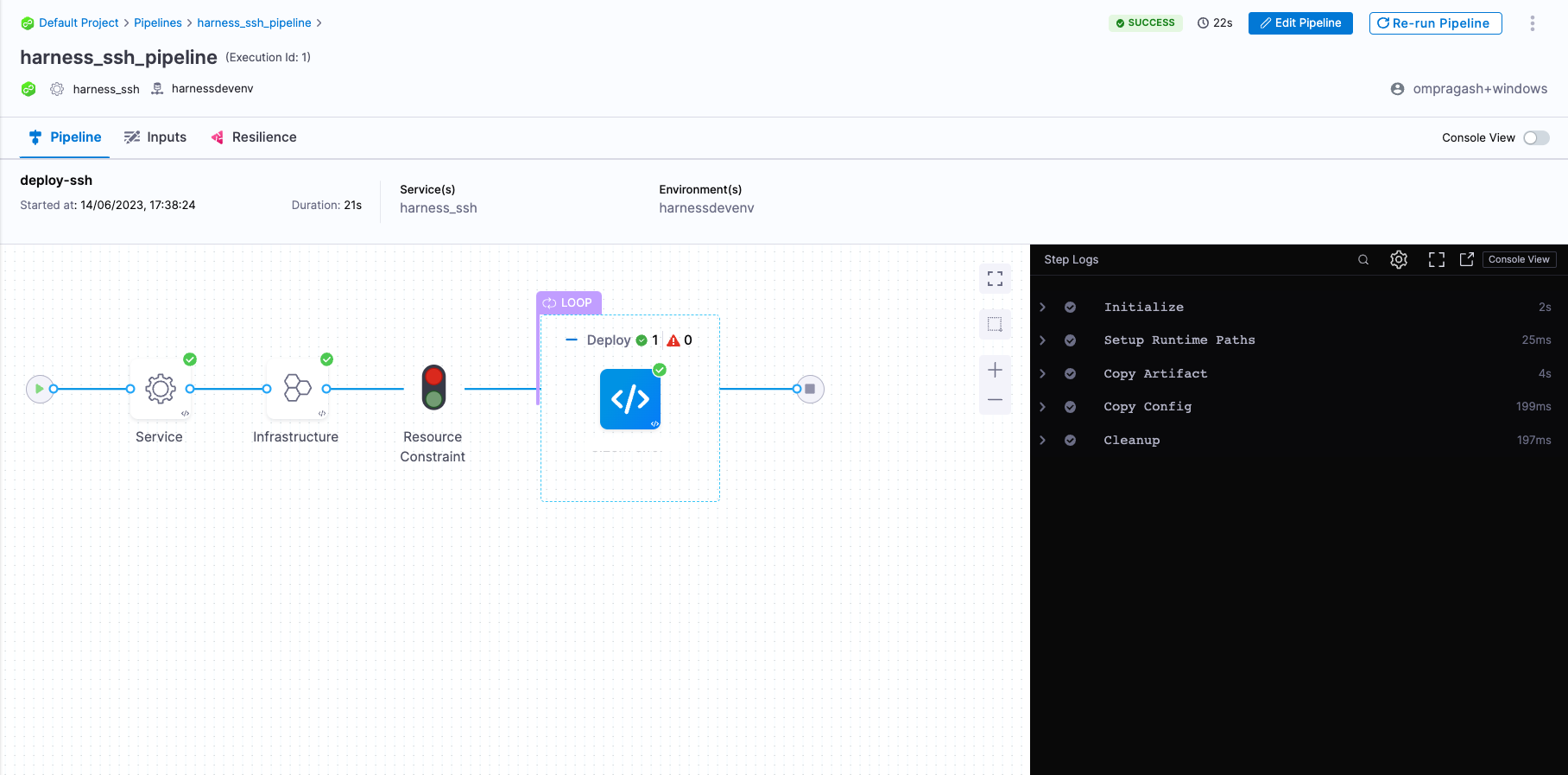
Finally, it's time to execute the pipeline.
- Select Run, and then select Run Pipeline to initiate the deployment.
- Observe the execution logs as Harness copies the artifact from source to the remote server.
- After a successful execution, you can check the artifact in your remote server using the following command:
ls -l ~/harness_ssh/harnessdevenv/todolist.war
Congratulations!🎉
You've just learned how to use Harness CD to copy an artifact to your remote servers via SSH.
Before you begin
Verify that you have the following:
- A Windows VM. Use your own Windows VM or we recommend using Vagrant for starting a new vm instance.
- Docker to set up and start Docker Delegate.
Getting Started with Harness CD
Log into Harness.
Select Projects, and then select Default Project.
For the pipeline to run successfully, please follow all of the following steps as they are, including the naming conventions.
Delegate
What is the Harness delegate?
The Harness delegate is a service that runs in your local network or VPC to establish connections between the Harness Manager and various providers such as artifacts registries, cloud platforms, etc. The delegate is installed in the target infrastructure, for example, a Kubernetes cluster, and performs operations including deployment and integration. Learn more about the delegate in the Delegate Overview.
In Project Setup, select Delegates.
Select Delegates.
Select Install delegate. For this tutorial, let's explore how to install the Docker Delegate.
In the command provided,
ACCOUNT_ID,MANAGER_ENDPOINTandDELEGATE_TOKENare auto-populated values that you can obtain from the delegate Installation wizard.docker run --cpus=1 --memory=2g \
-e DELEGATE_NAME=docker-delegate \
-e NEXT_GEN="true" \
-e DELEGATE_TYPE="DOCKER" \
-e ACCOUNT_ID=ACCOUNT_ID \
-e DELEGATE_TOKEN=DELEGATE_TOKEN \
-e LOG_STREAMING_SERVICE_URL=MANAGER_ENDPOINT/log-service/ \
-e MANAGER_HOST_AND_PORT=MANAGER_ENDPOINT harness/delegate:23.05.79310
Verify that the delegate is installed successfully and can connect to the Harness Manager.
You can also follow the Install Harness delegate on Kubernetes or Docker tutorial to install the Kubernetes Delegate using the Helm, Terraform Helm Provider or Kubernetes manifest.
Secrets
What are Harness secrets?
Harness offers built-in secret management for encrypted storage of sensitive information. Secrets are decrypted when needed, and only the private network-connected Harness delegate has access to the key management system. You can also integrate your own secret manager. To learn more about secrets in Harness, go to Harness Secret Manager Overview.
- In Project Setup, select Secrets.
- Select New Secret > WinRM Credential.
- Enter the secret name
harness_winrmpwdand click Continue. - With NTLM as the Auth Scheme, Enter the domain name. This is the Active Directory domain name where the user account in the credentials is registered.
- Enter the username for the user account on the remote server in the Username field. Eg: Administrator
- Next, select Create or Select a Secret and click New Secret Text.
- Enter the Secret Name winrm_passwd and enter the user password in the Secret Value field and click Save.
- Finally, click Save and Continue and verify the connection to the remote Windows server.
Connectors
What are connectors?
Connectors in Harness enable integration with 3rd party tools, providing authentication and operations during pipeline runtime. For instance, a GitHub connector facilitates authentication and fetching files from a GitHub repository within pipeline stages. Explore connector how-tos here.
Create a Physical Data Center connector.
- Copy the contents of pdc-connector.yml.
- In Harness, in Project Setup, select Connectors.
- Select Create via YAML Builder and paste the copied YAML.
- In the YAML, replace HOST_IP_OR_FQDN:PORT with the Host IP/FQDN along with the PORT number to 5985 and DELEGATE_NAME with the installed delegate name. To obtain the delegate name, navigate to Default Project > Project Setup > Delegates.
- Select Save Changes and verify that the new connector named harness_pdc is successfully created.
- Finally, select Test under CONNECTIVITY STATUS to ensure the connection is successful.
Create a Artifactory Connector. For this tutorial, we'll use a publicly available ToDo List app artifact, todolist.war, available in a public Harness Artifactory repo.
- Copy the contents of artifactory-connector.yml.
- In Harness, in Project Setup, select Connectors.
- Select Create via YAML Builder and paste the copied YAML.
- Select Save Changes and verify that the new connector named harness_artifactrepo is successfully created.
- Finally, select Test under CONNECTIVITY STATUS to ensure the connection is successful.
Environment
What are Harness environments?
Environments define the deployment location, categorized as Production or Pre-Production. Each environment includes infrastructure definitions for VMs, Kubernetes clusters, or other target infrastructures. To learn more about environments, go to Environments overview.
- In Default Project, select Environments.
- Select New Environment and toggle to YAML to use the YAML editor.
- Copy the contents of environment.yml and paste it into the YAML editor and select Save.
- In Infrastructure Definitions, select Infrastructure Definition and select Edit YAML.
- Copy the contents of infrastructure-definition.yml and paste it into the YAML editor.
- Select Save and verify that the environment and infrastructure definition is created successfully.
Services
What are Harness services?
In Harness, services represent what you deploy to environments. You use services to configure variables, manifests, and artifacts. The Services dashboard provides service statistics like deployment frequency and failure rate. To learn more about services, go to Services overview.
- In Default Project, select Services.
- Select New Service.
- Name the service
harness_winrm. - Select Save, and then in the Configuration tab, toggle to YAML to use the YAML editor.
- Select Edit YAML and copy the contents of service.yml and paste it into the YAML editor.
- Select Save and verify that the Service harness_ssh is successfully created.
Pipeline
What are Harness pipelines?
A pipeline is a comprehensive process encompassing integration, delivery, operations, testing, deployment, and monitoring. It can utilize CI for code building and testing, followed by CD for artifact deployment in production. A CD Pipeline is a series of stages where each stage deploys a service to an environment. To learn more about CD pipeline basics, go to CD pipeline basics.
- In Default Project, select Pipelines.
- Select New Pipeline.
- Enter the name
harness_winrm_pipeline. - Select Inline to store the pipeline in Harness.
- Select Start and, in the Pipeline Studio, toggle to YAML to use the YAML editor.
- Select Edit YAML to enable edit mode, and choose any of the following execution strategies. Paste the respective YAML based on your selection.
- Canary
- Rolling
- Basic
What are Canary deployments?
A canary deployment updates nodes in a single environment gradually, allowing you to use gates between increments. Canary deployments allow incremental updates and ensure a controlled rollout process. For more information, go to When to use Canary deployments.
- Copy the contents of pipeline-canary.yml and paste it into the YAML editor.
- Select Save.
- You can switch to the Visual editor and confirm the pipeline, stage, and execution steps are as shown below.
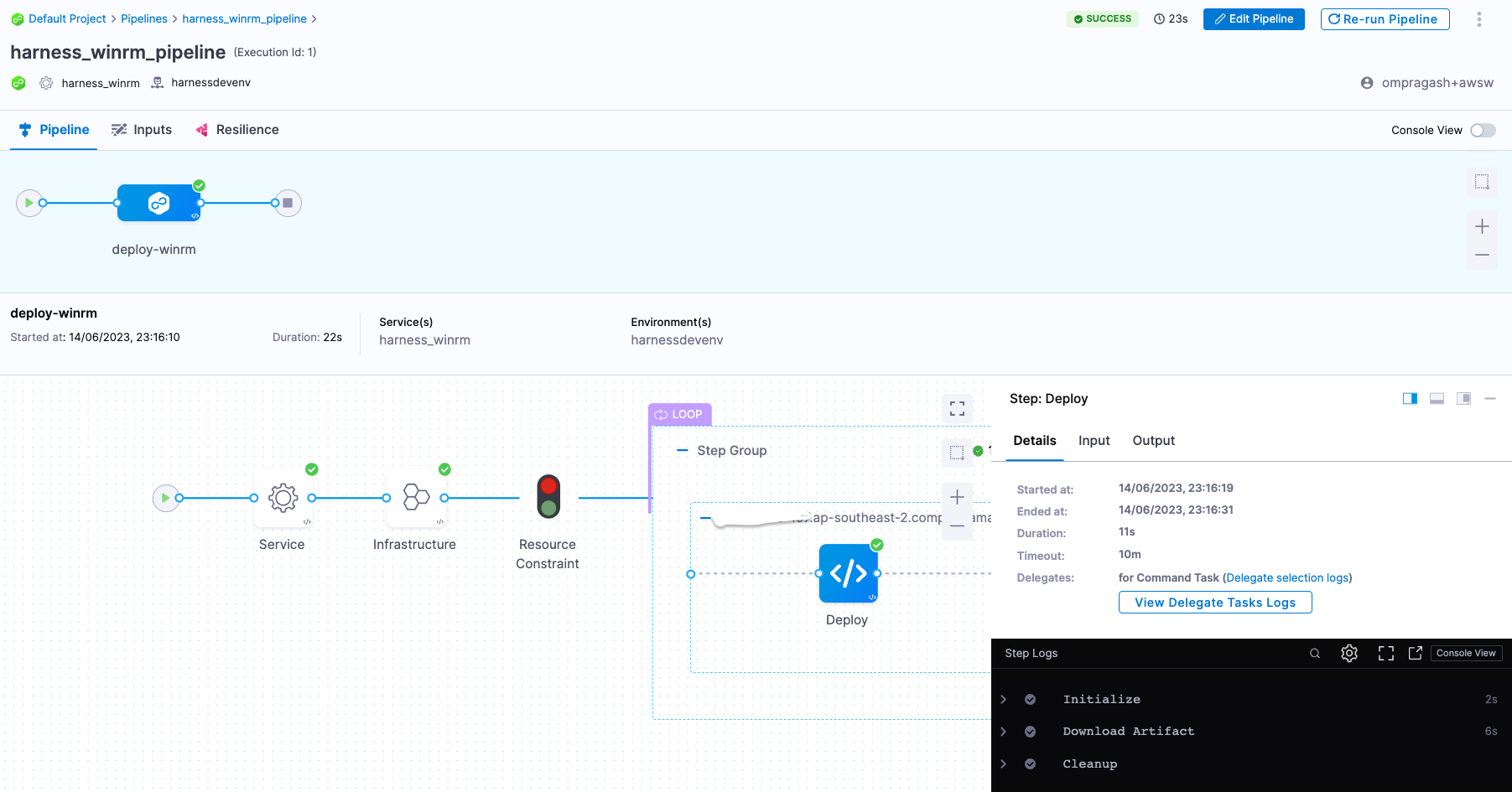
What are Rolling deployments?
Rolling deployments incrementally add nodes in a single environment with a new service version, either one-by-one or in batches defined by a window size. Rolling deployments allow a controlled and gradual update process for the new service version. For more information, go to When to use rolling deployments.
- Copy the contents of pipeline-rolling.yml and paste it into the YAML editor.
- Select Save.
- You can switch to the Visual editor and confirm the pipeline, stage, and execution steps are as shown below.
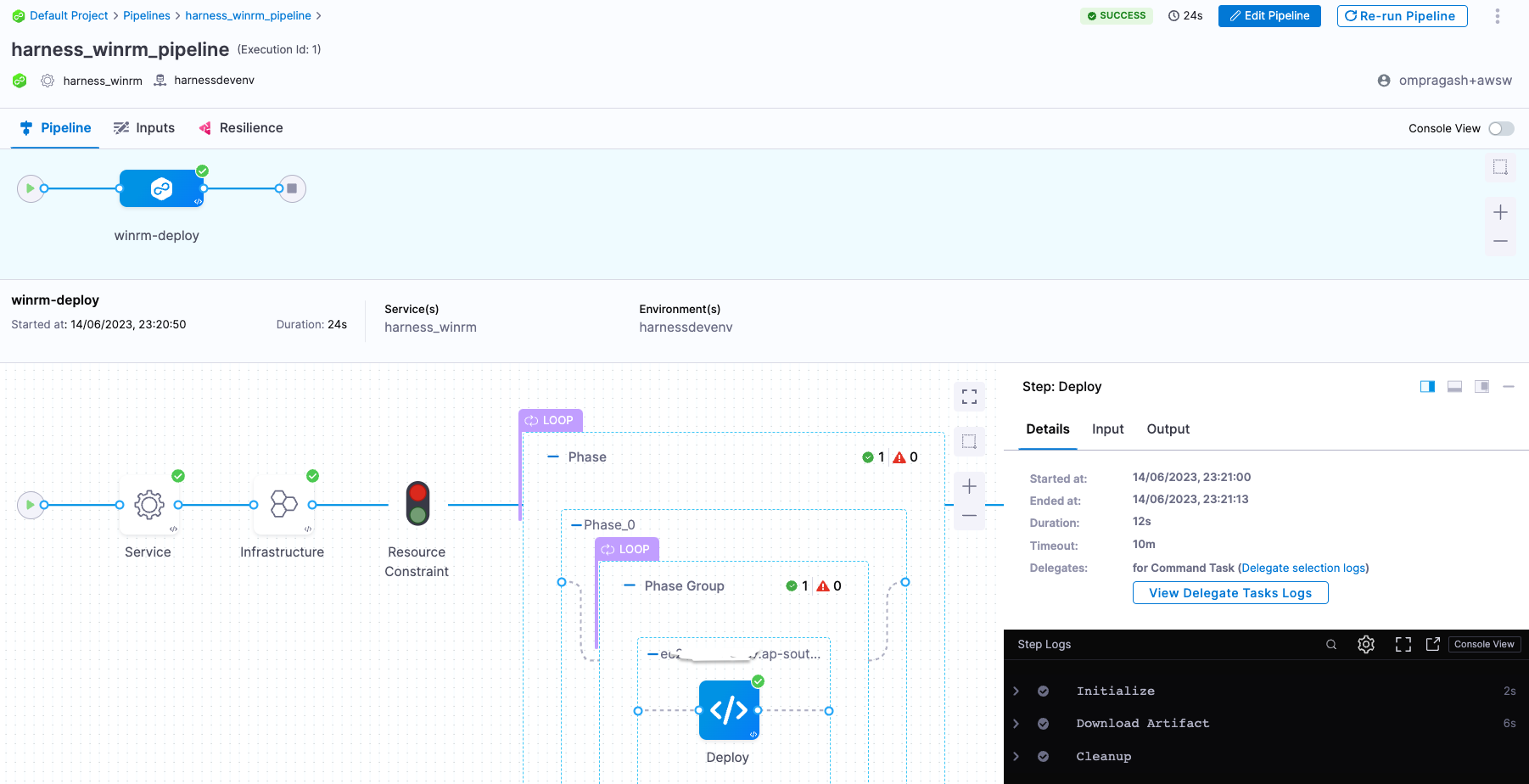
What are Basic deployments?
With basic deployments, all nodes (pods, instances, etc) within a single environment are updated at the same time with a single new service/artifact version. For more information, go to When to use basic deployments.
- Copy the contents of pipeline-basic.yml and paste it into the YAML editor.
- Select Save.
- You can switch to the Visual editor and confirm the pipeline, stage, and execution steps are as shown below.
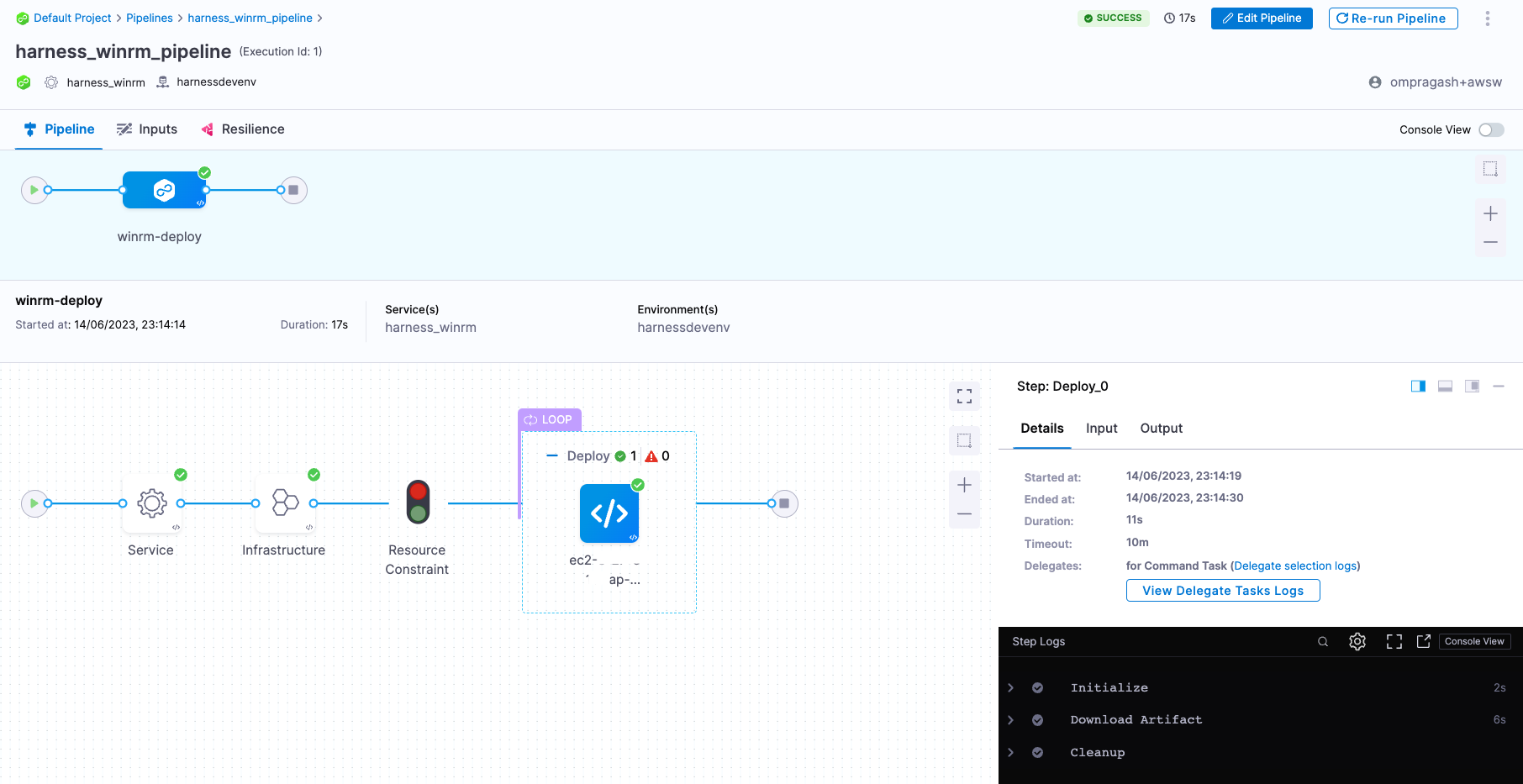
- Finally, it's time to execute the pipeline. Select Run, and then select Run Pipeline to initiate the deployment.
- Observe the execution logs as Harness copy the artifact from source to the remote server.
- After a successful execution, you can check the artifact in your remote server using the following command:
Get-ChildItem harness_winrm/harnessdevenv
Congratulations!🎉
You've just learned how to use Harness CD to copy an artifact to your remote servers via WinRM.
What's Next?
- Keep learning about Harness CD. Add triggers to your pipeline that'll respond to Git events by following this guide.
- Visit the Harness Developer Hub for more Tutorials and resources.