Apply Custom Thresholds to Deployment Verification
Use Custom Thresholds to define two types of rules that override normal verification behavior:
- Ignore Hints that instruct Harness to skip certain metrics/value combinations from verification analysis.
- Fast-Fail Hints that cause a Workflow to enter a failed state.
This topic covers:
- Limitations
- Before You Begin
- Step 1: Invoke Custom Thresholds
- Step 2: Define a Rule
- Step 3: Select Criteria
- Step 4: Add Rules and Save
- Next Steps
Limitations
- Harness currently supports Ignore thresholds for all verification providers.
- Fail fast thresholds are supported with New Relic, Prometheus and Custom APMs.
Before You Begin
- In a Workflow's Verify Service section, click Add Verification.
- In the resulting Add Step settings, select a verification provider compatible with Custom Thresholds.
Configure at least one Metrics Collection.
Step 1: Invoke Custom Thresholds
To begin defining one or more Custom Thresholds:
In your Workflow, in the CV step you add, such as Configure Prometheus, click the pencil icon shown below.

In the resulting dialog, select either the Ignore Hints or the Fast-Fail Hints tab.
Click Add Threshold to begin defining a rule, as shown below.
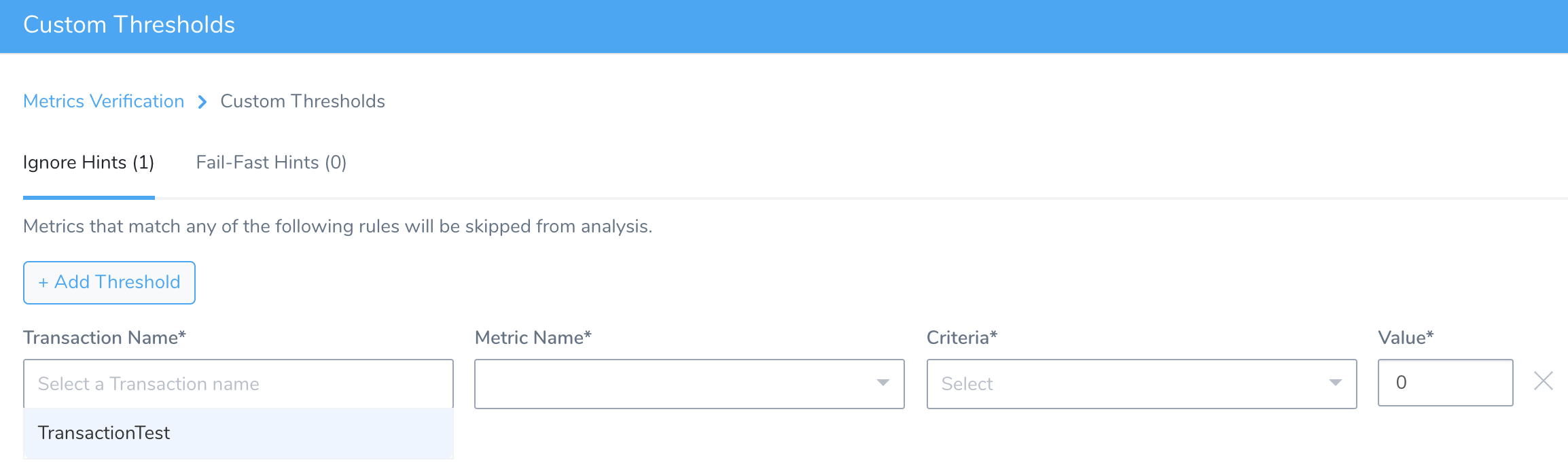
Step 2: Define a Rule
- Use the drop-downs to select a desired Transaction Name and Metric Name from your defined Metrics Collections.
- For Fast-Fail Hints, select an Action to take: Fail immediately, Fail after multiple occurrences, or Fail after multiple occurrences in a row. Two of these selections will expose a field where you must also specify the threshold Occurrence Count.
Step 3: Select Criteria
Select the Criteria for this rule, and enter a corresponding Value.
For various Criteria selections, the Value field's label will change to Less than for Ignore Hints, and to Greater than and/or Less than selectors for Fast-Fail Hints (as shown below).
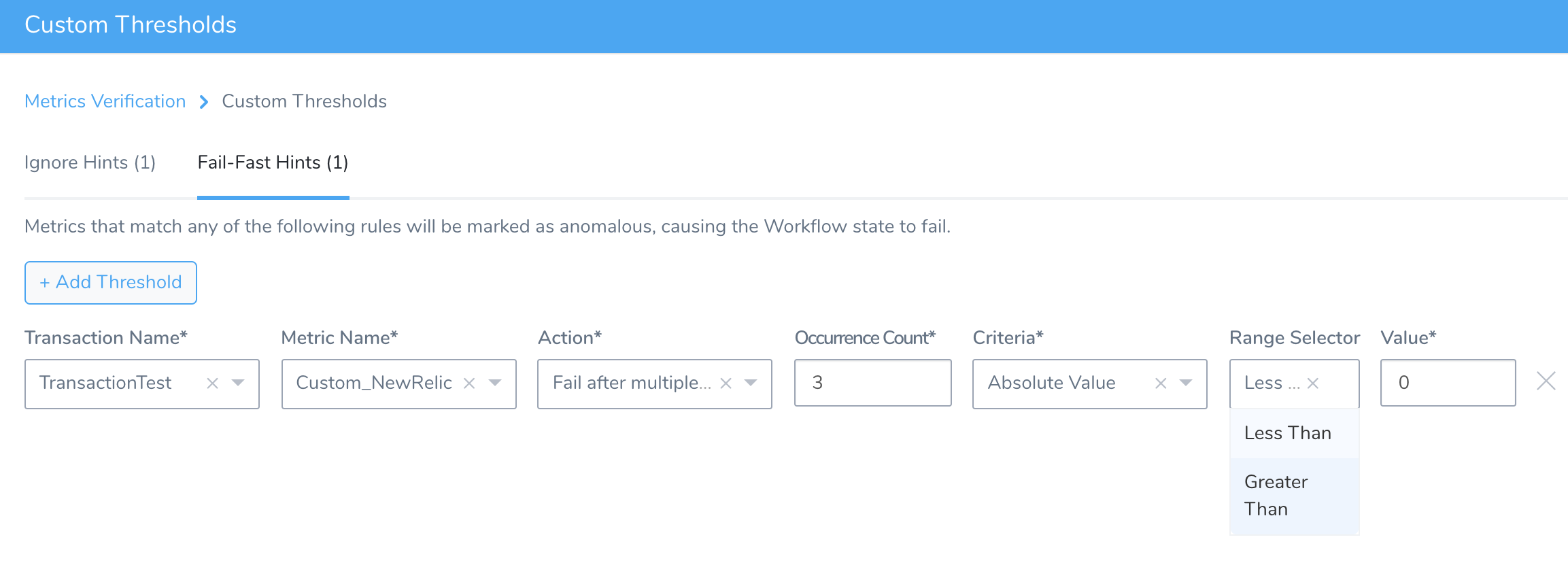
Here are the Criteria and Value options available for the metric you've selected:
| Criteria | Value |
| Absolute Value | Enter a literal value of the selected metric. In Ignore Hints, observed values Less than this threshold will be skipped from verification analysis. In Fast-Fail Hints, use the Range Selector drop-down to select whether observed values Less than or Greater than your threshold Value will move the Workflow to a failed state. |
| Percentage Deviation | Enter a threshold percentage at which to either skip the metric from analysis (Ignore Hints), or fail the Workflow (Fast-Fail Hints). Units here are percentages, so entering 3 will set the threshold at a 3% anomaly from the norm. |
| Deviation | This also sets a threshold deviation from the norm. But here, the units are not percentages, but literal values of the selected metric. |
Step 4: Add Rules and Save
- If you want to define additional rules, click Add Threshold, then repeat Steps 2–3.
- Click Submit to save your rules and apply them to this Verification step.
Next Steps
When you deploy this Workflow: Where a Fast-Fail Hint moves the Workflow to a failed state, the Workflow's Details panel for the corresponding Verification step will indicate the triggering threshold.