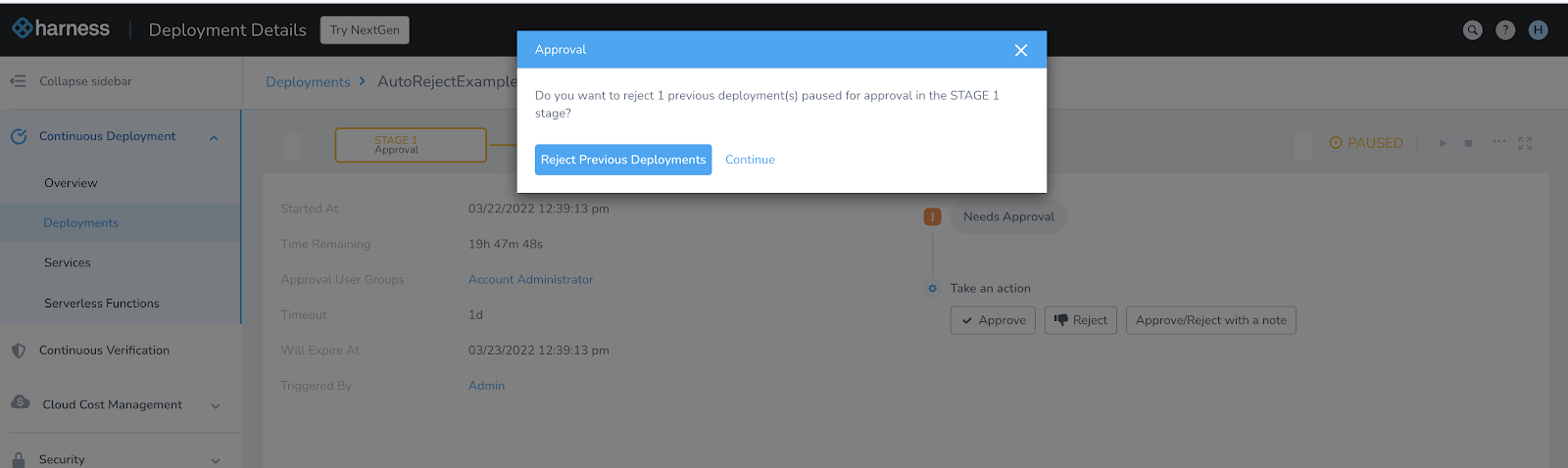Harness UI Approvals
You can specify Harness User Group(s) to approve or reject a Pipeline or Workflow. During deployment, the User Group members use the Harness Manager to approve or reject the deployment.
The other approval mechanisms are:
Before You Begin
- Workflows
- Pipelines
- Create Pipeline Templates
- User Notifications and Alert Settings
- Managing Users and Groups (RBAC)
Review: Approval Options
When you run a Workflow with an Approval step, there are three options available:
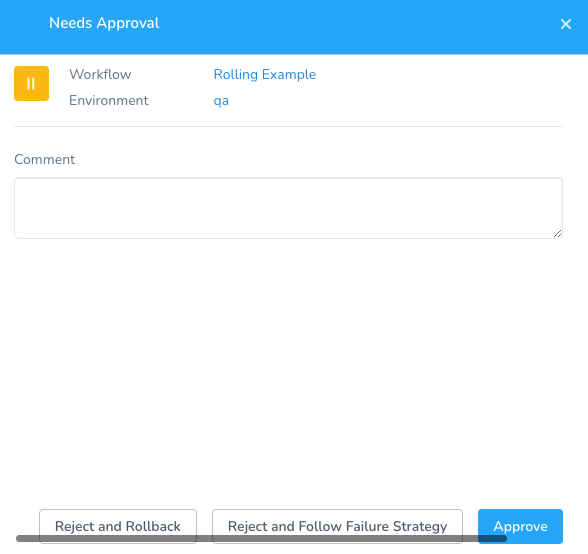
- Approve: the step is marked as approved and the Workflow execution proceeds.
- Reject and Follow Failure Strategy: initiates the Failure Strategy for the Workflow. By default, any Workflow you create has rollback as the default Failure Strategy. But in many cases you will have a different Failure Strategy.
- Reject and Rollback: rolls back the Workflow regardless of the Workflow Failure Strategy.
See Define Workflow Failure Strategy for details on Rollback Workflow and Rollback Provisioners after Phases options.
Currently, Rollback Provisioners after Phases is behind the feature flag ROLLBACK_PROVISIONER_AFTER_PHASES. Contact Harness Support to enable the feature.
Add an Approval Step in a Pipeline
In your Pipeline, in Pipeline Stages, click +.
Select Approval Step.
Select Harness UI in the Ticketing System.
In Description, enter a useful description. You can use Harness variable expressions to give more information to the approvals audience.
Select one or more User Group(s) to notify for the approval requests.
You can template this setting, turning it into a parameter. Just click the template button:
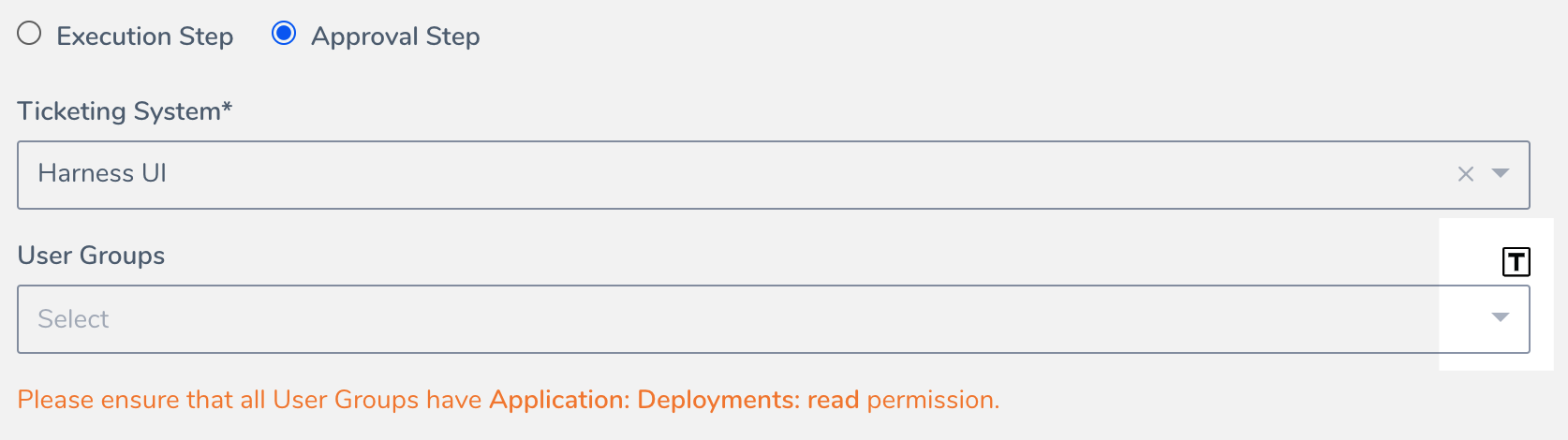
In a Pipeline or Workflow Approval step, clicking this button creates a variable named ${User_Group}. This is the default variable, but you can edit its name or replace the variable with a Service or Workflow variable, or even an Application Default variable.
When you deploy the Pipeline or Workflow, you are prompted to select a User Group:
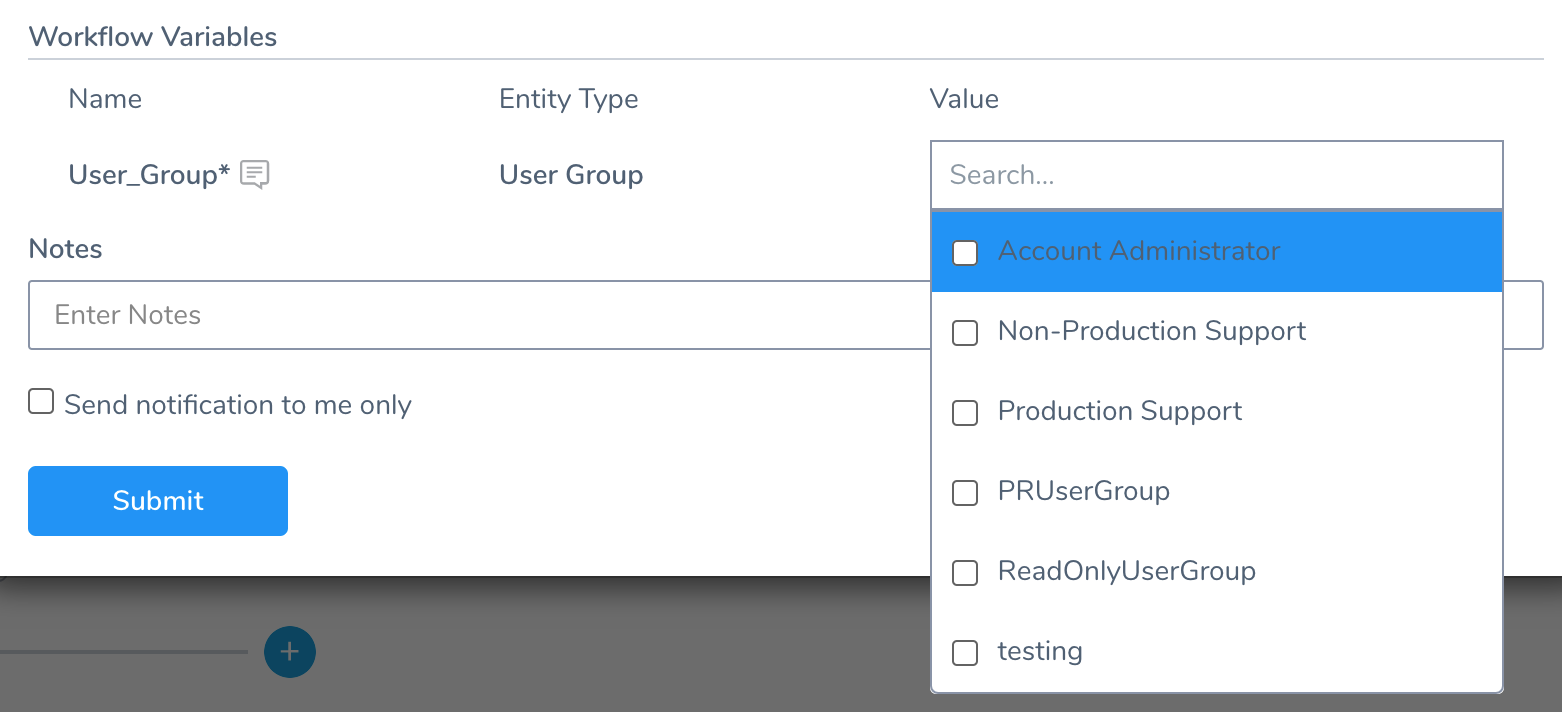
You cannot pass in a value for this templated setting from another Workflow.
Ensure that the User Groups you select have Action: read, Permission Type: Deployments, and Application: the current Application or All Applications.
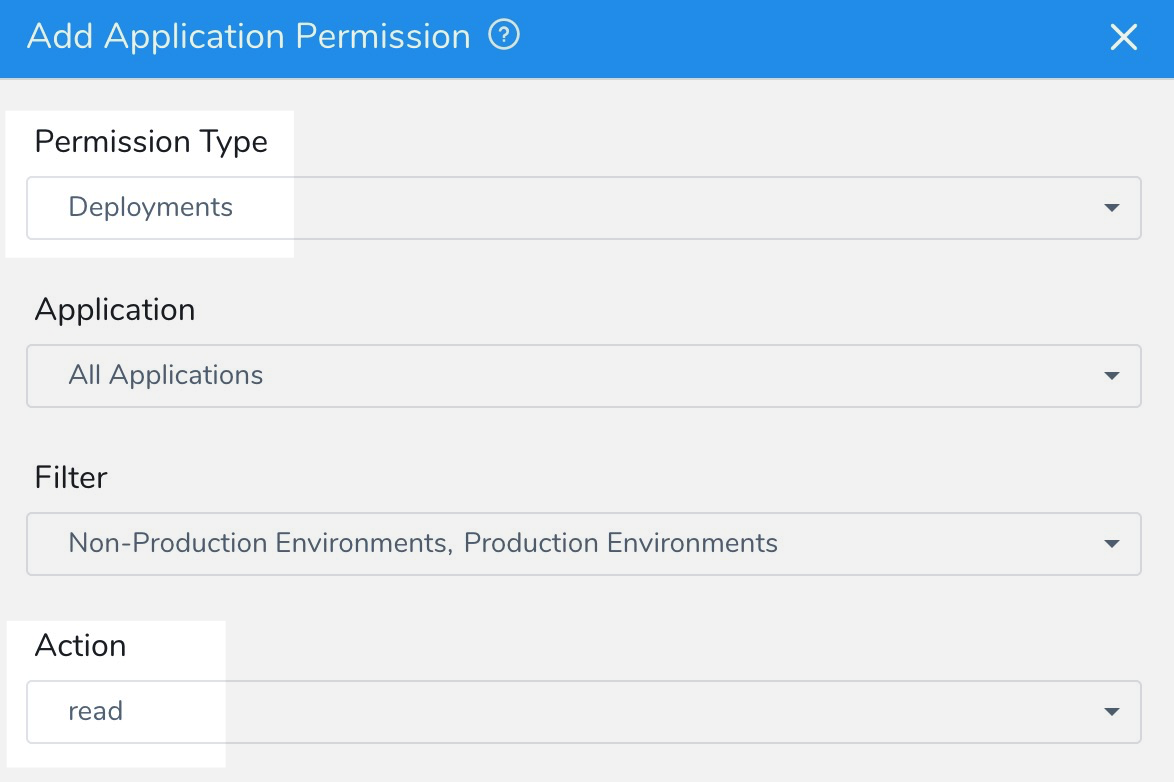
Enter the time duration that Harness should wait for the approval or rejection before killing the deployment process. You can use w for week, d for day, h for hour, m for minutes, s for seconds and ms for milliseconds. For example, 1d for one day.
The maximum is 3w 3d 20h 30m.Select Execute in Parallel with Previous Step checkbox to execute the steps in parallel.
Click Advanced Settings to set the additional settings.
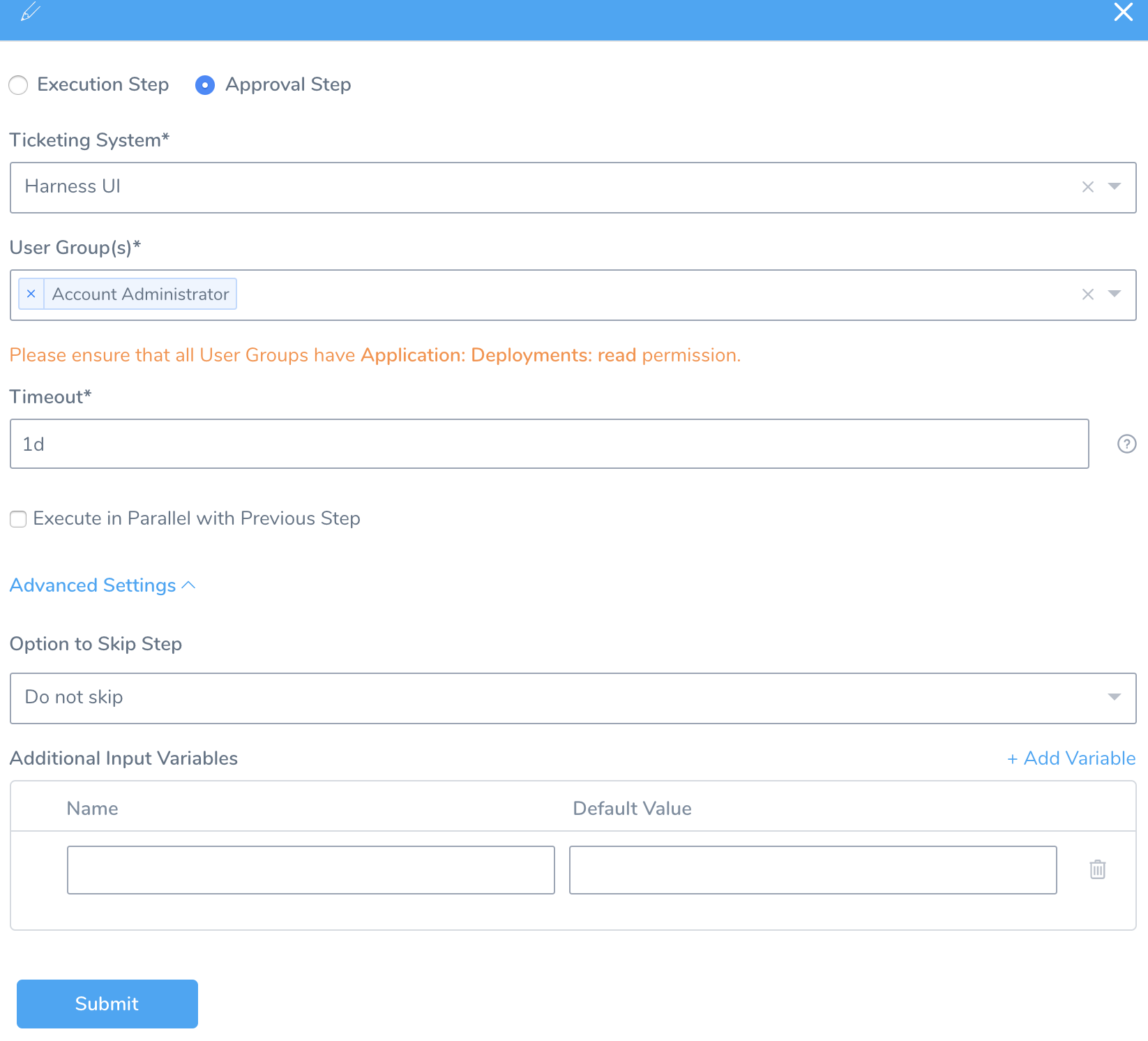
Select either Do not skip, Skip always, or Skip Based on Assertion Expression for setting the skip option. For more information, see Pipeline Skip Conditions.
Click Add Variable. These variables serve as inputs to later stages of the same Pipeline, where they support conditional execution or user overrides. See Pipeline Skip Conditions and Using Variables in Workflow Approvals.
In Publish Variable Name, enter a unique parent name for all of the output variables.
For example, if you add info in Publish Variable Name, and you have an Input Variable named foo, you can reference it in subsequent steps using the expression {context.info.foo}.
Do not use reserved words in Publish Variable Name, such as var. See Variable Expression Limitations and Restrictions.Select Auto-Reject previous deployments paused in this stage on approval to reject previous deployments of this Pipeline with the same Services before this approval stage. This will prohibit older Pipelines from being approved and older builds from being deployed in the Environment.
Click Submit.
Deploy the Pipeline. When you deploy your Pipeline, the Approval Stage notifies the selected User Group(s), via their configured notification settings to approve or reject the deployment.
In Deployments page, the Approval Stage displays the following information:
- Started At: The time at which the Pipeline was triggered.
- Time Remaining: Time remaining to complete the Pipeline deployment.
- Approval User Groups: The user group(s) that you have specified to notify for the approval requests.
- Timeout: The time duration that Harness should wait for the approval or rejection before killing the deployment process.The maximum timeout duration is 24 days.
- Will Expire At: The time at which the Pipeline will expire.
- Triggered By: The user who triggered the Pipeline deployment. It can be triggered using a Pipeline or Trigger process.
- Variables: Details of the variable inputs that you have specified for the conditional execution of later Pipeline stages. For more information, see Skip Based on Assertion Expression.
You can also Approve, Reject, or Approve/Reject with a note the Pipeline deployment from this page.
Add an Approval Step in a Workflow
You can add UI Approval steps in a Workflow. Configuring the Workflow Approval step is similar to Pipeline UI Approvals, although the Workflow Approval steps only have the Additional Input Variables in Advanced Settings.
See Using Variables in Workflow Approvals.
Needs Approval
Here is an example of a Pipeline Approval Stage:
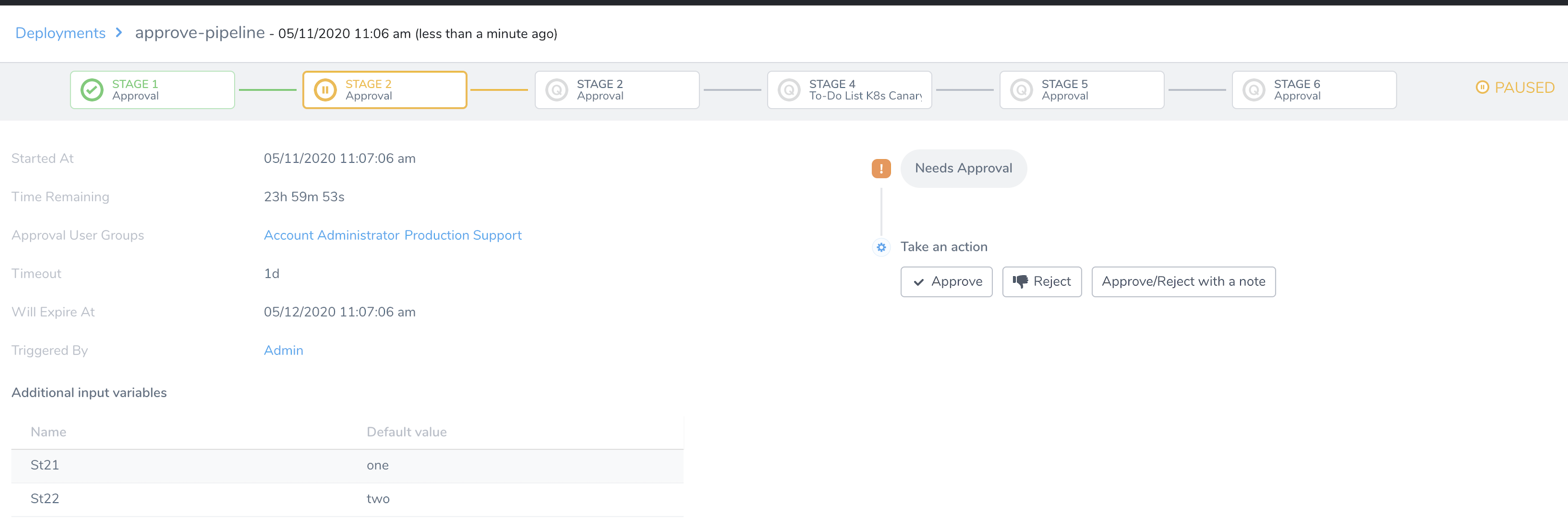
Auto-Reject Previous Deployments
Currently, this feature is behind the Feature Flag AUTO_REJECT_PREVIOUS_APPROVALS. Contact Harness Support to enable the feature. You will see this option only if there are other Pipelines/Workflows queued for approval at the same stage.While approving a Workflow or Pipeline deployment, you can auto-reject previously paused deployments of the same Pipeline/Workflow (for the same Service and Infrastructure Definition combination) paused at the same approval stage.