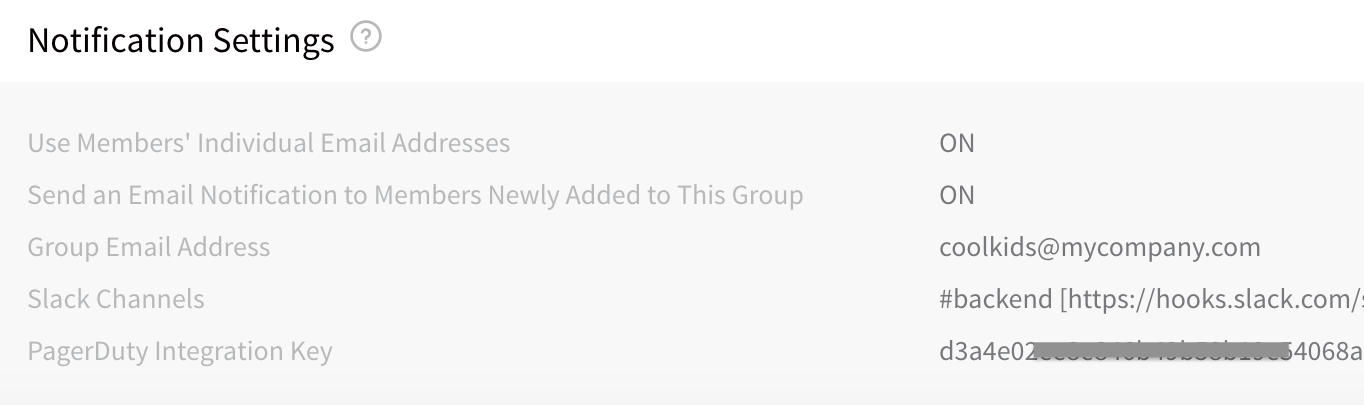Manage User Notifications
Harness provides granular control of notifications, allowing you to control alert conditions, users, and groups across your account and in individual Workflows. This topic describes the major notification features and explains the procedure to add notification settings for user groups.
Before You Begin
- See Harness Key Concepts.
Video Summary
The following video shows how to set up notifications using Harness PagerDuty integration as an example.
Review: Major Notification Features
There are three major notification features:
- Notification Settings for User Groups – Set the notification channels for User Group members. These include group or individual email addresses, and Slack channels. When User Groups are used in an Alert Notification Rule or in a Workflow Notification Strategy, these channels will be used to notify the group members.
- Alert Notification Rules – Set which types of alerts are sent to different User Groups. You can also set up a default Catch-All Notification User Group to receive all alerts.
- Workflows Notification Strategy – Set notification conditions in a Workflow or Workflow Phase, and the User Groups that need to be notified when these conditions are met.
Step: Add Notification Settings for User Groups
You can add notification settings to Harness User Groups, including group email addresses and Slack channels. When the User Group is assigned an Alert Notification Rule, or added to a Workflow Notification Strategy, the channels you set here will be used to notify them.
To add notification settings to Harness User Groups, do the following:
- In Harness Manager, click Continuous Security, and then click Access Management.
- In Access Management, click User Groups.
- Click the name of an existing User Group, or create a new User Group with the steps in Managing Users and Groups (RBAC).
- Locate the Notification Settings section.
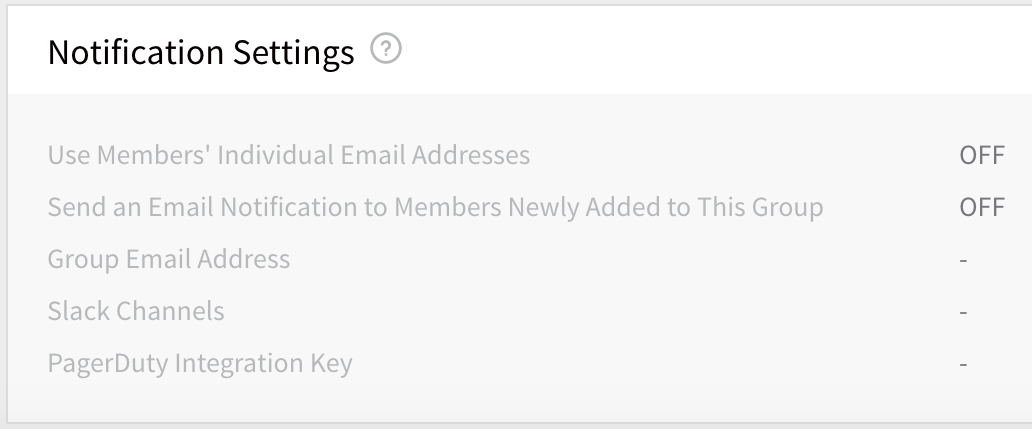
- Click the More Options ⋮ menu, then click Edit. The Notification Settings dialog appears.
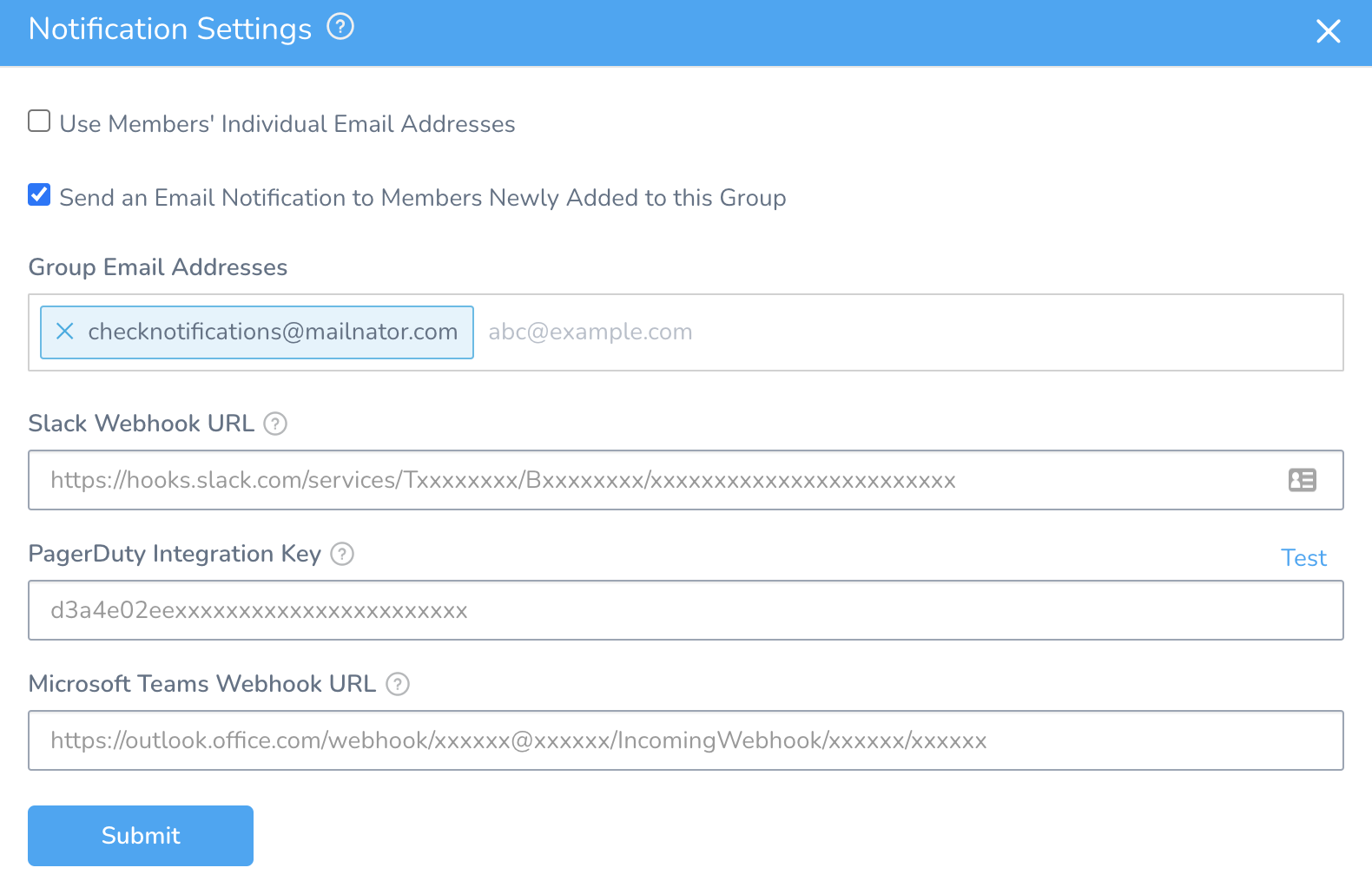
- Configure the following notification settings and click SUBMIT.
- Use Members' Individual Email Addresses – Enable this setting to have notifications sent to the individual email addresses of the group's configured Member Users.
- Send an Email Notification to Members Newly Added to This Group – Enable this setting to notify new members when they're added to the group.
- Group Email Addresses – Enter any group email addresses where Harness can send notifications. The Group Email Addresses are always used, regardless of whether Use Members' Individual Email Addresses is enabled.
- Slack Channel Name – Enter the name of a Slack channel where Harness can post notifications. You do not need to enter the exact name, as the Slack Webhook URL will point to the exact channel.
- Slack Webhook URL – Enter the Slack channel Incoming Webhook URL.
See Send Notifications Using Slack.
For steps on obtaining a Slack channel Incoming Webhook, see Incoming Webhooks from Slack. - PagerDuty Integration Key – Enter the key for a PagerDuty Account/Service to which Harness can send notifications. You can copy/paste this key from PagerDuty's Configuration > Services > Service Details dialog > Integrations tab, as shown below. (For details, see PagerDuty's documentation on Creating Integrations.)
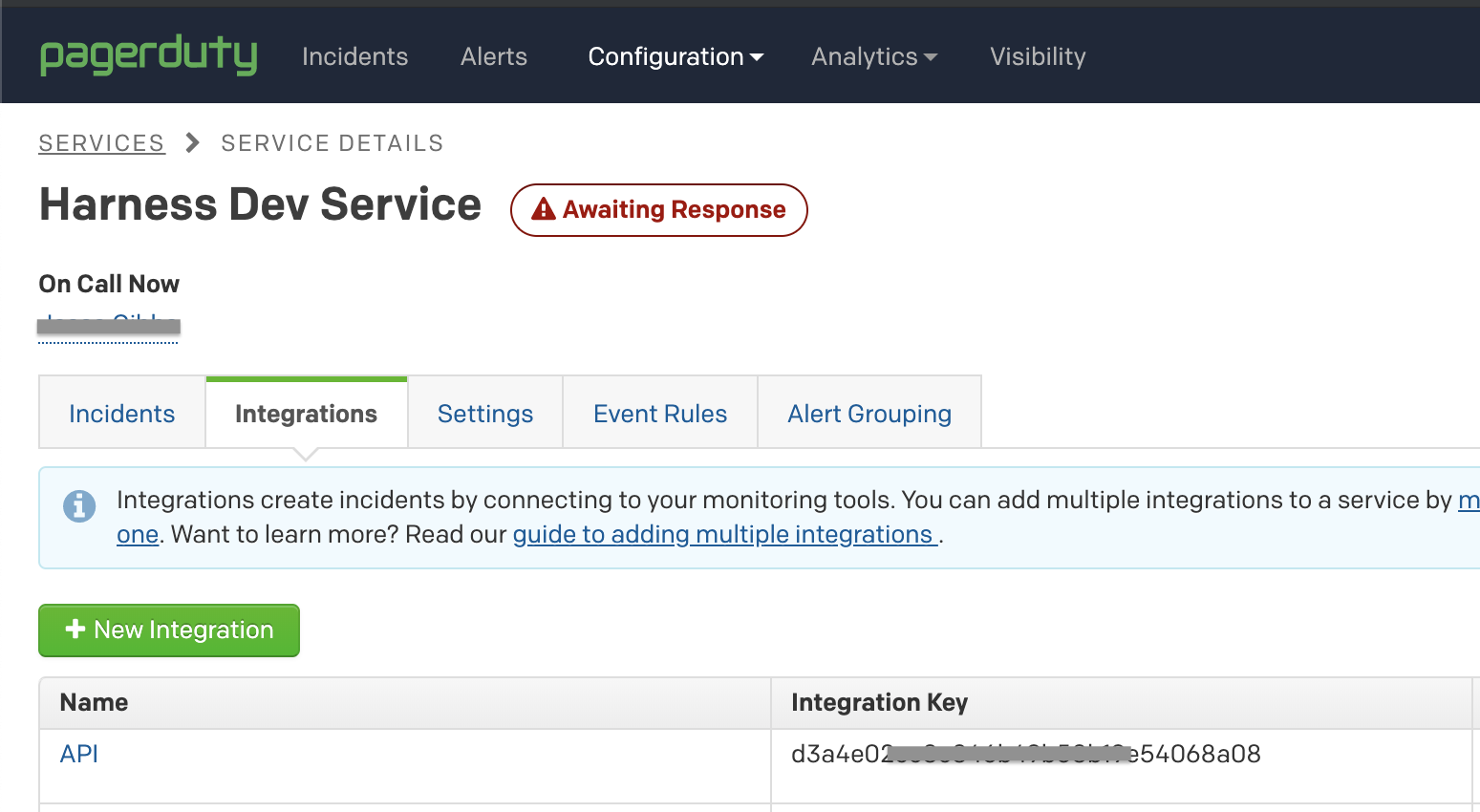
Once you click SUBMIT, the Notification Settings appear in the User Group page.