Install the Harness Helm Delegate
The Helm Delegate can be installed on your Kubernetes cluster using the Harness Helm Delegate YAML file and Helm chart, located in the Harness Helm Delegate repo at:
https://app.harness.io/storage/harness-download/harness-helm-charts/
Rancher — The Helm Delegate can also be installed using the Kubernetes management platform, Rancher.
In this guide:
- Before You Begin
- Visual Summary
- Review: Helm Version Support
- Review: Helm Delegate Requirements
- Option 1: Install using Helm
- Option 2: Install Using Rancher
- Troubleshooting
Harness on-prem installations do not currently support the Helm Delegate.
Before You Begin
Visual Summary
The following diagram shows how the Delegate enables Harness to integrate with all of your deployment resources:
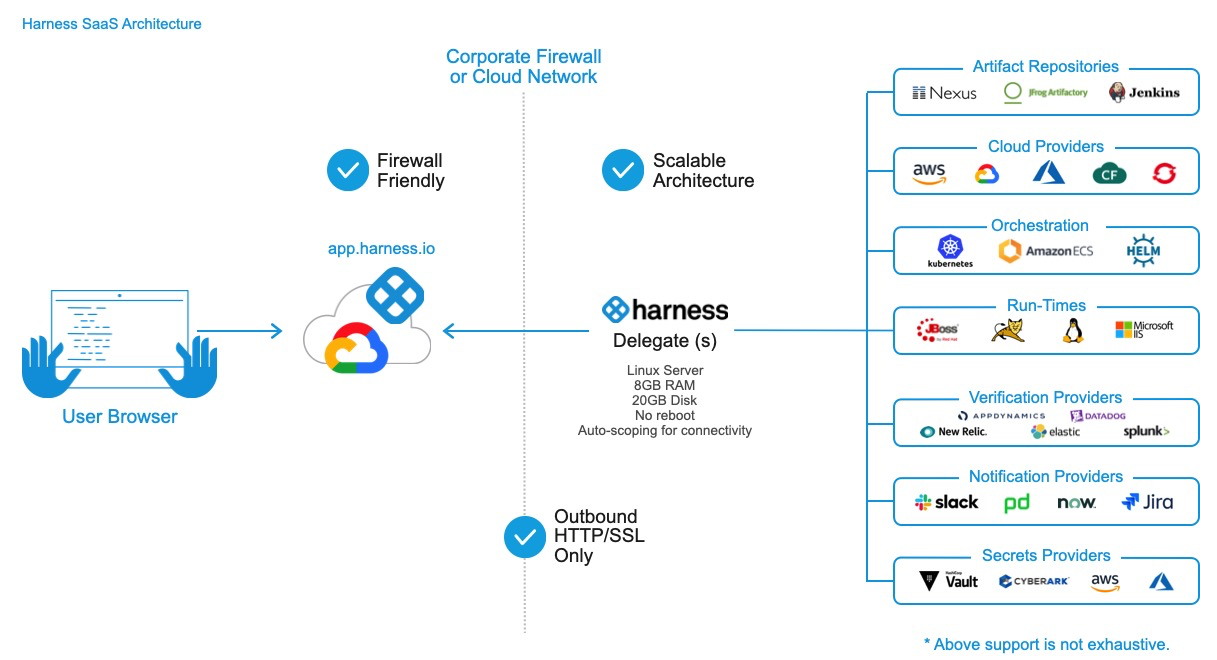
Review: Helm Version Support
The Harness Helm Delegate uses Helm 3.
Review: Helm Delegate Requirements
Ensure that the Kubernetes cluster where you are installing the Helm Delegate has the following.
Helm Requirement
The Kubernetes cluster where you install the Helm Delegate must have Helm installed. Many Kubernetes providers have Helm installed by default.
Cloud Platform Permissions
Ensure that the account you use to install the Helm Delegate in your Kubernetes cluster has permissions to deploy to the target namespace. If the account does not have permissions, you might see the error:
namespaces "default" is forbidden: User "system:serviceaccount:kube-system:default" cannot get resource "namespaces" in API group "" in the namespace "default"
In this case, use the following kubectl command to add the user as a cluster admin:
kubectl edit clusterrolebinding cluster-admin
Add user to the file, save, and re-run the installation:
- apiGroup: rbac.authorization.k8s.io
kind: User
name: john.doe@example.com
Different Kubernetes platforms might require different roles for Helm to deploy to the cluster. For example, the Kubernetes Engine Cluster Admin role is required for the service account on Google Kubernetes Engine that will run the commands to install the Helm Delegate.
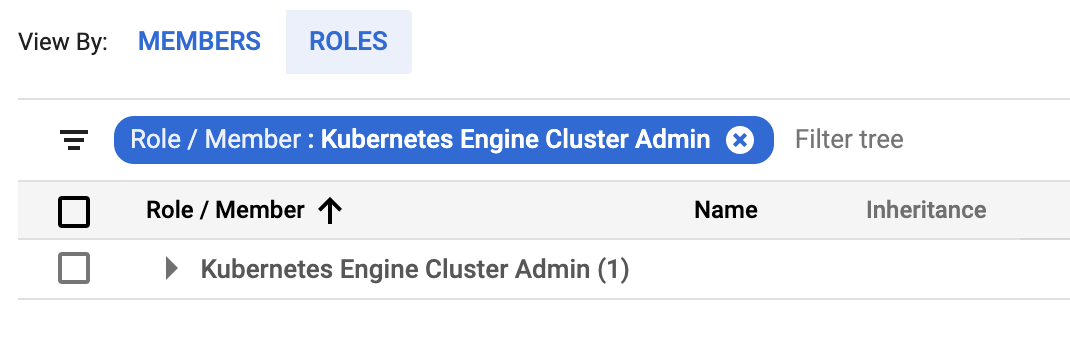
GKE clusters also have security settings that might need to be applied. For example, the Access Scope might need to be set to Allow full access to all Cloud APIs for some clusters.
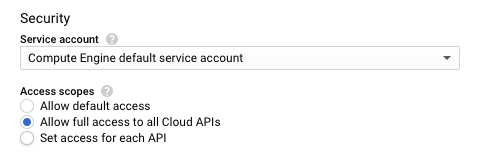
Option 1: Install using Helm
To install the Helm Delegate using Helm commands, do the following:
In Harness, click Setup.
Click Harness Delegates.
In the Harness Delegates page, click Download Delegate, and then click Helm Values YAML. The Delegate Setup dialog appears.
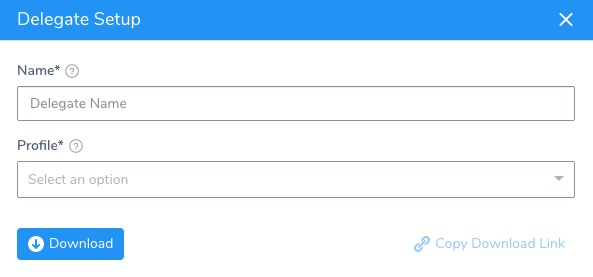
In Name, enter a name for the Delegate. You will use this name later when you install the Delegate in Kubernetes using the command
helm install --name <delegate_name> harness-helm-repo/harness-delegate -f harness-delegate-values.yaml.In Profile, select a Delegate Profile to apply to the Delegate. The default is named Primary.
Click Download. The Helm Values YAML is downloaded.
Open a Terminal and navigate to where the Helm Values YAML file is downloaded.
In the Terminal, log into the Kubernetes cluster where you want to install the Helm Delegate. In GKE, you click the Connect button for the cluster, and then copy and paste the login command into your Terminal.
Ensure that Helm is installed and is using Helm binary version 3.x. Run
helm version.Add the Harness Helm Delegate chart to the Helm repo:
helm repo add harness https://app.harness.io/storage/harness-download/harness-helm-charts/helm repo updateYou will see the following output:
"harness-helm-repo" has been added to your repositoriesYou can use
helm search repo harnessto see the chart.Install the Helm Delegate using the Helm Values YAML file you downloaded and the name you gave the Delegate (in this example, the name is helm-delegate-doc):
helm install my-release harness/harness-delegate -f harness-delegate-values.yamlIf you are installing into a specific namespace, you will need the
--namespaceparameter also:helm install my-release harness/harness-delegate -f harness-delegate-values.yaml --namespace doc-example
The successful output will look something like this:
NAME: helm-delegate-doc
LAST DEPLOYED: Fri Aug 30 11:22:01 2019
NAMESPACE: doc-example
STATUS: DEPLOYED
RESOURCES:
==> v1/ConfigMap
NAME DATA AGE
helm-delegate-doc-configmap 17 1s
==> v1/Namespace
NAME STATUS AGE
harness-delegate Active 1s
==> v1/Pod(related)
NAME READY STATUS RESTARTS AGE
helm-delegate-doc-lnfzrf-0 0/1 ContainerCreating 0 1s
==> v1/Secret
NAME TYPE DATA AGE
helm-delegate-doc-secret Opaque 2 1s
==> v1beta1/ClusterRoleBinding
NAME AGE
helm-delegate-doc-cluster-admin 1s
==> v1beta1/StatefulSet
NAME READY AGE
helm-delegate-doc-lnfzrf 0/1 1s
Wait a few minutes and the Helm Delegate will appear in the Harness Delegates page, using the name you entered when you downloaded the Helm Values YAML file:
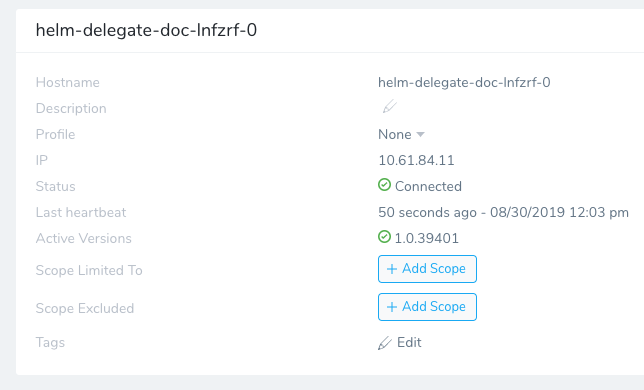
Option 2: Install Using Rancher
The Harness Helm Delegate integrates with Rancher as many users now use Rancher to deploy and manage multiple Kubernetes clusters running anywhere, on any provider.
The following procedure assumes that you have a Rancher account.
To install the Helm Delegate using Rancher, do the following:
In Harness, click Setup.
Click Harness Delegates.
In the Harness Delegates page, click Download Delegate, and then click Helm Values YAML. The Delegate Setup dialog appears.
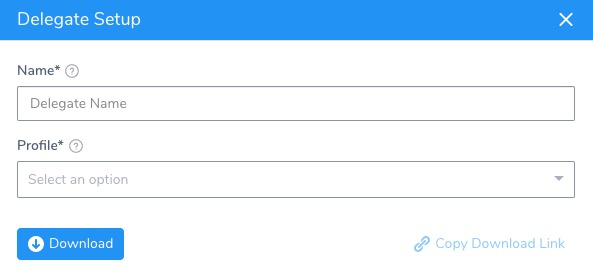
In Name, enter a name for the Delegate.
In Profile, select a Delegate Profile to apply to the Delegate. The default is named Primary.
Click SUBMIT. The Helm Values YAML is downloaded.
Log into your Rancher account.
Click Apps.
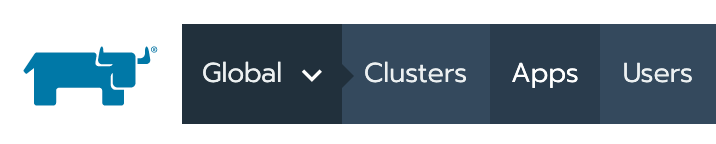
Click Launch.
In Search, enter Harness. The Harness Delegate app appears.
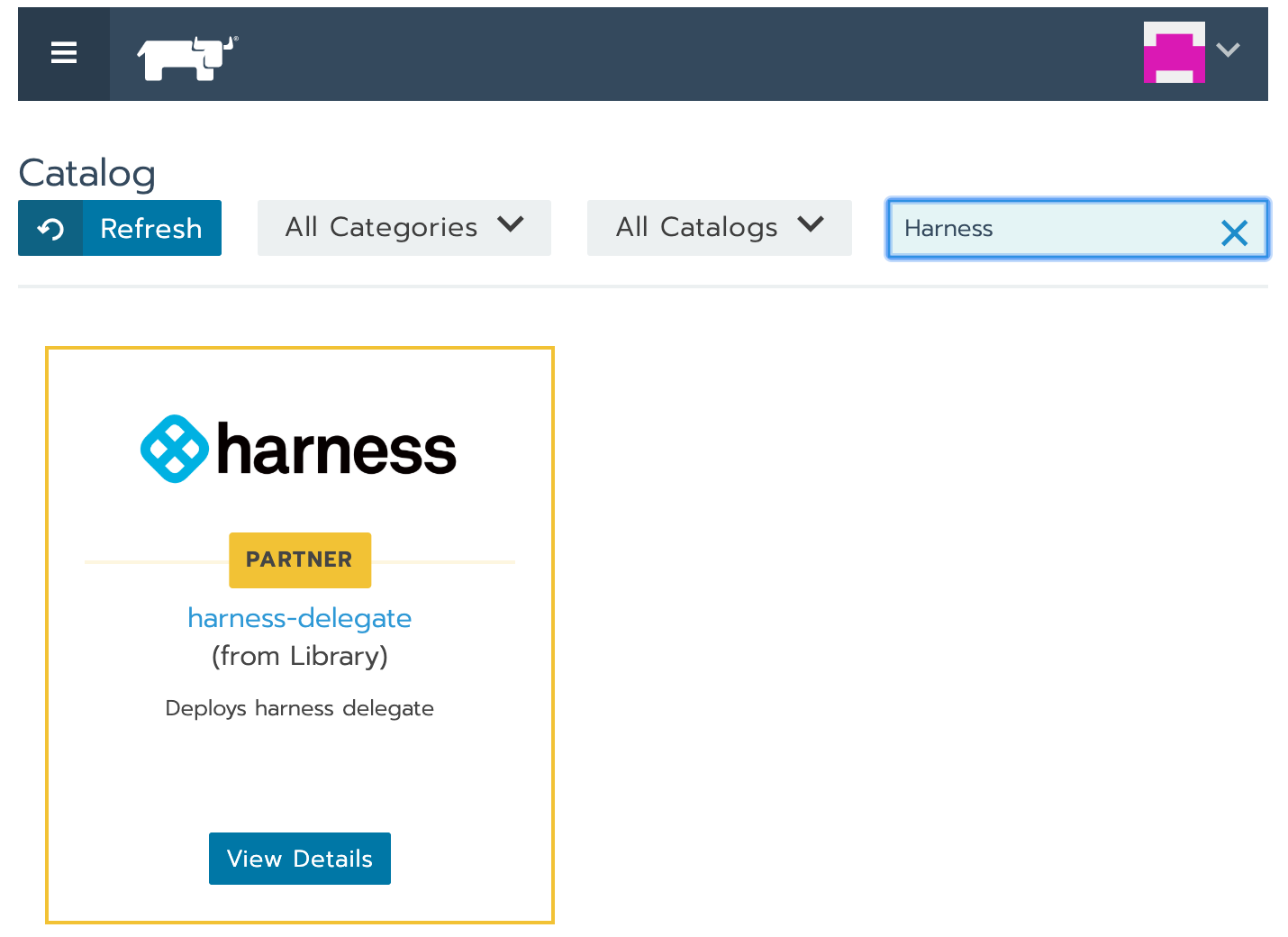
Click View Details. Next, you will use the Helm Values YAML file you downloaded to fill out the fields in the Harness Delegate app in Rancher.
Open the Helm Values YAML you downloaded in a text editor. It will look something like this:
# Account Id to which the delegate will be connecting
accountId: xxxxxxxxx
# Secret identifier associated with the account
delegateToken: xxxxxxxxx
# Short 6 character identifier of the account
accountIdShort: lnfzrf
delegateName: doc-helm-example
# Id of the delegate profile that needs to run when the delegate is
# coming up
delegateProfile: ""
managerHostAndPort: https://app.harness.io
watcherStorageUrl: https://app.harness.io/storage/wingswatchers
watcherCheckLocation: watcherprod.txt
delegateStorageUrl: https://app.harness.io/storage/wingsdelegates
delegateCheckLocation: delegateprod.txt
In Rancher, use the Helm Values YAML file to enter the following:
in Name, enter a name for the Delegate App.
In Namespace, enter the Kubernetes namespace in the target cluster where you want the Delegate installed. To see the Namespace field, you might need to change to the Project in Rancher:
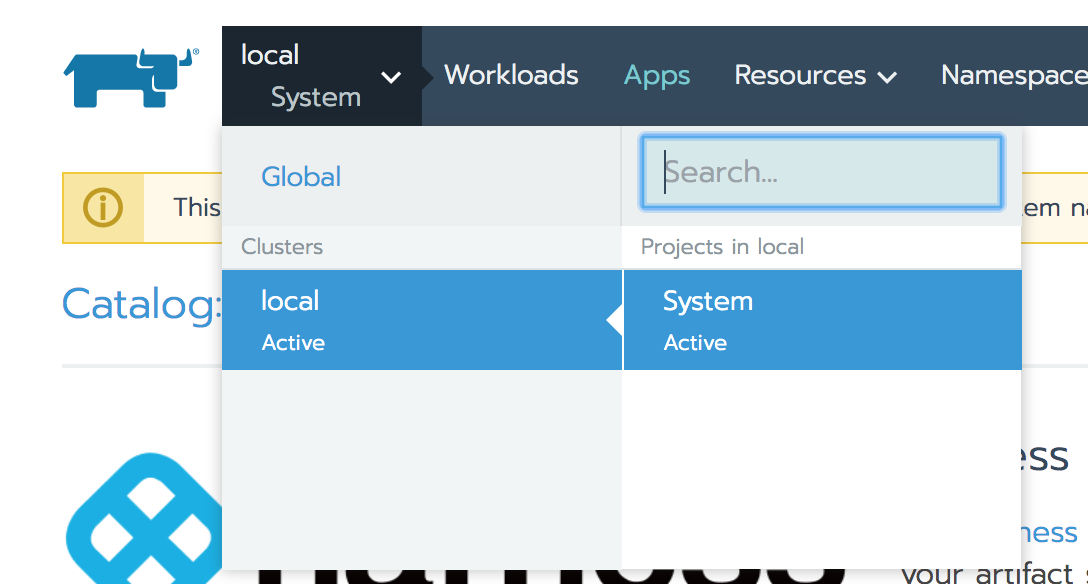
In Account ID, enter the value used for
accountId.In Account Secret, enter the value used for
delegateToken.In Short Account ID, enter the value used for
accountIdShort.In Delegate Name, enter the name used for the
delegateName.To set advanced configurations, in Show Advanced Server Configurations, click True, and change the defaults. This is rarely necessary.
The Helm version setting can be used to control the Helm version, but ensure that the Helm and Tiller versions match.
To set proxy configurations, in Show Advanced Proxy Configurations, click True, and change the defaults. This is rarely necessary. The proxy settings are visible in the Helm Values YAML file you downloaded also.
When you are finished setting up the Delegate, click Launch. Rancher will launch the Helm Delegate.
In a few minutes, the Helm Delegate appears in Harness in the Harness Delegates page. Here is the Helm Delegate and its corresponding Rancher status page:
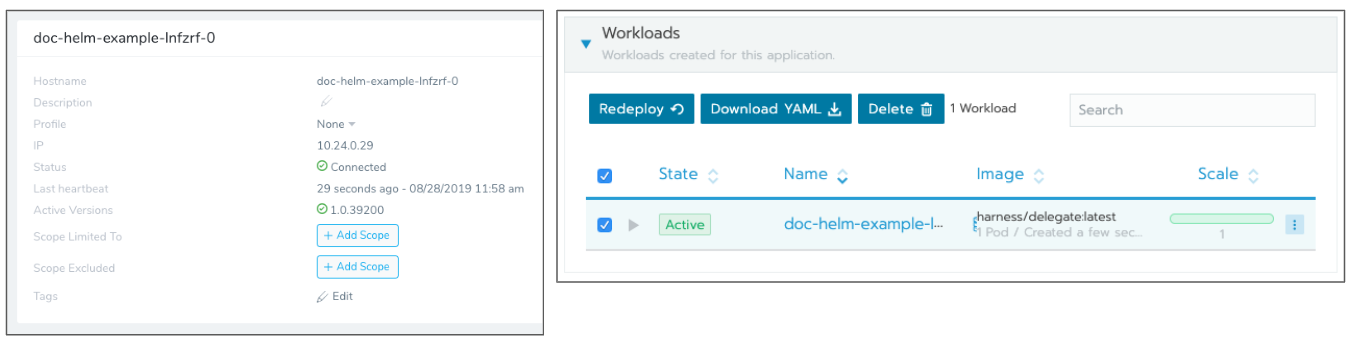
Troubleshooting
The Helm Delegate installation requires that admin privileges in the cluster. If the user account you use to install the Delegate does not have these privileges, you might see the following error:
namespaces "default" is forbidden: User "system:serviceaccount:kube-system:default" cannot get resource "namespaces" in API group "" in the namespace "default"
To add the user account to the cluster admin group, enter:
kubectl edit clusterrolebinding cluster-admin
Add user to file and save:
- apiGroup: rbac.authorization.k8s.io
kind: User
name: john.does@harness.io