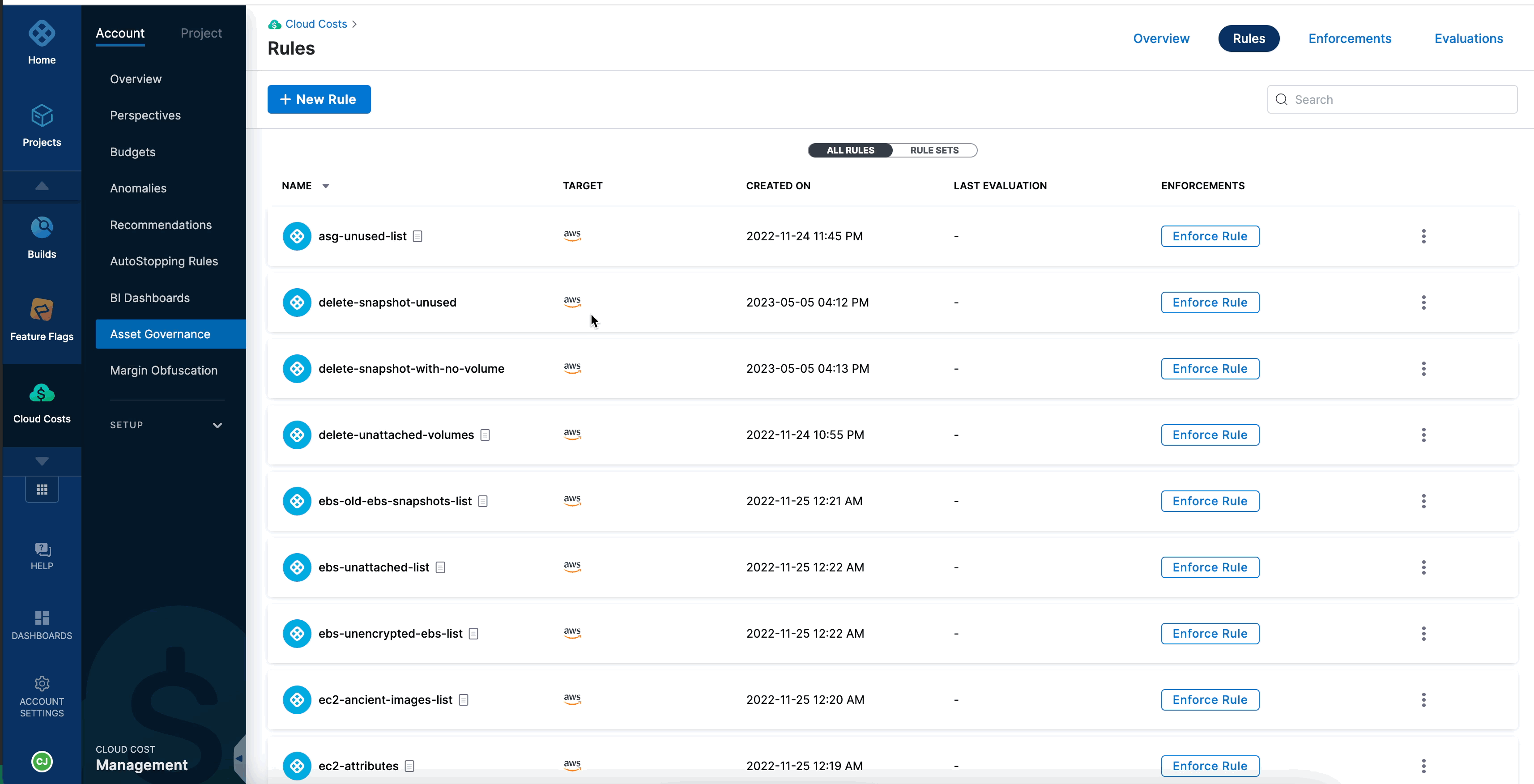Use Harness AIDA to optimize cloud costs
This topic explains how to create rules and view rule descriptions by using Harness AI Development Assistant (AIDA).
Create a rule by using Harness AIDA
To create a rule by using the Harness AIDA, perform the following steps:
- In the Harness application, go to Cloud Costs.
- Select Asset Governance. You can create a new rule from either of the following pages:
- Overview
- Rules
Select Create a new rule with AIDA.
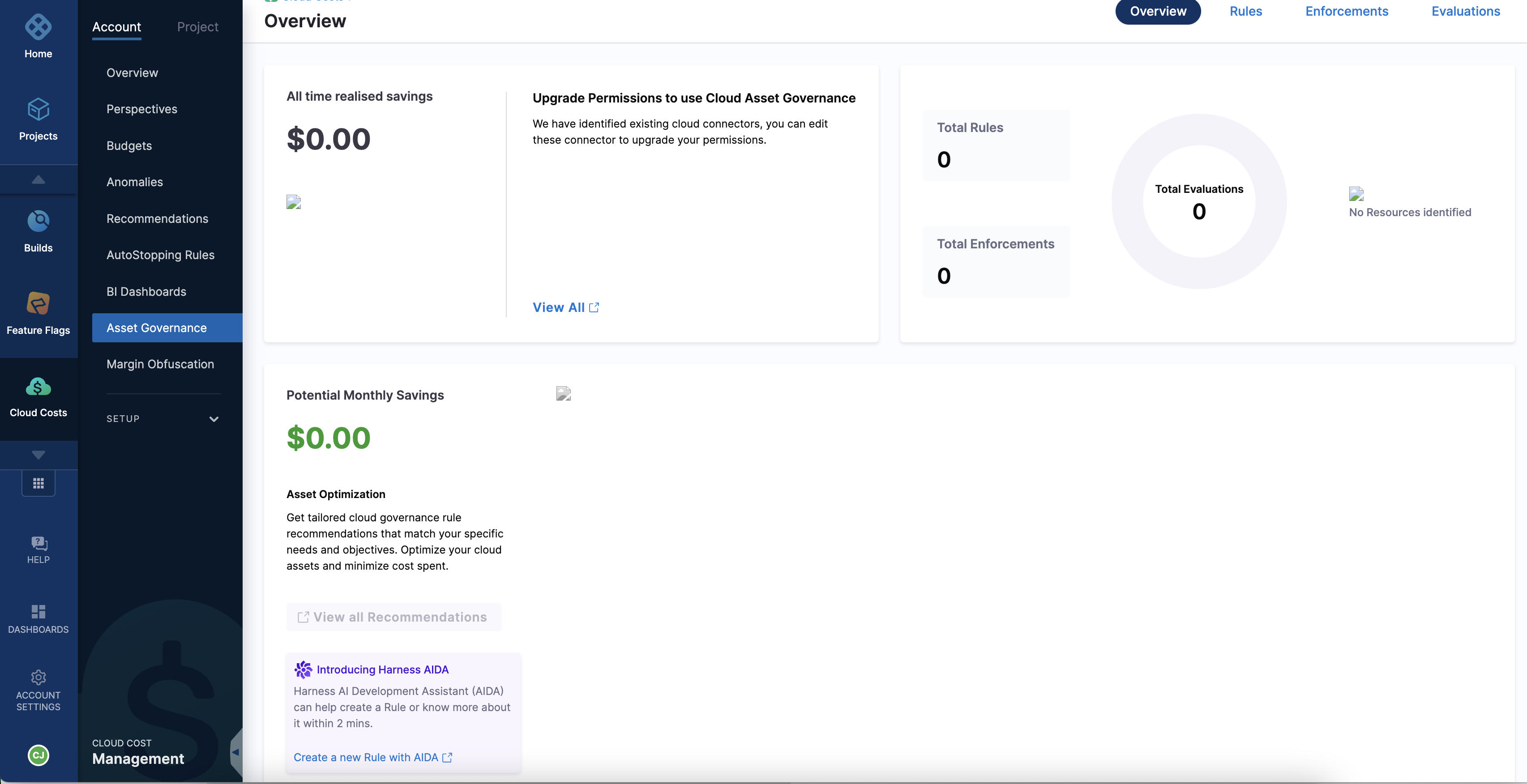
A new rule editor is presented, and it displays an AI-generated name for the rule. To customize the rule name, select the edit icon, and then modify the generated name according to your preference.
- Select the cloud service provider. For example, AWS.
- Use one of the following options:
- Select a rule from a list of examples. Harness AIDA presents a curated list of rule examples from which you can choose one that is relevant to your requirement. The list covers a wide range of common governance scenarios. Adapt your selection to suit your specific requirements.
- Type your requirement and select the Return key. Alternatively, you can directly enter your governance requirement into the UI. Type your desired rule in a clear and concise manner and select the Return key. For example, you could specify a rule such as "Delete EC2 instances older than 90 days." Harness AIDA processes your input and generates a corresponding rule.
Select Apply script on Rule Editor.
Select Validate Rule.
The system performs a validation process to ensure rule accuracy. If errors are detected within the rule, a notification banner is displayed. To access more information regarding these errors, select the More Details option. You can view a comprehensive breakdown of the specific error details to identify and address any issues effectively.
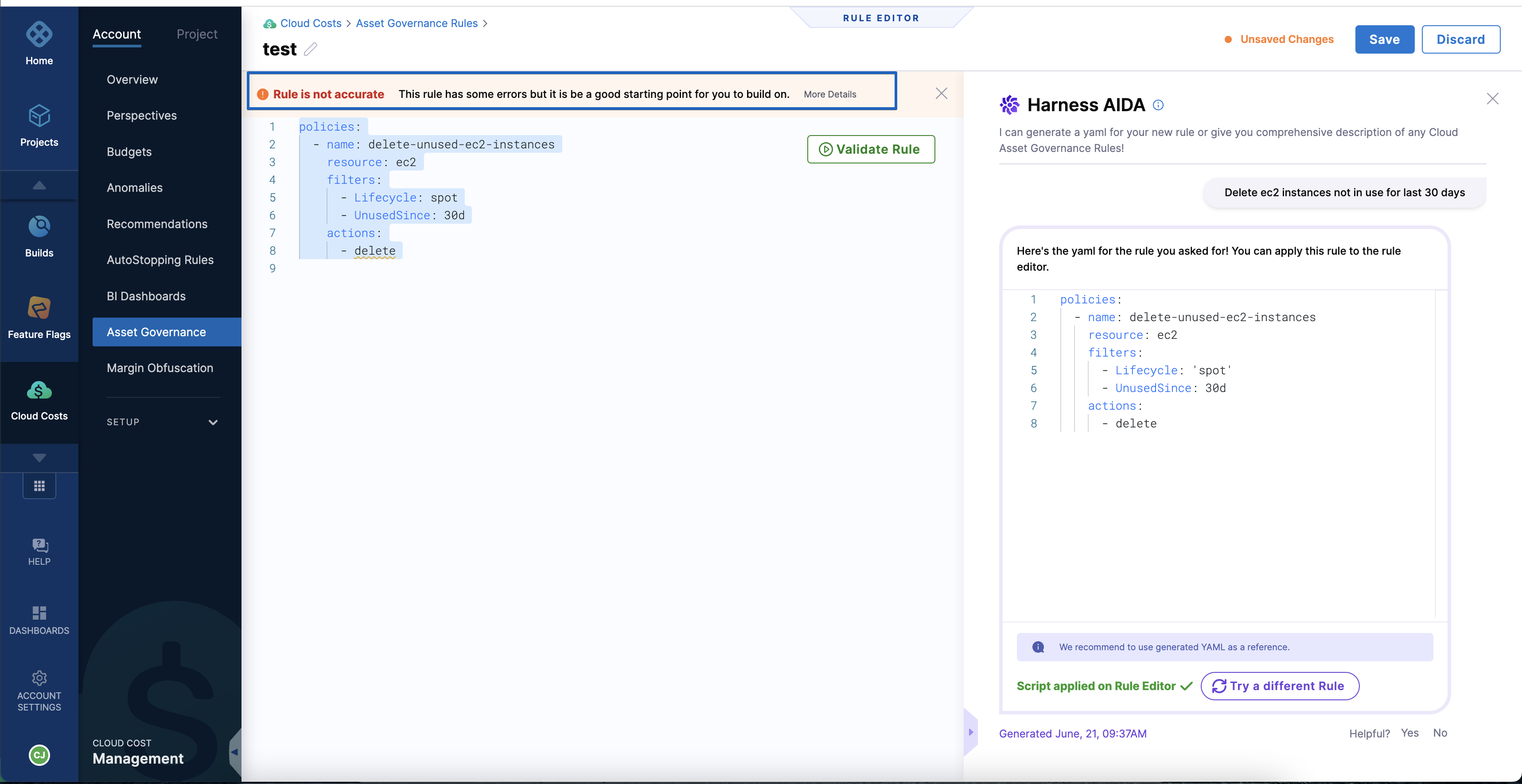
If you are satisfied with the rule, select Save.
Select +New Rule.
Enter a name for the rule.
Optionally, enter a description for the rule.
Select Apply.
Select Create with AIDA.
The Harness AIDA pane opens.
Select the cloud service provider. For example, AWS.
Use one of the following options:
- Select a rule from a list of examples. Harness AIDA presents a curated list of rule examples from which you can choose one that is relevant to your requirement. The list covers a wide range of common governance scenarios. Adapt your selection to suit your specific requirements.
- Type your requirement and select the Return key. Alternatively, you can directly enter your governance requirement into the UI. Type your desired rule in a clear and concise manner and select the Return key. For example, you could specify a rule such as "Delete EC2 instances older than 90 days." Harness AIDA processes your input and generates a corresponding rule.
Select Apply script on Rule Editor.
Select Validate Rule.
The system performs a validation process to ensure rule accuracy. If any errors are detected within the rule, a notification banner is displayed. To access more information regarding these errors, select the More Details option. You can view a comprehensive breakdown of the specific error details to identify and address any issues effectively.
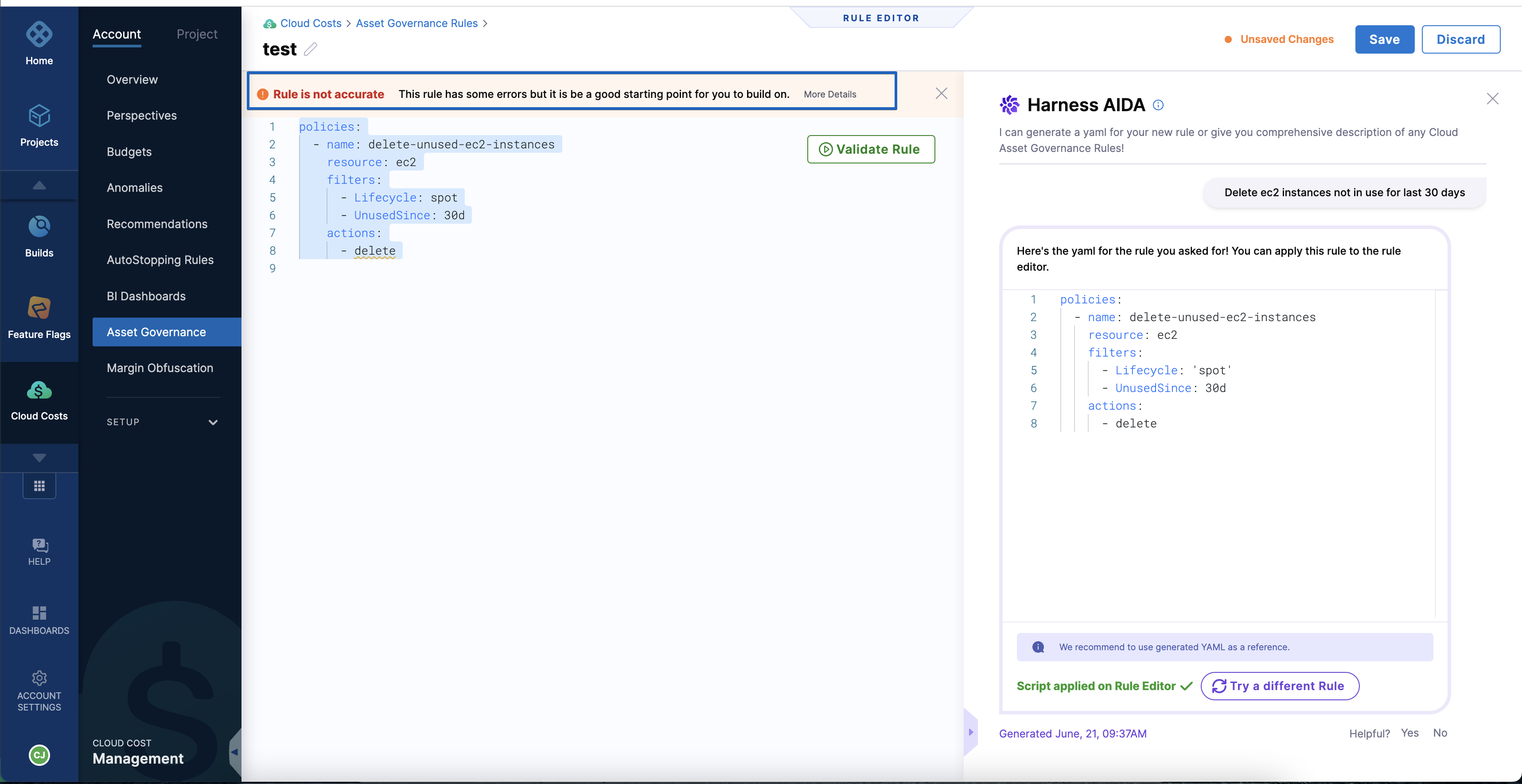
If you are satisfied with the rule, select Save.
View rule description by using Harness AIDA
Harness AIDA offers valuable insights by providing a description of the rule along with a clear and concise description of its purpose, functionality, and potential impact. This information helps you understand the rationale behind the rule and how it aligns with your governance objectives.
In the Harness application, navigate to the Asset Governance page.
Select Rules.
Select the more options icon for a rule, and then select Learn more about rule. Or, select the rule, and then select Learn more about rule.
Harness AIDA displays the description of the rule and its implications.
From the current page, you have the option to create a new rule. Select Create another rule to initiate the process. Upon selecting this option, a new rule editor is presented, and it displays an AI-generated name for the rule. To customize the rule name, select the edit icon, and then modify the generated name according to your preference.