Monitor Applications 24/7 with AppDynamics
Enabling AppDynamics in Harness 24/7 Service Guard helps Harness monitor your live applications, catching problems that surface minutes or hours following deployment.
Before You Begin
- See the 24/7 Service Guard Overview.
- Set up a Harness Application, containing a Service and Environment. See Create an Application.For 24/7 Service Guard, you do not need to add an Artifact Source to the Service, nor configure its settings. You simply need to create a Service and name it. It will represent your application for 24/7 Service Guard.
- Add AppDynamics monitoring to Harness 24/7 Service Guard in your Environment. See Add AppDynamics as a Verification Provider.
Step 1: Add AppDynamics Verification
To set up 24/7 Service Guard for AppDynamics, do the following:
- In your Harness Application, click Environments.
- In Environments, ensure that you have added an Environment for the Service you added. For steps on adding an Environment, see Environments.
- Click the Environment for your Service. Typically, the Environment Type is Production.
- In the Environment page, locate 24/7 Service Guard.
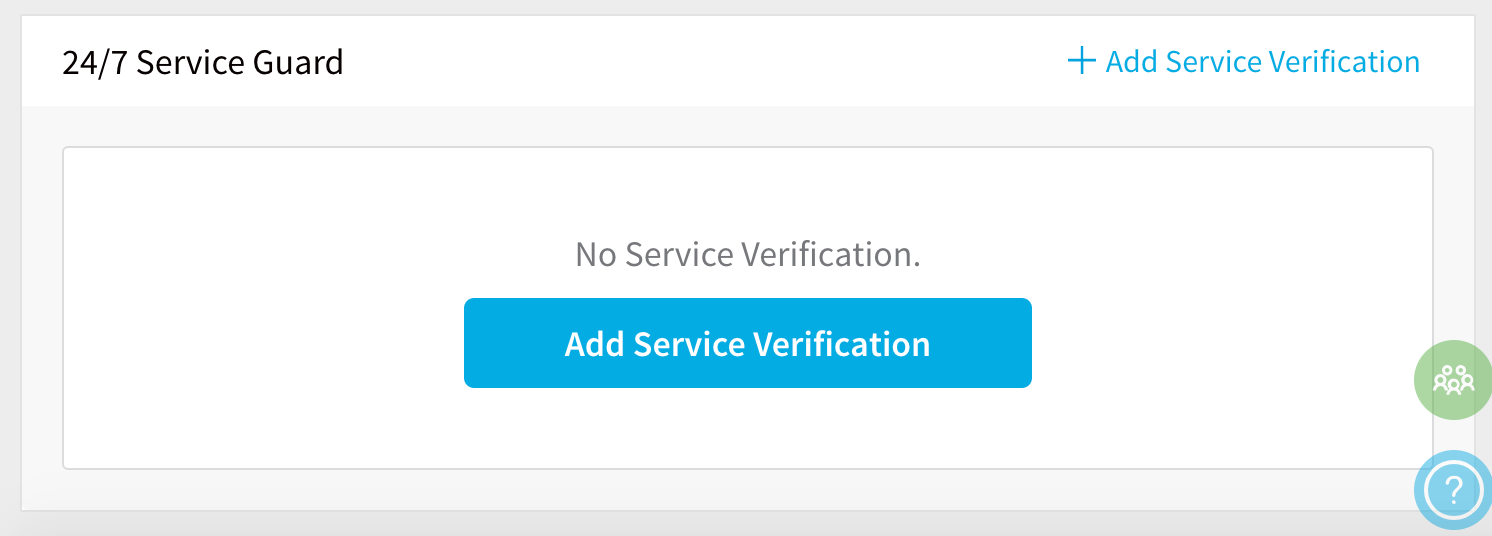
- In 24/7 Service Guard, click Add Service Verification, and then click AppDynamics.
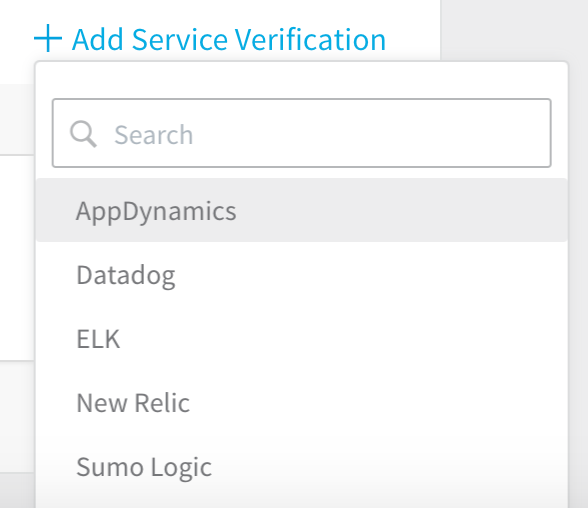 The AppDynamics dialog appears.
The AppDynamics dialog appears.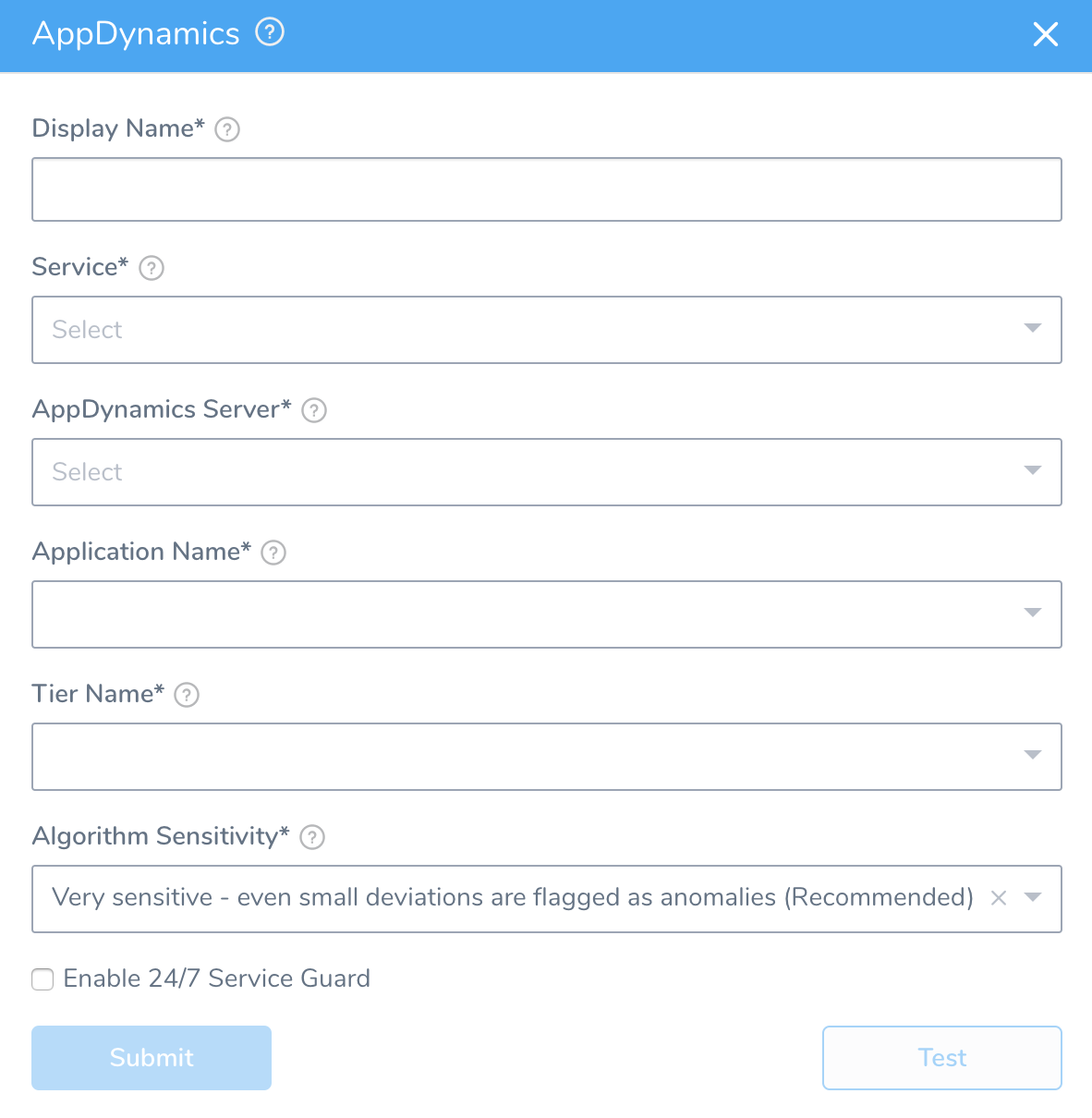
Step 2: Display Name
Enter a name that will identify this service on the Continuous Verification dashboard. Use a name that indicates the Environment and monitoring tool, such as AppDynamics Prod.
Step 3: Service
Select the Harness Service to monitor with 24/7 Service Guard.
Step 4: AppDynamics Server
Select the AppDynamics Verification Provider to use.
Step 5: Application Name
Select the Application Name used by the monitoring tool. In AppDynamics, the applications are listed in the Applications tab.
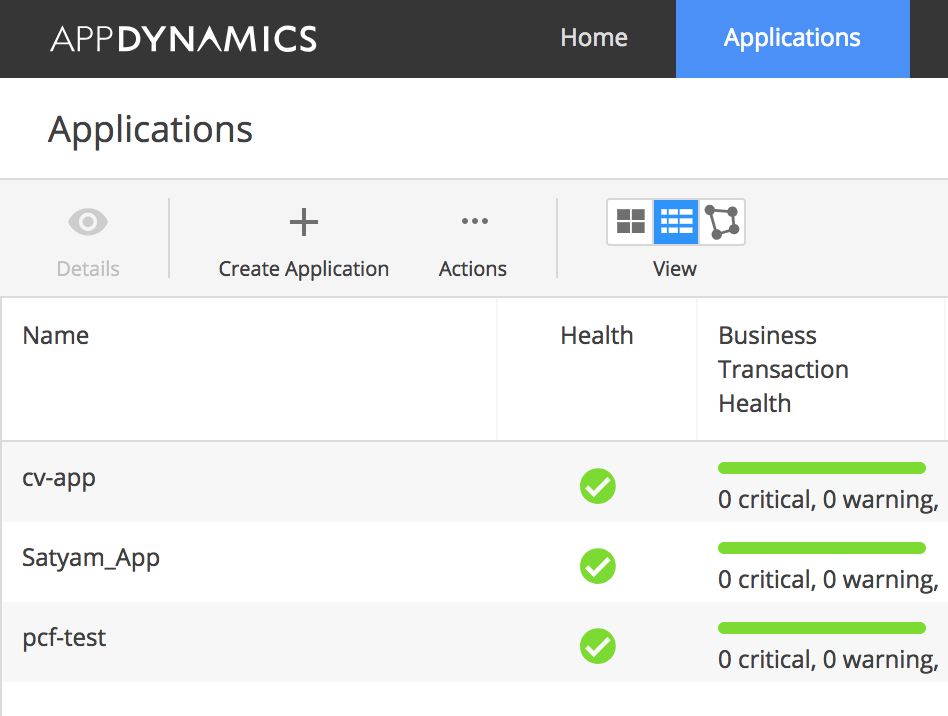
Step 6: Tier Name
The Tier Name drop-down is populated with tiers from the application you selected. Pick the tier from which you want usage metrics, code exceptions, error conditions, and exit calls. In AppDynamics, the tiers are displayed in the Tiers & Nodes page.
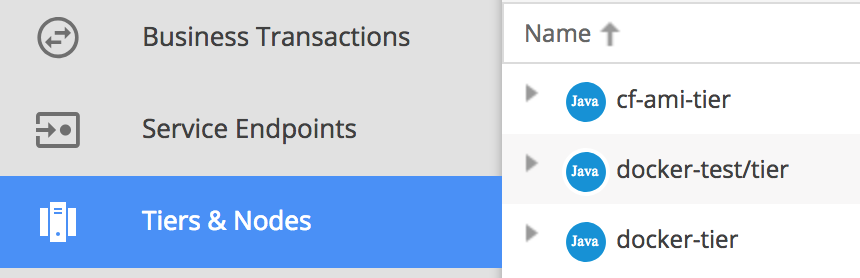
Step 7: Algorithm Sensitivity
Specify the sensitivity to determine what events are identified as anomalies. See CV Strategies, Tuning, and Best Practices.
Step 8: Enable 24/7 Service Guard
Select this check box to turn on 24/7 Service Guard for AppDynamics.
If you simply want to set up 24/7 Service Guard support, but not enable it, leave this check box empty.The dialog will now look something like this:
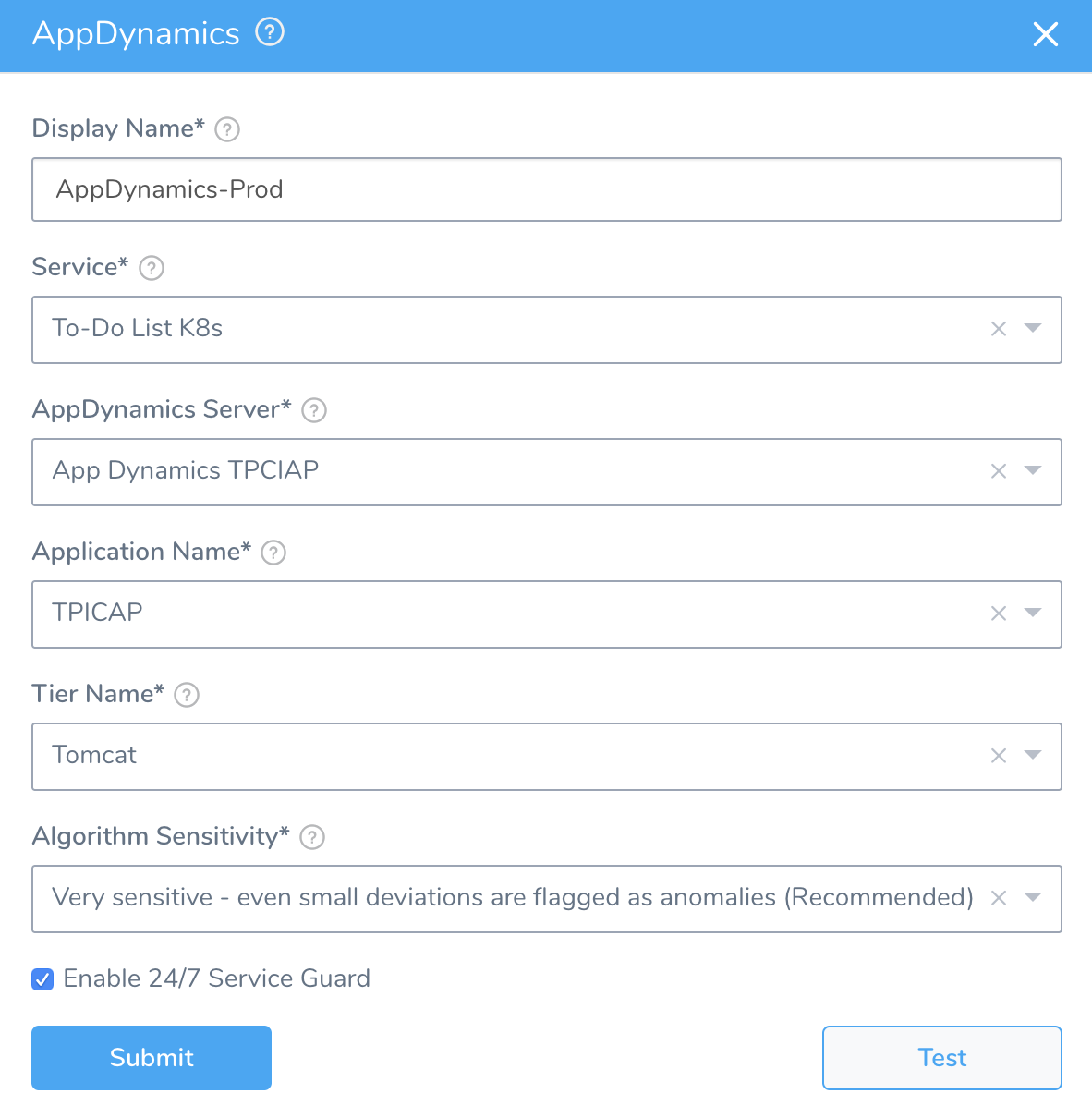
Step 9: Test and Save
- Click Test. Harness verifies the settings you entered.
- Click Submit.
AppDynamics is now configured for 24/7 Service Guard.
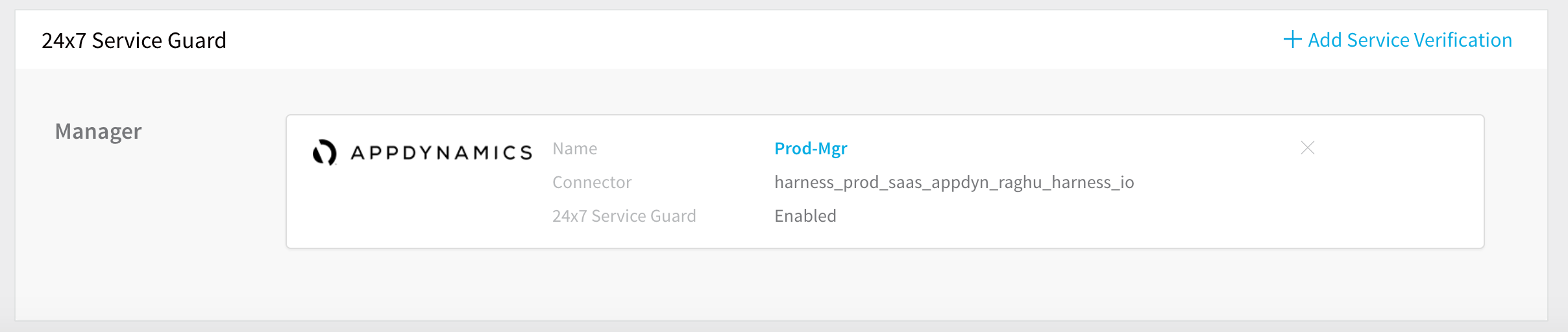
Step 10: Examine Verification Results
To see the running 24/7 Service Guard analysis, click Continuous Verification.
The 24/7 Service Guard dashboard displays the production verification results.
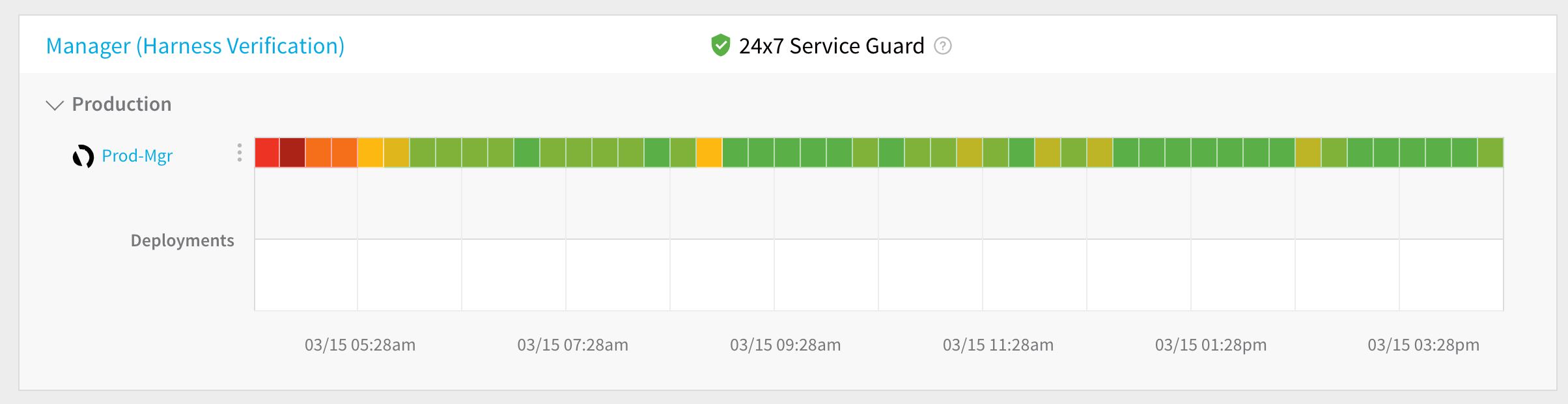 For information on using this dashboard, see the 24/7 Service Guard Overview.
For information on using this dashboard, see the 24/7 Service Guard Overview.
Limitations
For 24/7 Service Guard, the queries you define to collect logs are specific to the Application or Service that you want monitored. (Verification is Application/Service level.) This is unlike Workflows, where verification is performed at the host/node/pod level.