Verify Deployments with AppDynamics
Harness can analyze AppDynamics data to verify, rollback, and improve your deployments. To enable this analysis, you must configure AppDynamics as a verification step in a Harness Workflow.
Before You Begin
- Add AppDynamics as a Harness Verification Provider.
Limitations
Add the AppDynamics Verification Provider to your Workflow only after you have run at least one successful Workflow deployment. This enables the AppDynamics integration to obtain the names of the host(s) or container(s) where your service is deployed.
See general limitations on the Harness variable expressions that are presented as options below.
Step 1: Add Verification Step
To add an AppDynamics verification step to your Workflow:
In your Workflow, under Verify Service, click Add Verification.
In the resulting Add Step settings, select Performance Monitoring > AppDynamics.
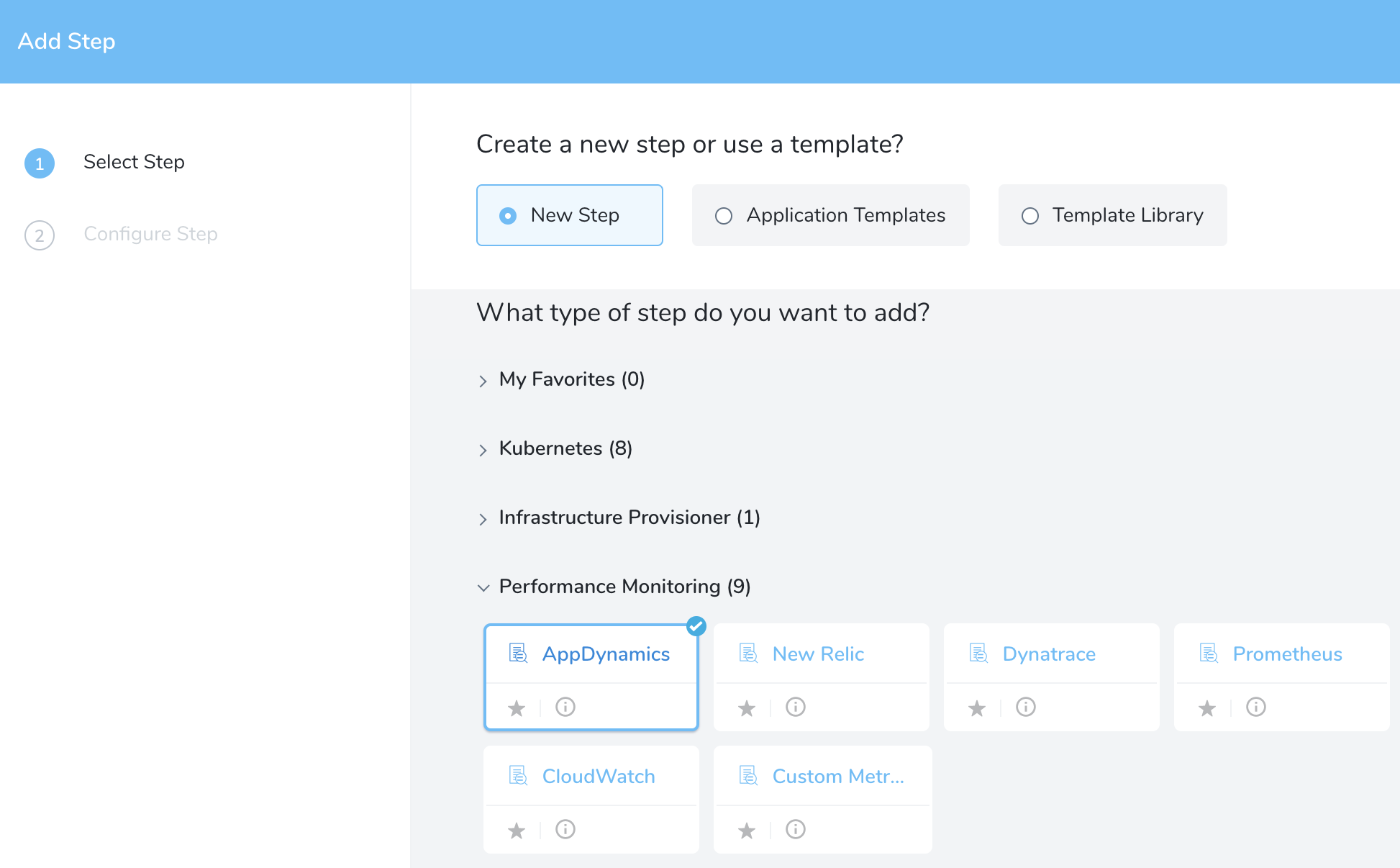
Click Next. The Configure AppDynamics settings appear, ready for you to configure in the steps below.
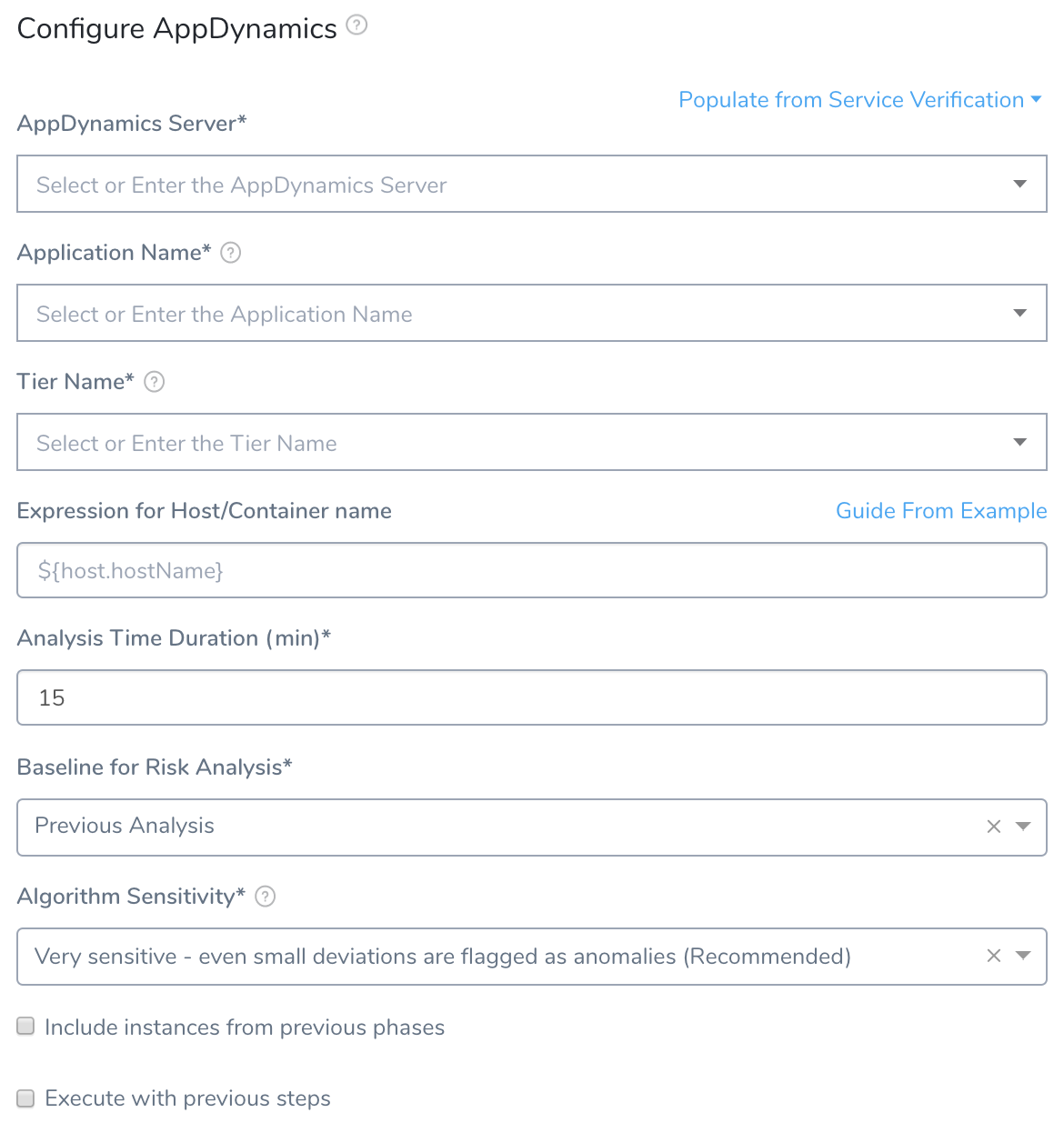
Step 2: AppDynamics Server
In the AppDynamics Server drop-down, select the server you added when you set up your AppDynamics Verification Provider.
You can also enter variable expressions, such as: ${serviceVariable.appd_QA}. Do not use hyphens (dashes) in variable expressions; also, see other limitations on Harness variables.
If the AppDynamics Server field contains an expression, the Application Name and Tier Name fields must also use an expression. Templatized fields cannot take variable expressions, and cannot be edited. Using expressions or templatization will disable the Test button.
Step 3: Application Name
This field's drop-down list is populated with the applications available on the AppDynamcis server you selected. Select an application from the list. In AppDynamics, the applications are listed in the Applications tab.
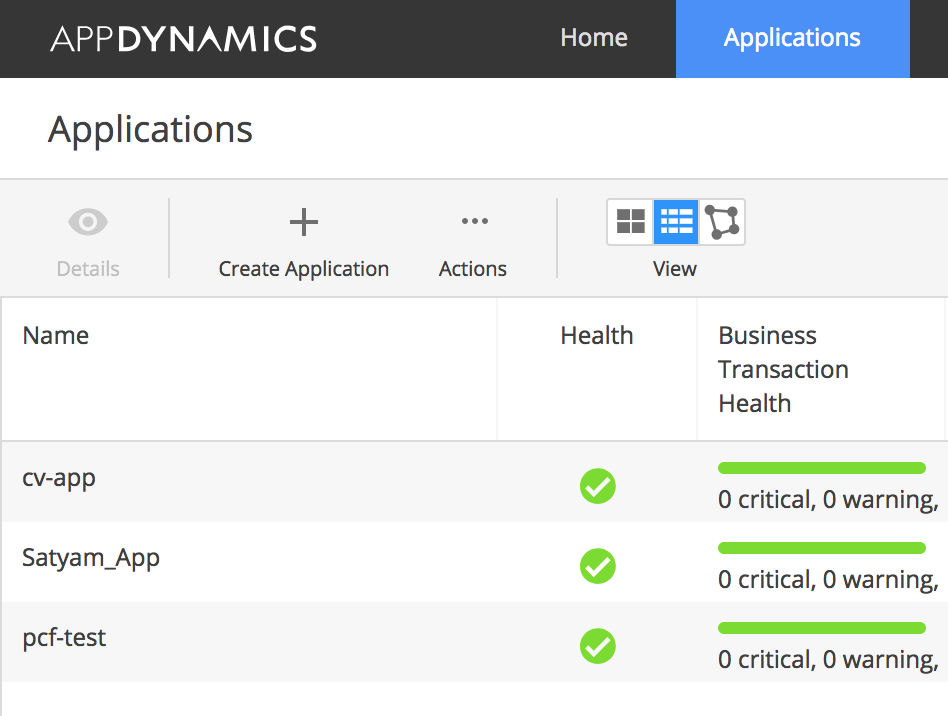
You can also enter variable expressions, such as: ${app.name}.
Do not use hyphens (dashes) in variable expressions. See other limitations on Harness variables. If the AppDynamics Server field contains an expression, the Application Name and Tier Name fields must also use an expression. Templatized fields cannot take variable expressions, and cannot be edited. Using expressions or templatization will disable the Test button.
Step 4: Tier Name
The field's drop-down list is populated with tiers from the AppDynamics application you selected. Pick the tier from which you want usage metrics, code exceptions, error conditions, and exit calls. In AppDynamics, the tiers are displayed in the Tiers & Nodes page.
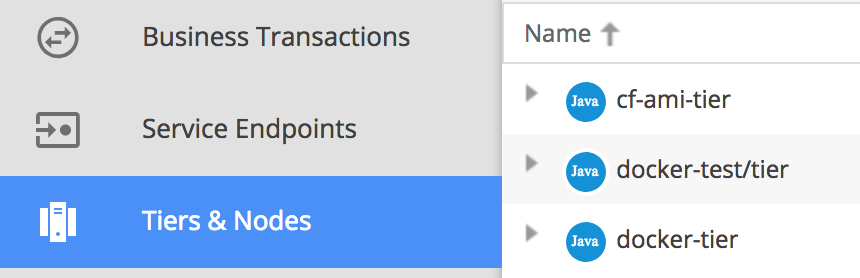
You can also enter variable expressions, such as: ${service.name}.
Do not use hyphens (dashes) in variable expressions. See other limitations on Harness variables. If the Application Name field contains an expression, the Tier Name field must also use an expression. Templatized fields cannot take variable expressions, and cannot be edited. Using expressions or templatization will disable the Test button.For PCF deployments, application tiers will match tier information from the application manifest file.
Step 5: Expression for Host/Container Name
Any expression that you enter in this field should resolve to a host/container name in your deployment environment. By default, the expression is ${instance.host.hostName}.
For most use cases, you can leave this field empty, to apply the default. However, if you want to add a prefix or suffix, enter an expression as outlined here.If you begin typing an expression into the field, the field provides expression assistance.
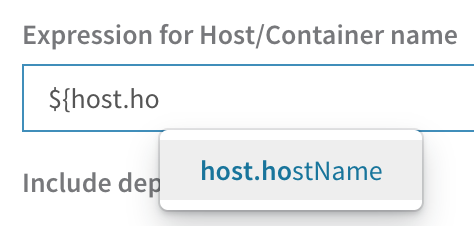
For AWS EC2 hostnames, use the expression ${instance.hostName}.
Do Not Use Reuse Node Name
When the AppDynamics Reuse Node Name property is set to true, it reuses node names in AppDynamics. As a result, you don't need to supply a node name, but you do need to provide a node name prefix using -Dappdynamics.agent.reuse.nodeName.prefix.
For verifying Harness deployments, we suggest you refrain the Reuse Node Name property unless it is absolutely needed. This property made sense in the past, but with Kubernetes and Docker deployments Harness always uses a unique identifier for the pod/node and that is sufficient.
On AppDynamics, the node retention settings of these nodes can be adjusted to delete older instances.
Find Node Names in AppDynamics
Harness does not support AppDynamics dynamic, or reuse, node names.To find the node names in AppDynamics, do the following:
Click Applications.
Click the name of your application.
Click Application Dashboard, and then click Dashboard.
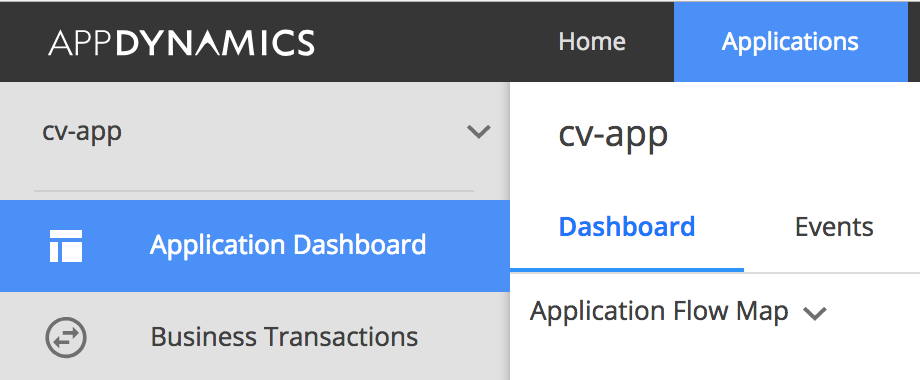
Change your display to Application Flow Map.
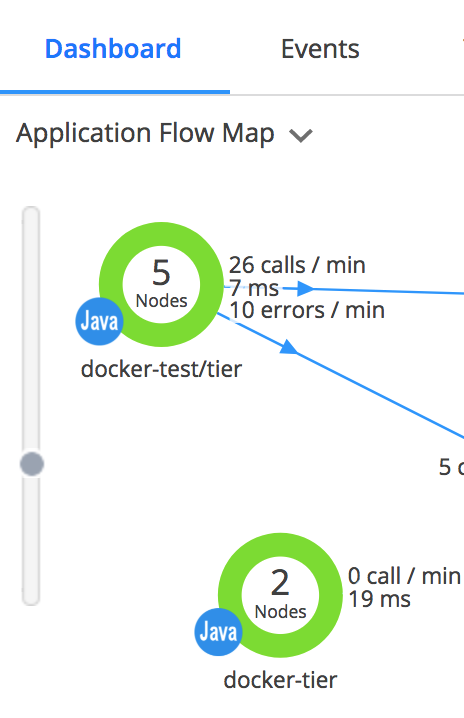
Click a node in your Application Flow Map to display its details.
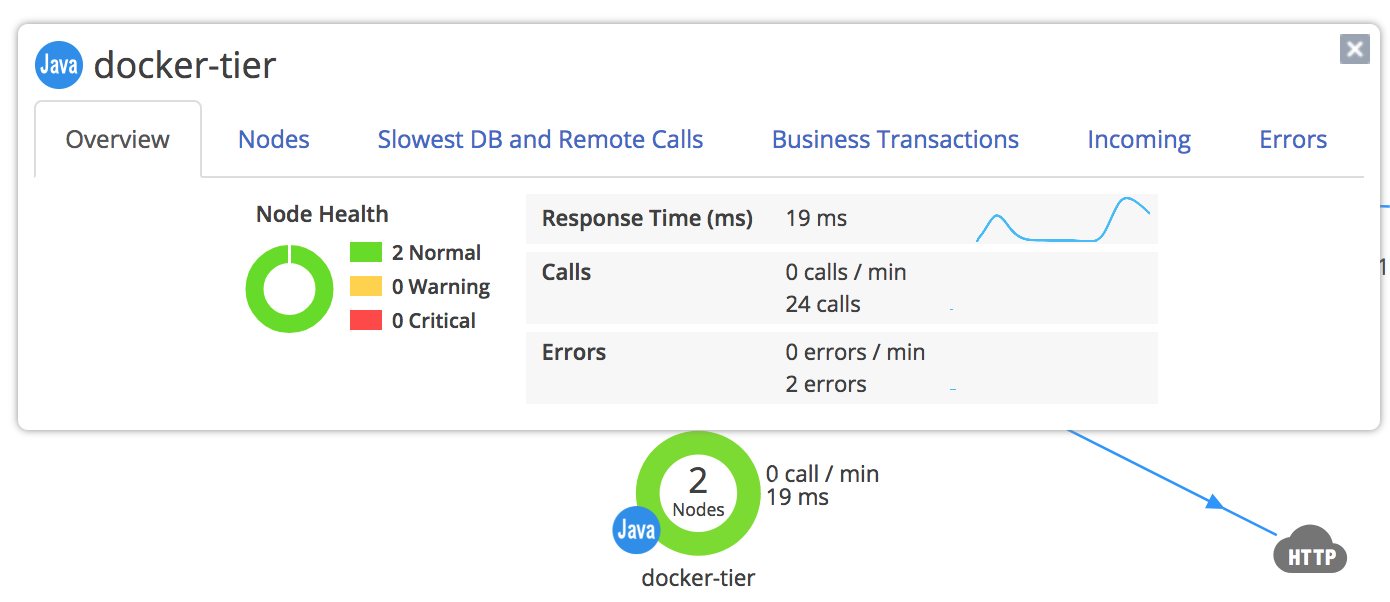
In the details, click the Nodes tab.
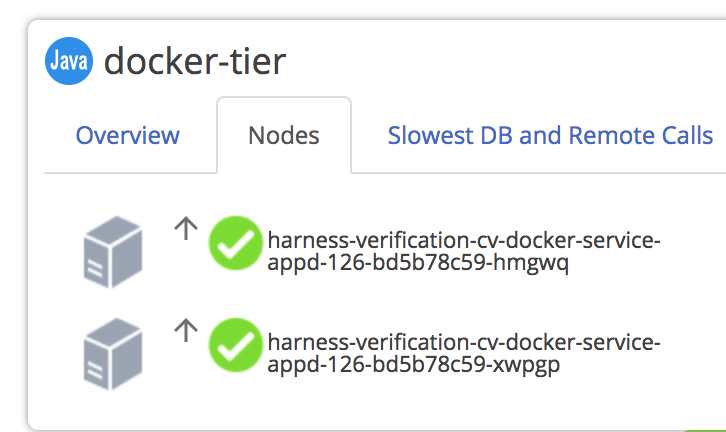
Expression for AWS EC2 Tags
In some cases, hosts are provisioned using a dynamic naming format uses prefixes/suffixes or some other convention that makes it difficult to identify them consistently.
In these cases, tagging hosts and using EC2 tag names to identify them can be a successful workaround.
You can the Harness expression ${aws.tags.find(host.ec2Instance.tags, '[tag_name]')} to locate the hosts by EC2 tag name.
For example, ${aws.tags.find(host.ec2Instance.tags, 'Project')}:

Expressions for Tanzu Application Service (formerly PCF) Hosts
You can use expressions for some CF Environment variables. For example, you might enter an expression like:
${host.pcfElement.displayName}_${host.pcfElement.instanceIndex}
...which could yield something like: harness_example-1, where the displayName is harness-example and instanceIndex is 1.
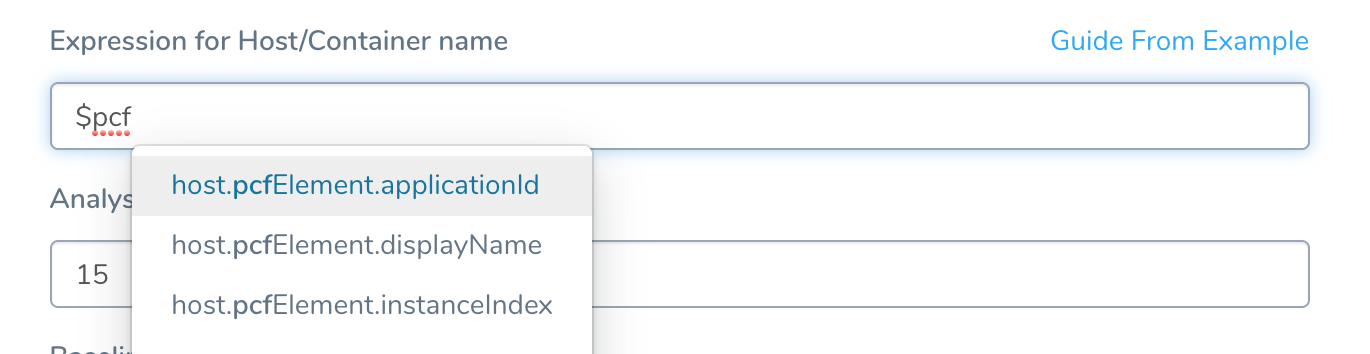
When you are setting up the Workflow for the first time, Harness will not be able to help you create an expression, because there has not been a host/container deployed yet. This is another reason why Harness recommends adding the Verify Step after you have done one successful deployment.
Step 6: Analysis Time Duration
Use the Analysis Time Duration field to set the duration for the verification step. If a verification step exceeds the value, the Workflow's Failure Strategy is triggered.
For example, if the Failure Strategy is Ignore, then the verification state is marked Failed, but the Workflow execution continues. For details, see CV Strategies, Tuning, and Best Practices.
Step 7: Baseline for Risk Analysis
To select among the options available on this drop-down list, CV Strategies, Tuning, and Best Practices.
Step 8: Algorithm Sensitivity
Use this drop-down list to specify the sensitivity of the failure criteria. When the criteria are met, the Workflow's Failure Strategy is triggered. For details about the options, see CV Strategies, Tuning, and Best Practices.
Step 9: Include Instances from Previous Phases
If you are using this verification step in a multi-phase deployment, select this checkbox to include instances used in previous phases when collecting data.
Do not apply this setting to the first phase in a multi-phase deployment.
Step 10: Execute with Previous Steps
Select this checkbox to run this verification step in parallel with the previous steps in the Workflow's Verify Service.
Step 11: Test and Save
To finish configuring this AppDynamics verification step:
- Click Test. Harness verifies the settings you entered.
- When testing is successful, click Submit. This AppDynamics verification step is now configured.
The Test button will be disabled if any of the AppDynamics Server, Application Name, and/or Tier Name fields contain templatized values or variable expressions. This is because Harness can't test the abstract values. As a workaround, you can fill these fields with static values from their drop-down lists, then click Test to verify all the static values, and then swap in your intended variable expressions before clicking Submit.
Step 12: View Verification Results
Once you have executed the Workflow, Harness performs the verification you configured and displays the results in the Deployments and Continuous Verification pages. Verification is executed in real time, quantifying the business impact of every production deployment.
For a quick overview of the verification UI elements, see Continuous Verification Tools. For details about viewing and interpreting verification results, see Verification Results Overview.
Harness Expression Support in CV Settings
You can use expressions (${...}) for Harness built-in variables and custom Service and Workflow variables in the settings of Harness Verification Providers.
Here is an example using Dynatrace, but it applies to all providers.
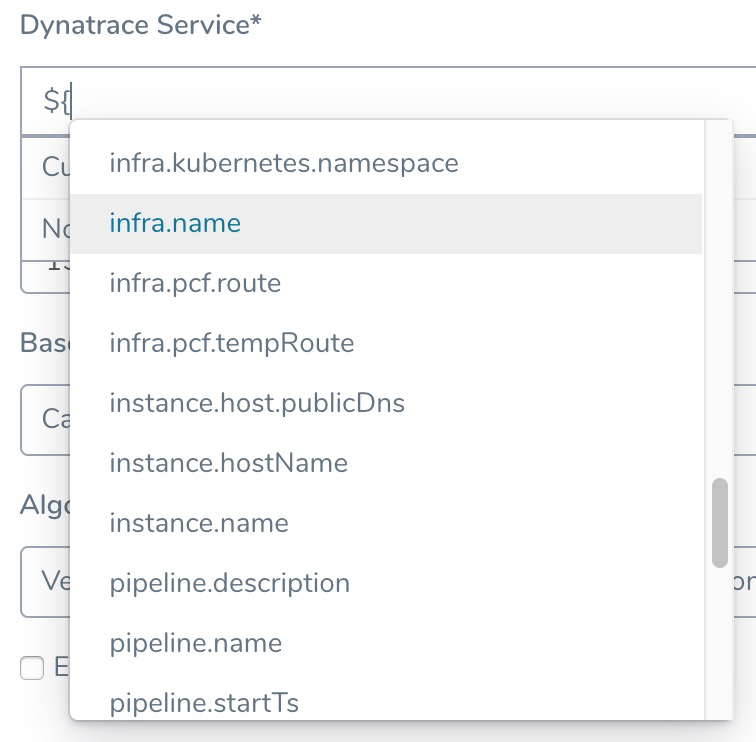
Expression support lets you template your Workflow verification steps. You can add custom expressions for settings, and then provide values for those settings at deployment runtime. Or you can use Harness built-in variable expressions and Harness will provide values at deployment runtime automatically.