3 – Verify Deployments with Instana
Harness can analyze Instana data to verify, rollback, and improve deployments. To apply this analysis to your deployments, you set up Instana as a verification step in a Harness Workflow, as outined in the following sections:
- Deployment Verification Setup
- Harness Expression Support in CV Settings
- Verification Results
- Continuous Verification
- Next Steps
In order to obtain the names of the host(s) or container(s) where your service is deployed, add the Verification Provider to your Workflow after you have run at least one successful Workflow deployment.
Deployment Verification Setup
To add an Instana verification step to your Workflow:
Ensure that you have added Instana as a Harness Verification Provider, as described in Instana Connection Setup.
In your Workflow, under Verify Service, click Add Verification.
In the resulting Add Step settings, select Performance Monitoring > Instana.
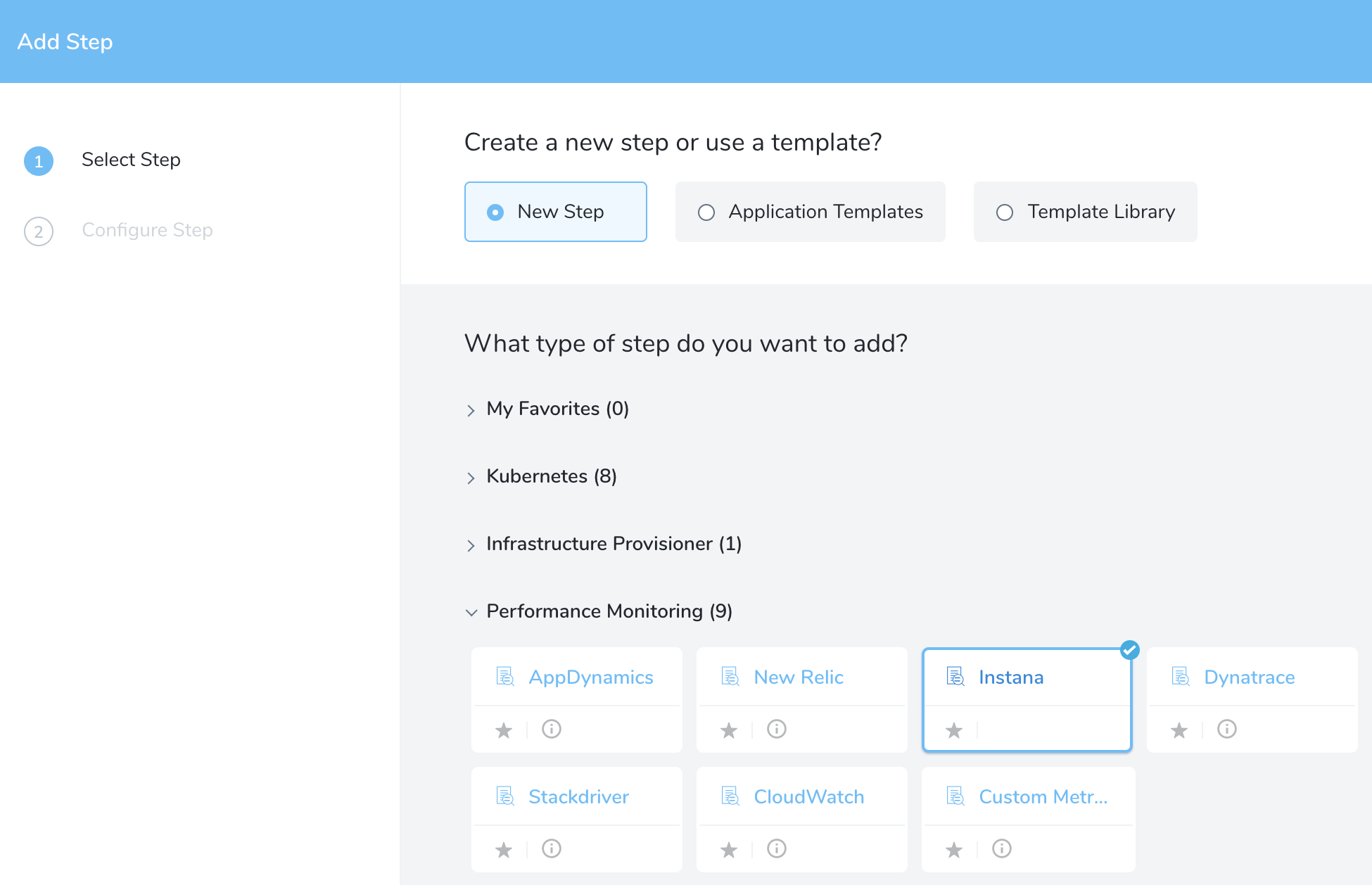
Click Next to display the Configure Instana settings.
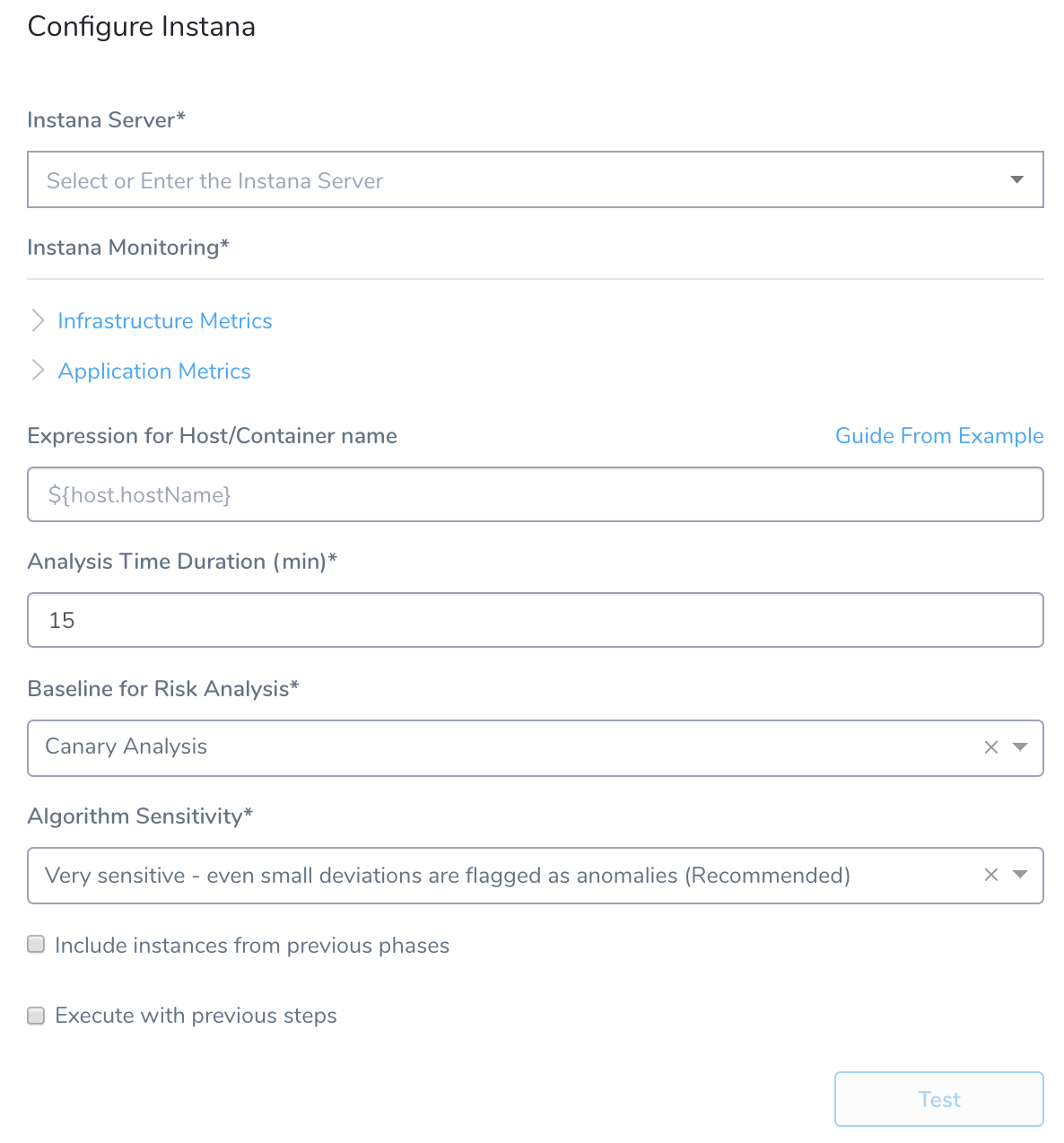
Next, fill out the settings, which include the following fields.
Instana Server -- Select the Instana Verification Provider to use.You can also enter variable expressions, such as:
${serviceVariable.instana-QA}. |Infrastructure Metrics -- In the Infrastructure Metrics pane, you can first select one or more Docker Metrics to monitor from Instana:Next, in the Query field, you must enter a query corresponding to a Dynamic Focus query in Instana. For example, you might enter:
entity.kubernetes.pod.name:${host}For background information, see Instana's Container Monitoring documentation. |Application Metrics --In the Application Metrics pane, you specify API endpoint metrics to monitor from Instana.
First, in the required Host Tag Filter field, enter a value in the format:
kubernetes.pod.name. Optionally, you can also add Tag Filters, corresponding to Filters applied to your metrics on Instana's Analytics tab > Filters. To do so:- Click Add to display a Tag Filters row, as shown below.
- In the Name field, enter the Instana Filter's name, such as
kubernetes.pod.nameorkubernetes.cluster.name. - Select an Operator to define the threshold or condition for considering this metric anomalous.
- Enter a Value corresponding to the Operator.
- To define additional Tag Filters, repeat the above steps.
Expression for Host/Container name -- The expression entered here should resolve to a host/container name in your deployment environment. By default, the expression is
${instance.host.hostName}. For most use cases, you can leave this field empty, to apply the default.However, if you want to add a prefix or suffix, enter an expression as outlined here.For AWS EC2 hostnames, use the expression
${instance.hostName}.If you begin typing an expression into the field, the field provides expression assistance. For PCF, you might enter an expression like:${host.pcfElement.displayName}-${host.pcfElement.instanceIndex}...which could yield something like:
harness-example-1, where thedisplayNameisharness-exampleandinstanceIndexis1.When you are setting up the Workflow for the first time, Harness will not be able to help you create an expression, because there has not been a host/container deployed yet.For this reason, you should add the Verify Step after you have done one successful deployment.Analysis Time Duration -- Set the duration for the verification step. If a verification step exceeds the value, the workflow Failure Strategy is triggered. For example, if the Failure Strategy is Ignore, then the verification state is marked Failed but the workflow execution continues.See CV Strategies, Tuning, and Best Practices.
Baseline for Risk Analysis -- See CV Strategies, Tuning, and Best Practices.
Algorithm Sensitivity -- See CV Strategies, Tuning, and Best Practices.
Include instances from previous phases -- If you are using this verification step in a multi-phase deployment, select this checkbox to include instances used in previous phases when collecting data. Do not apply this setting to the first phase in a multi-phase deployment.
Execute with previous steps -- Check this checkbox to run this verification step in parallel with the previous steps in Verify Service. |
Click Test. Harness verifies the settings you entered.
When the test is successful, click Submit. The Instana verification step is added to your Workflow.
Harness Expression Support in CV Settings
You can use expressions (${...}) for Harness built-in variables and custom Service and Workflow variables in the settings of Harness Verification Providers.
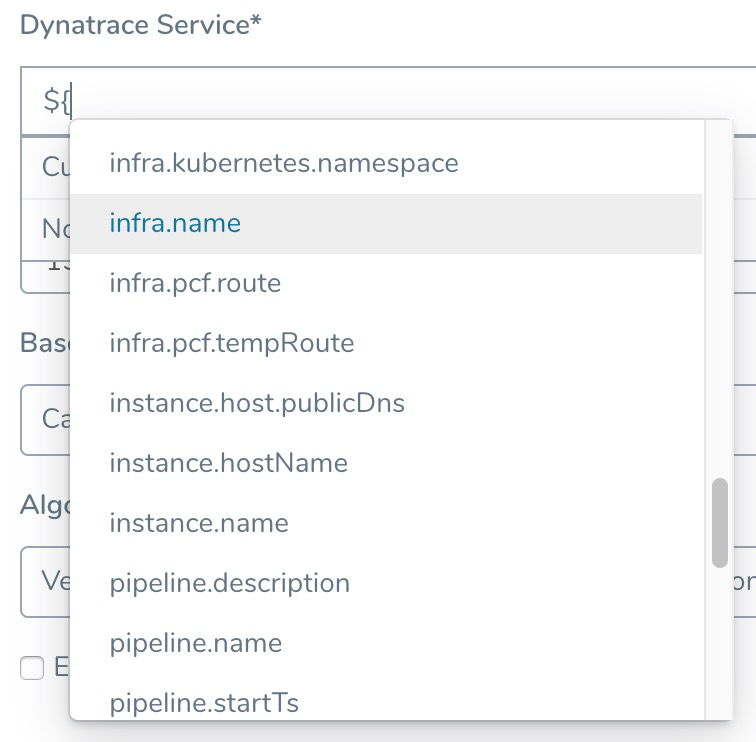
Expression support lets you template your Workflow verification steps. You can add custom expressions for settings, and then provide values for those settings at deployment runtime. Or you can use Harness built-in variable expressions and Harness will provide values at deployment runtime automatically.
Verification Results
Once you have deployed your Workflow (or Pipeline) using the Instana verification step, you can automatically verify cloud application and infrastructure performance across your deployment. For more information, see Add a Workflow and Add a Pipeline.
Workflow Verification
To see the results of Harness' machine-learning evaluation of your Instana verification: In your Workflow or Pipeline deployment, expand the Verify Service step, and then click the Instana step to populate the Details panel at right.
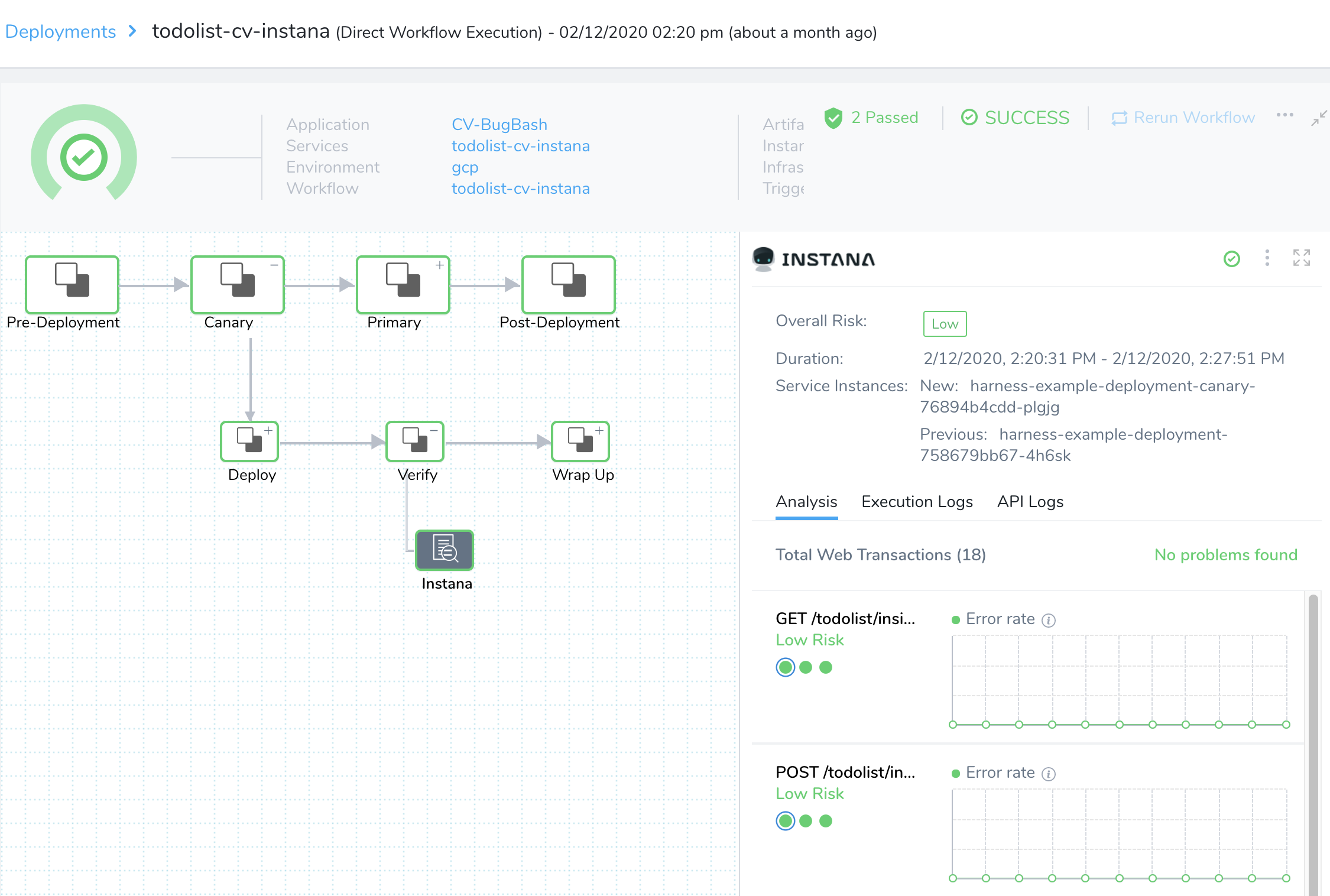
Continuous Verification
You can also see the evaluation in the Continuous Verification dashboard. While the Workflow verification view is for the DevOps user who developed the Workflow, the Continuous Verification dashboard is where all future deployments are displayed for developers and others interested in deployment analysis.
To explore and interpret verification analysis results, see Verification Results Overview.