Add and manage resource groups
A Resource Group is a set of Harness resources that the permission applies to. Permissions given to a user or user group as part of a Role, apply to the set of resources that are part of the Resource Group.
This topic will explain the steps to create and manage Resource Groups within Harness System.
Before you begin
- Learn Harness' Key Concepts
- Make sure you have Create/Edit/Delete Permissions for Resource Groups.
Visual Summary
Here is a quick overview of Resource Groups at various scopes:
- Account Only - To include all the resources within the scope of the Account. This does not include resources within the scope of Org or Project.
- All (including all Organizations and Projects) - To include all the resources within the scope of the Account, as well as those within the scope of the Orgs and Projects in this Account.
- Specified Organizations (and their Projects) - To include all the resources within the scope of specific Organizations and their Projects.
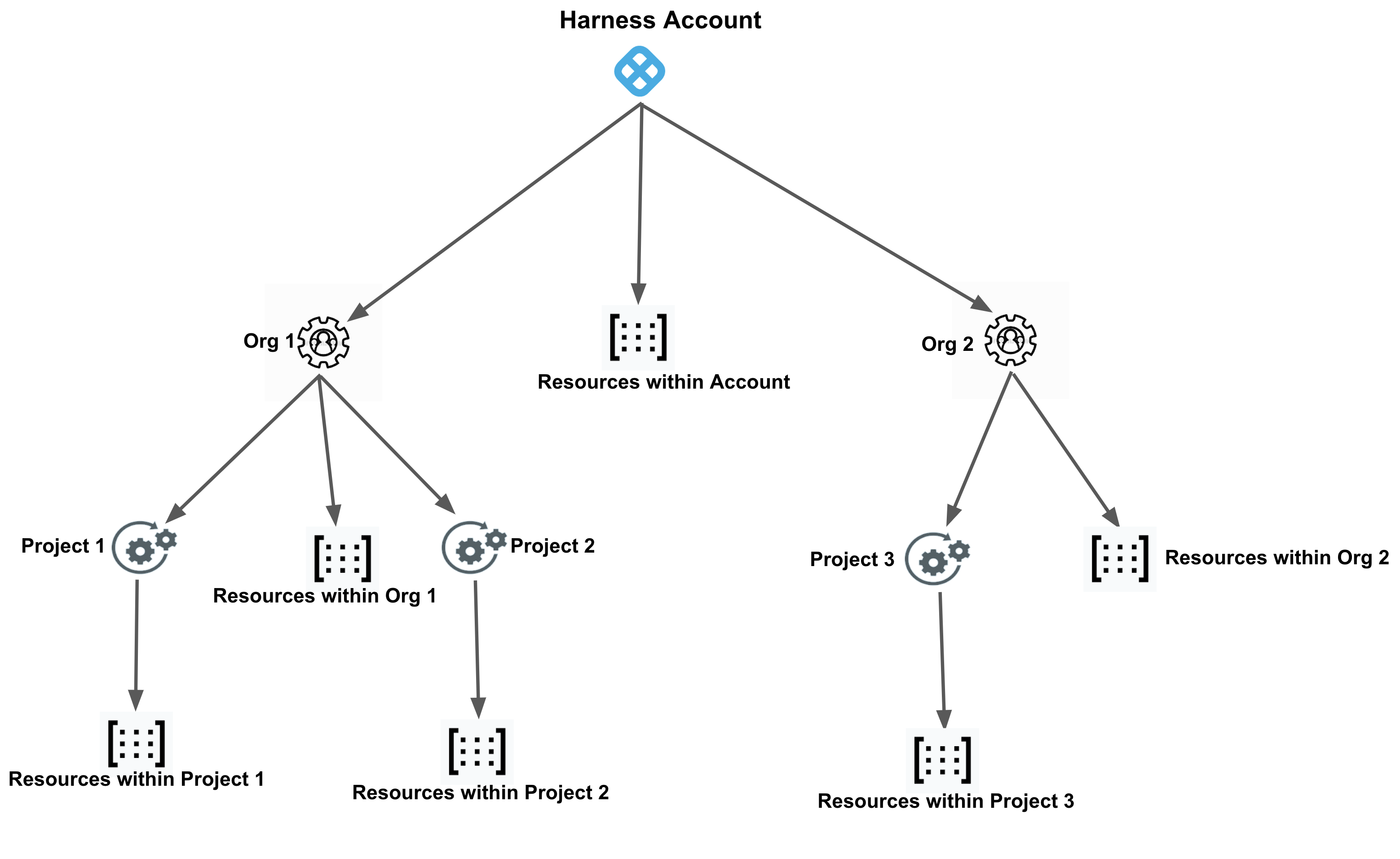
Review: Resource Groups and Scopes
A Resource Group can contain any of the following:
- All or selected resources from the list of resources in the Resource Group's scope - For example, a Resource Group RG1 created within Account Acc1 can contain all or selected resources created within the same Account Acc1.
- All or selected resources in the scope in which it is defined. For example, all Account level resources, all Account Level Secret Managers, all Connectors in Org A.
- All or specific resources for the entire account - For example, a Resource Group RG1 within Account Acc1 can contain all or selected resources created within Acc1, Organizations within Acc1, Projects within Organizations in Acc1.
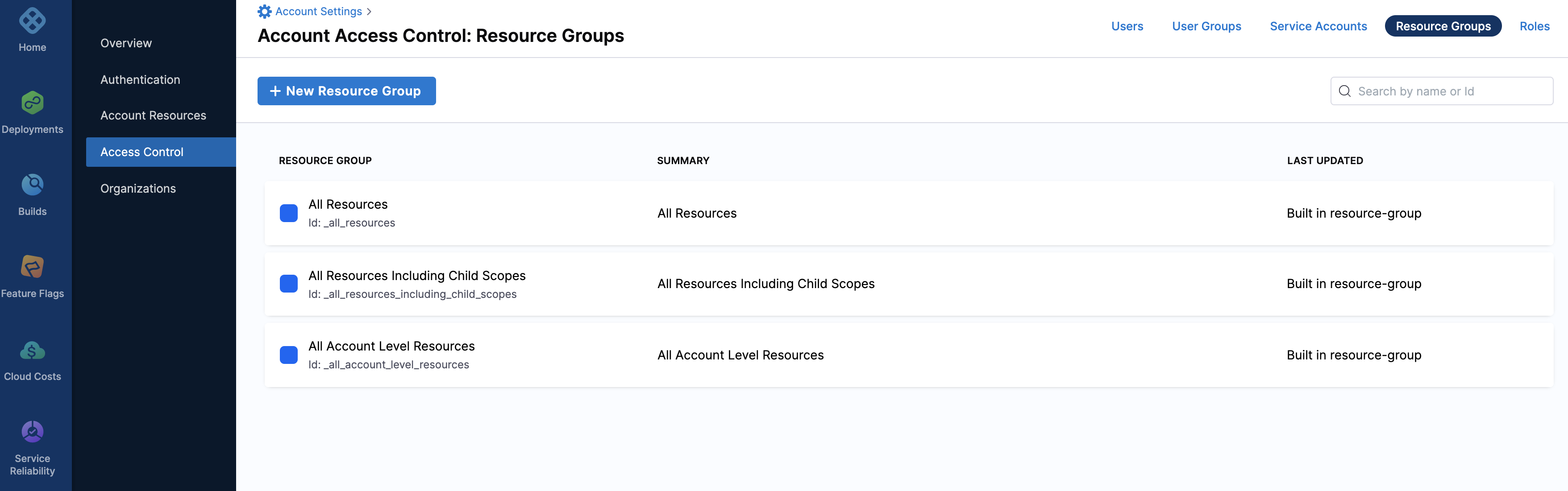
Harness includes the following built-in Resource Groups at the Account, Org, and Project scope:
| Scope | Resource Group | Description |
| Account | All Resources Including Child Scopes | Includes all the resources within the scope of the Account, as well as those within the scope of the Orgs and Projects in this Account. |
| Account | All Account Level Resources | Includes all the resources within the scope of the Account. This does not include resources within the scope of Org or Project. |
| Org | All Resources Including Child Scopes | Includes all the resources within the scope of the Org, as well as those within the scope of all the Projects created within this Org. |
| Org | All Organization Level Resources | Includes all the resources within the scope of the Org. This does not include resources within the scope of Projects. |
| Project | All Project Level Resources | Includes all the resources within the scope of the Project. |
Step 1: Add a New Resource Group
Select your Project/Org/Account, and click Access Control.
Click Resource Groups and then click New Resource Group. The New Resource Group settings appear.
Enter a Name for your Resource Group.
Enter Description and Tags for your Resource Group.
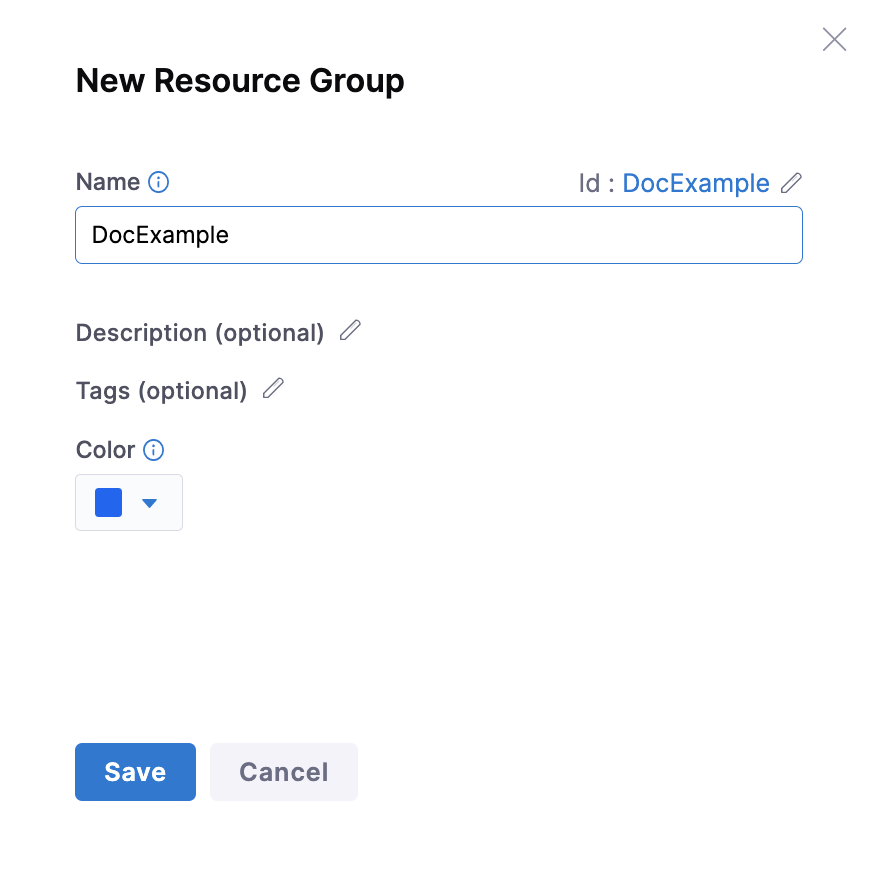 Click Save.
Click Save.
Step 2: Select a Resource Scope
You must select the scope of the resources that must be included in your new Resource Group after it has been saved.
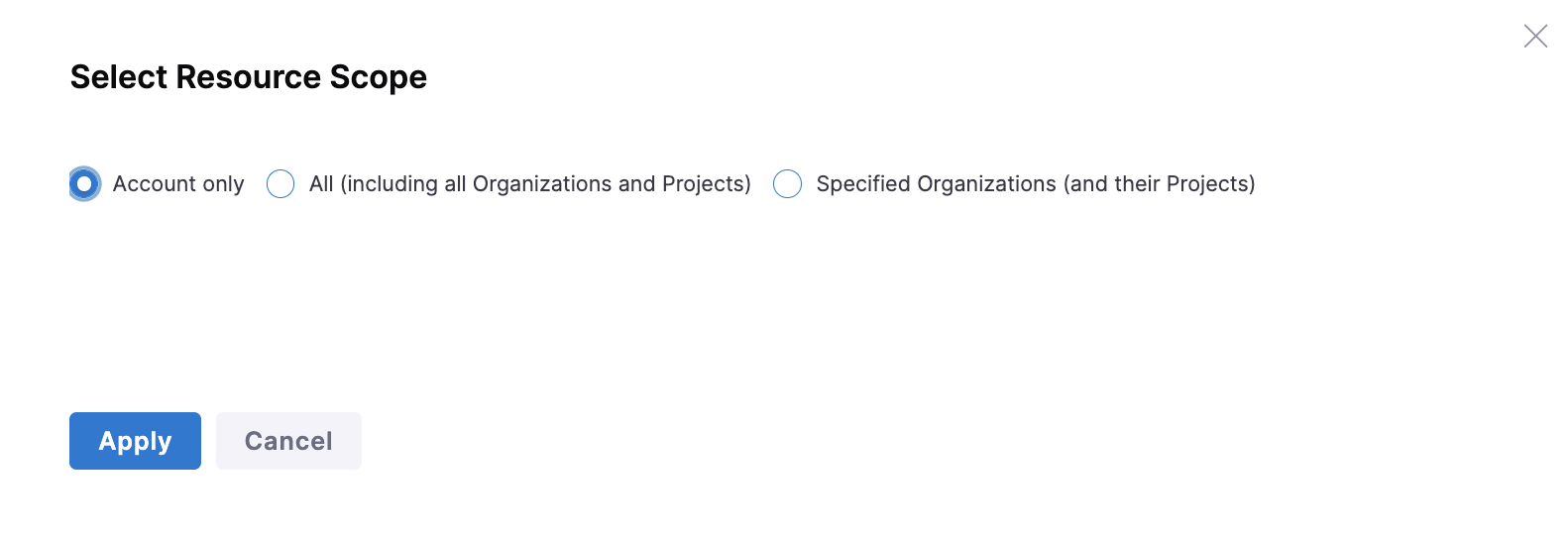 You can select one of the following in Resource Group:
You can select one of the following in Resource Group:
- Account Only
- All (including all Organizations and Projects)
- Specified Organizations (and their Projects)
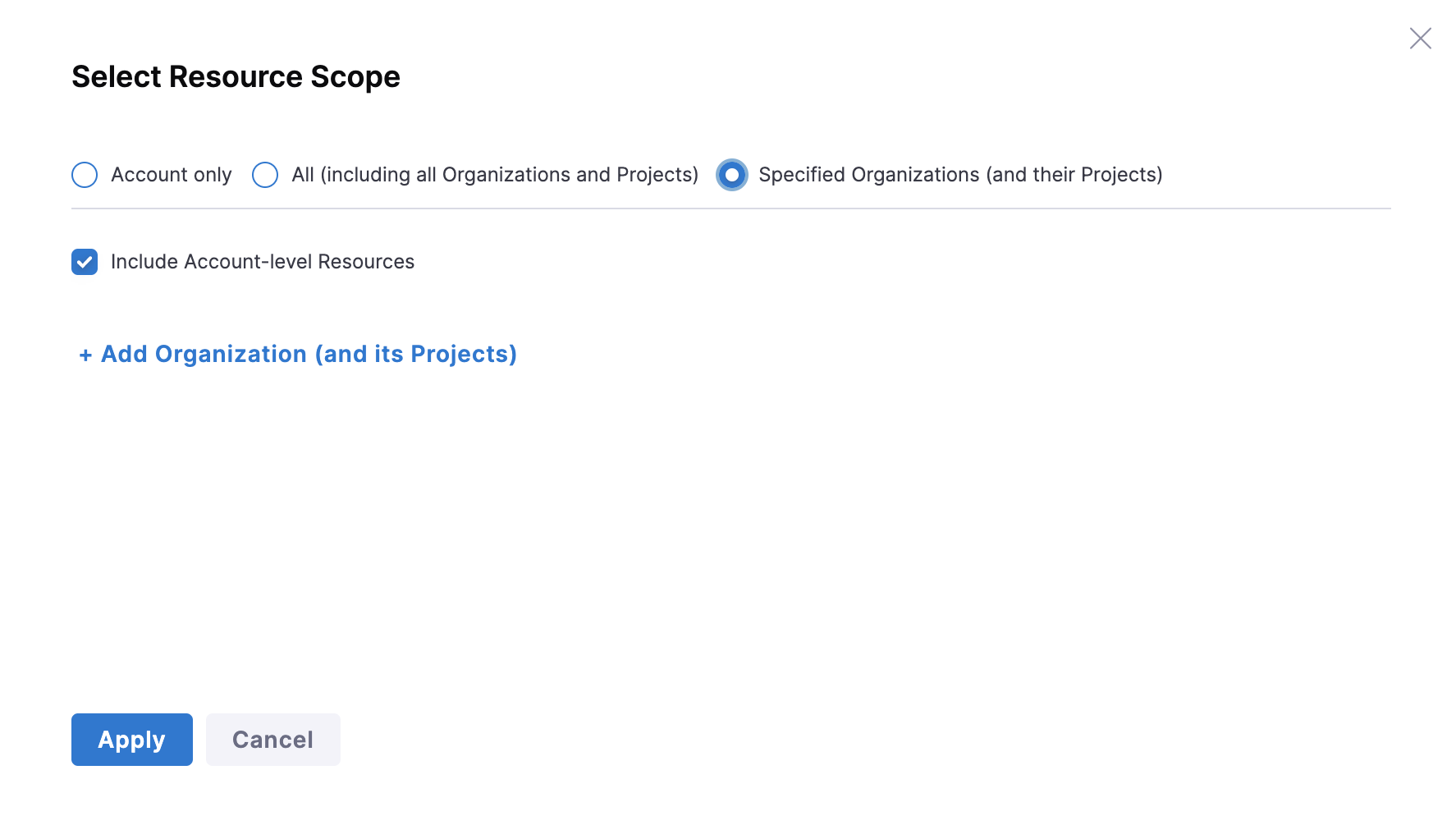 For each Organization you select, you can further select All or Specified Projects within this Organization to include the resources accordingly.
For each Organization you select, you can further select All or Specified Projects within this Organization to include the resources accordingly.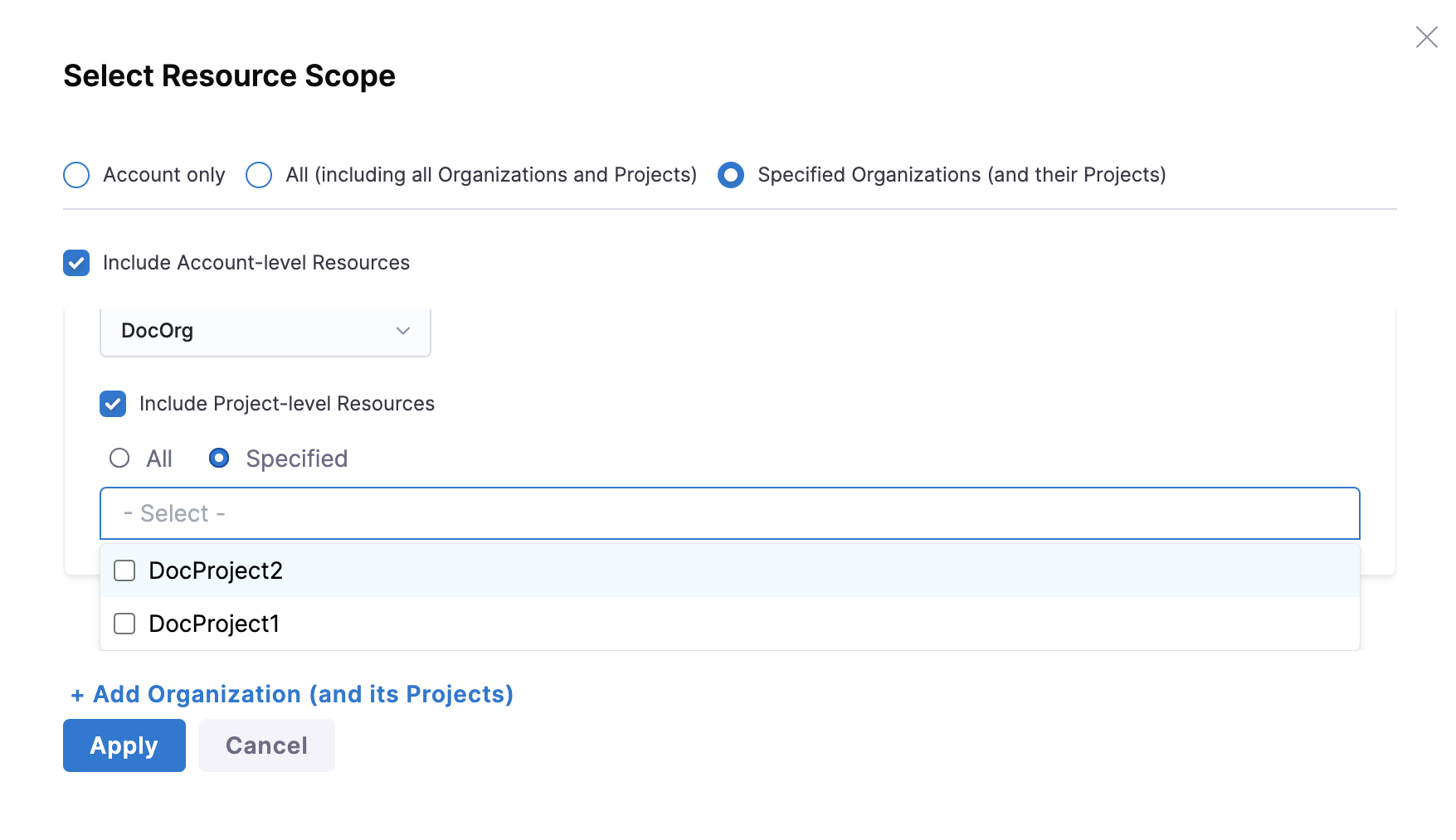
Click Apply.
Step 3: Select Resources
After you have selected Resource Scope, you must select the resources that you want to include in this Resource group.
You can either Select All or Specified resources.
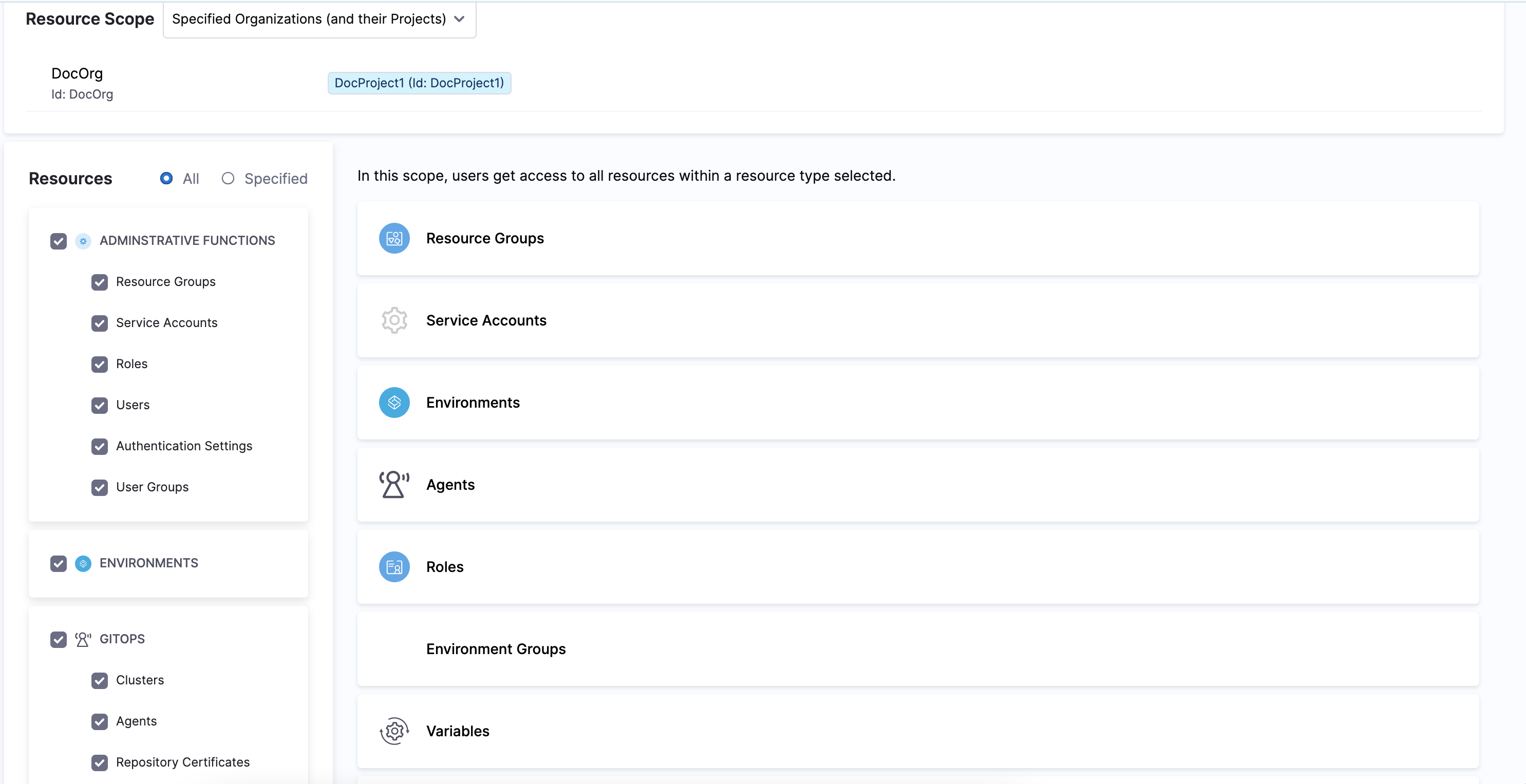 Click Save.
Click Save.
Go back to Resource Groups. Your Resource Group is now listed here.
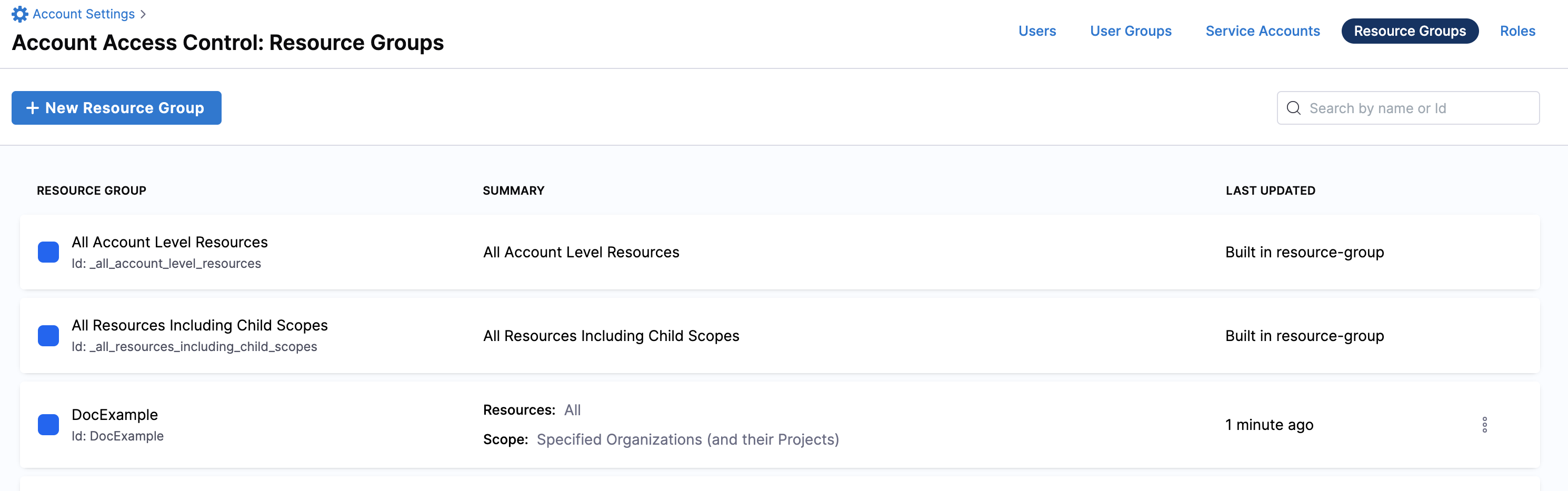
Step: Delete A Resource Group
Click the Resource Groups tab under Access Control.
Click Delete on the top right corner to remove a Resource Group.
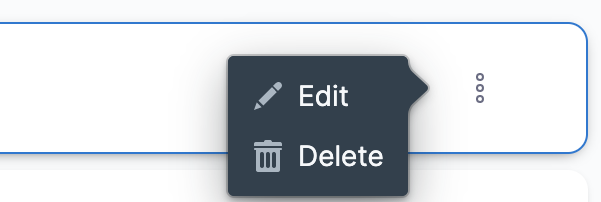
Step: Manage Resource Group
Click the Resource Groups tab under Access Control.
Click the Resource Group you want to edit. The Resource Group details page appears.
You can add/remove resources from this page.
Click Apply Changes.