Use Encrypted File Secrets
You can upload encrypted files and reference them across your account in the same way as encrypted text.
In this topic:
- Before You Begin
- Step 1: Add Encrypted File
- Step 2: Reference the Encrypted File
- Review: Encrypted Files Must be Added to a Service
- Review: File Secrets in Outputs
Before You Begin
- See Harness Key Concepts.
- Make sure you add the required Secrets Manager. See Add a Secrets Manager.
Step 1: Add Encrypted File
In Secrets Management, click Encrypted Files.
Click Add Encrypted File. The Add Encrypted File dialog appears.
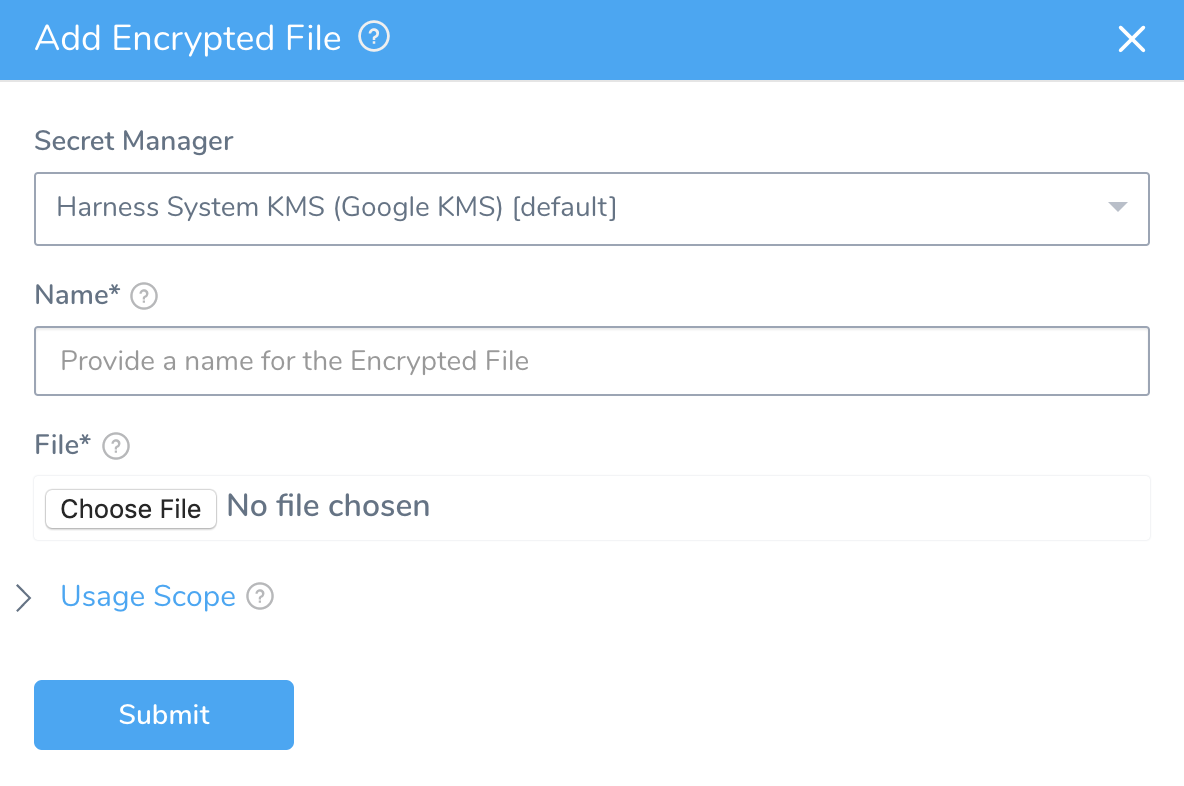
Select the secrets manager you will use to encrypt this file.
Enter a name for the encrypted file. This is the name you will use to reference the file in application entities.
Click Choose File, and locate and add a file. The default Secrets Manager for your account is used to encrypt the file.
Scope to Account - If your Harness User account is part of a User Group with the Administer Other Account Functions permission enabled, you will see the Scope to Account option. Select Scope to Account to make this encrypted file secret available to Delegate Profile scripts only. Only secrets scoped to the account are available to use in Delegate Profiles.
For Usage Scope, see Restrict Secrets Usage.
Click SUBMIT.
Step 2: Reference the Encrypted File
When you are in an application entity that uses files, you can reference the encrypted file.
For example, in the following Configuration File dialog, click Encrypt File and the File dropdown lets you choose the file you added in Secrets Management:
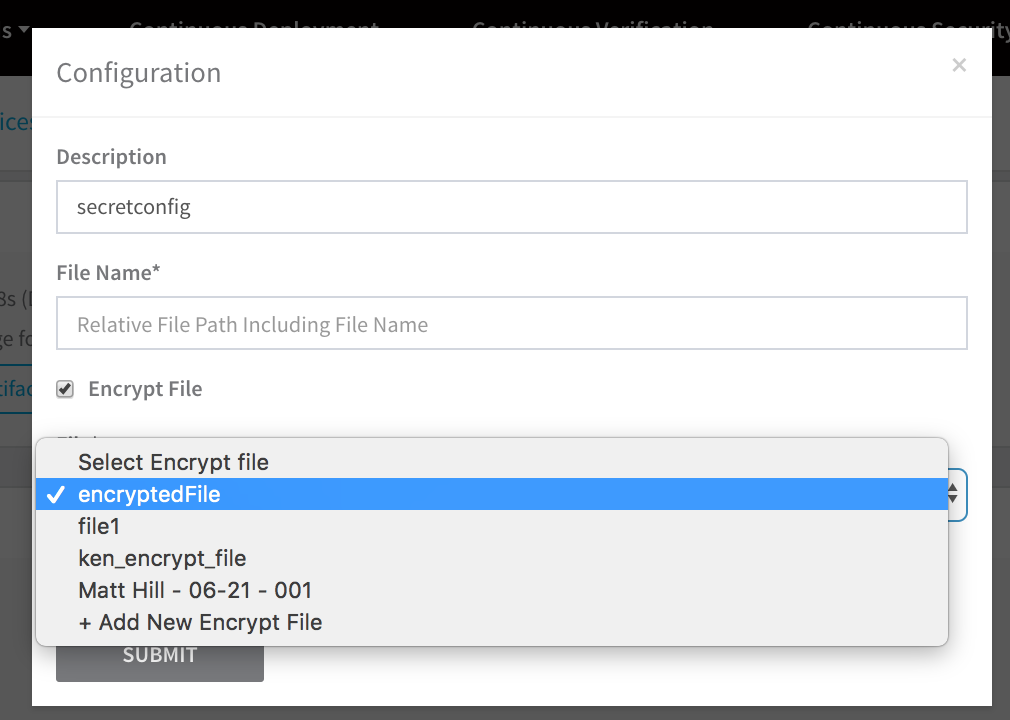
Review: Encrypted Files Must be Added to a Service
To use Encrypted Files, you must add them to a Service.
You can then use the Encrypted File in any Workflow that deploys that Service using the variables:
${configFile.getAsBase64("secret_name")}— This displays the contents of the file encoded in Base64 binary-to-text encoding schemes.${configFile.getAsString("secret_name")}— This displays the contents of the file as a string.
Let's look at each example.
File Secret with Base64 Encoding
First, we have a Harness Service where the file secret is added to Config Files with the name secret-file.
The contents of the file is this is a file secret.
In a Workflow that uses the Service, add a Shell Script step such as the following:
cat <<EOF
file secret:
${configFile.getAsBase64("secret-file")}
EOF
When you deploy the Workflow, the script is executed and the file contents are Base64 encoded:
Executing command ...
file secret:
dGhpcyBpcyBhIGZpbGUgc2VjcmV0Cgo=
Command completed with ExitCode (0)
File Secret as String
Let's add a new Shell Script step using ${configFile.getAsString("secret_name")}:
cat <<EOF
file secret:
${configFile.getAsString("secret-file")}
EOF
When you deploy the Workflow, the script is executed and the file contents are string encoded:
Executing command ...
file secret:
this is a file secret
Command completed with ExitCode (0)
For information on adding Encrypted Files to a Service, see Config Files.
Do Not Echo File Secrets
Echo does not work with file secrets. For example, if your file secret contained the following:
a
b
c
and you used echo like this:
echo "file secret: " ${configFile.getAsString("secret-file")}
The output would be:
file secret: a
command not found: b
command not found: c
Instead, use cat like this:
cat <<EOF
file secret:
${configFile.getAsBase64("secret-file")}
EOF
Review: File Secrets in Outputs
File secrets are not masked in Harness logs. As noted above they can be encoded in different formats, but they are not masked from users.