Jira Integration
Atlassian Jira provides dev teams with project management and issue tracking throughout the software delivery lifecycle. Harness integrates with Jira to enable you to track the progress of deployments (by creating and updating Jira issues from Harness), and to approve deployment stages (using Jira issues as part of Workflow and Pipeline approvals).
For example, you could create a Jira issue when your deployment Pipeline execution starts, and update the same Jira ticket when each Workflow in the Pipeline complete successfully. And you can use the Jira issue's status to approve or reject a deployment.
Add Jira as a Collaboration Provider
To use Jira integration in your Workflow or Pipeline, you need to add a Jira account as a Harness Collaboration Provider. For instructions and required permissions, see Add Jira Collaboration Provider.
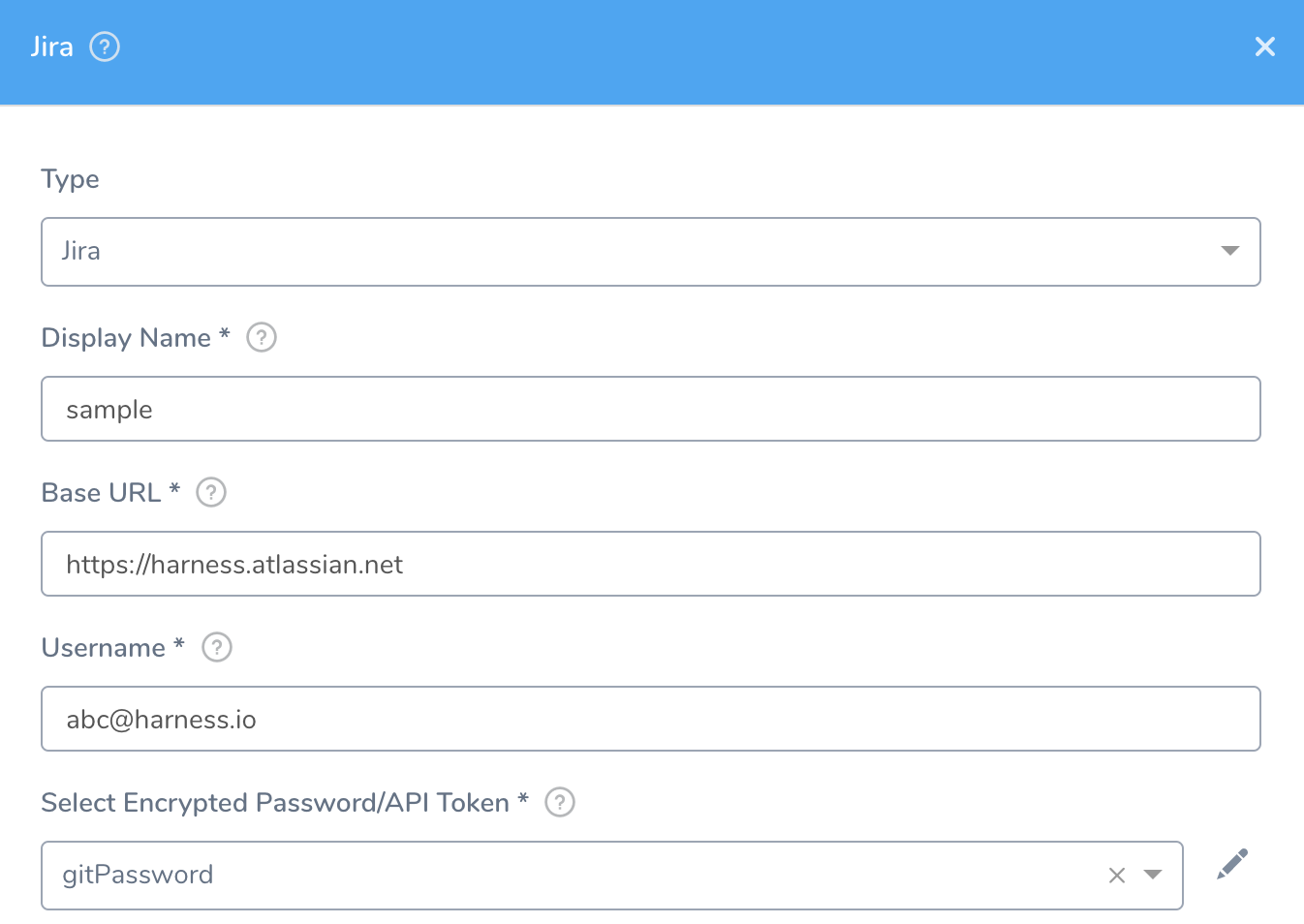
Once you have added a Jira account to Harness, you can integrate Jira into your Workflows and Pipelines.
Create a Jira Issue Using a Workflow
You can create a Jira issue as a step in the execution of a Workflow. You can add a Jira step to any of the Workflow deployment steps (for example, Setup Container, Deploy Containers, Verify Service, and Wrap Up) and Rollback steps.
When you add a Workflow step that creates a Jira issue (as opposed to updating an issue), the Workflow will create a new, independent Jira issue every time it is run.To create a Jira issue as part of a Workflow, do the following:
Add a Jira account as a Harness Collaboration Provider, as described in Add Jira Collaboration Provider.
Create a new Harness Workflow, or open an existing Workflow.
In any of the deployment or rollback steps, click Add Step. The Add Step settings appear.

In Collaboration, click Jira. The Jira settings appear.
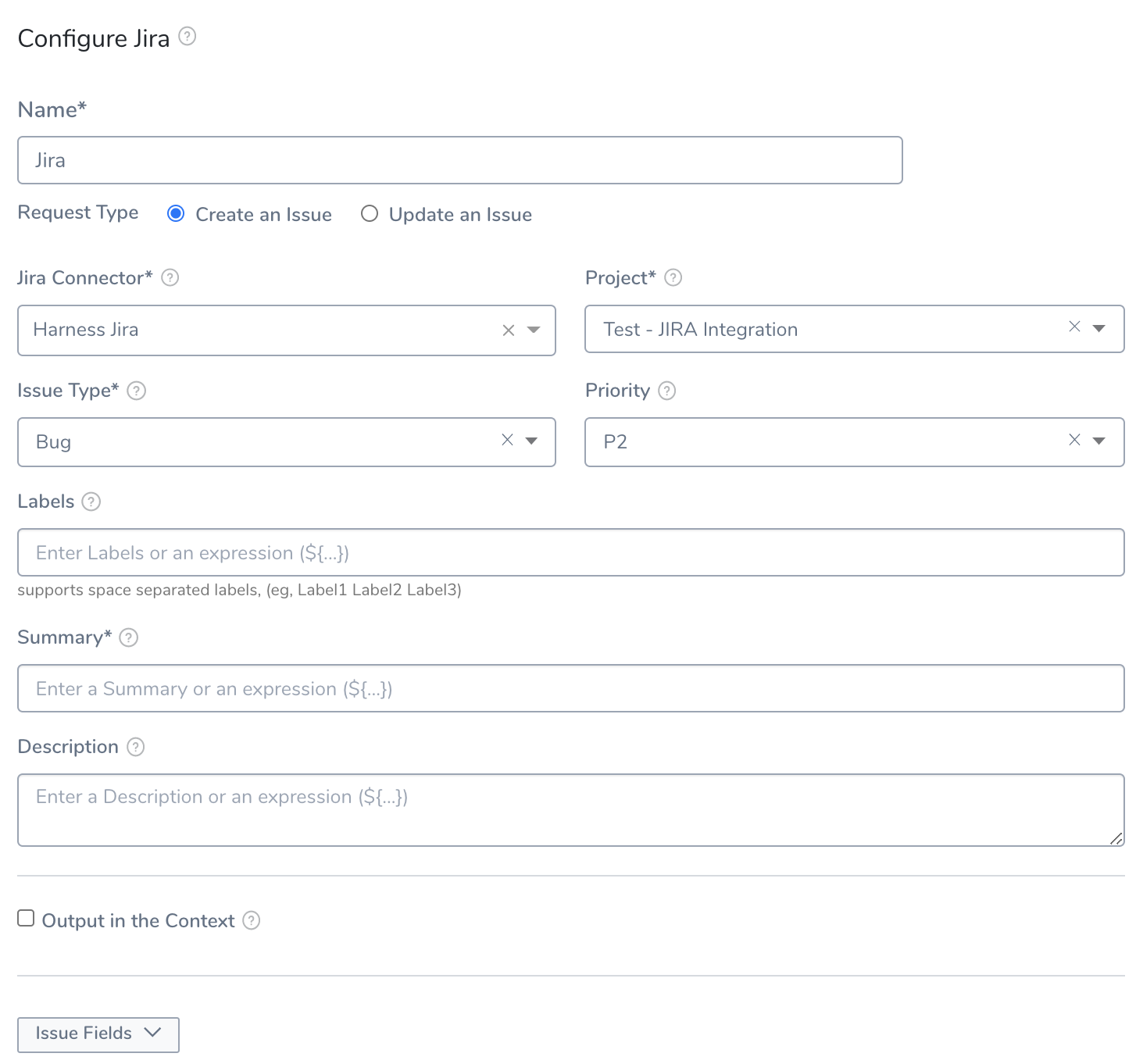
The Jira dialog has the following fields:
- Title – By default, the step is titled Jira. If you are creating a Jira issue, you might want to rename the step Jira Creation, for example.
- Request Type – Select Create an Issue. Update an issue is discussed in Update an Issue in a Workflow.
- Jira Connector – Select the Jira account to use, by selecting the Jira Collaboration Provider set up for that account. For more information, see Add Jira Collaboration Provider.
- Project – Select a Jira project from the list. A Jira project is used to create the issue key and ID when the issue is created. The unique issue number is created automatically by Jira.
- Issue Type – Select a Jira issue type from the list of types in the Jira project you selected.
- Priority – Select a priority for the Jira issue. The list is generated from the Jira project you selected.
- Labels – Add labels to the issue. These will be added to the Jira project you selected.
- Summary – Required. Add a summary for the Jira issue you are creating. This is commonly called an issue title.
- Description – Add the issue description. You can enter text and expressions together.
- Output in the Context – Click this option to create and pass variables from this Jira issue to another step in this Workflow or to a Pipeline step. For more information, see Jira Issue Variables.
- Issue Fields – You can enable this control to target specific fields within a Jira issue. For more information, see Jira Custom Fields.Harness supports the following for Jira settings:
– Enter all the values only in English-language. Summary, Description, and all other fields must be in English.
– You can use expressions for all the fields except Jira Connector.
When the Jira dialog is complete, it will look something like this:
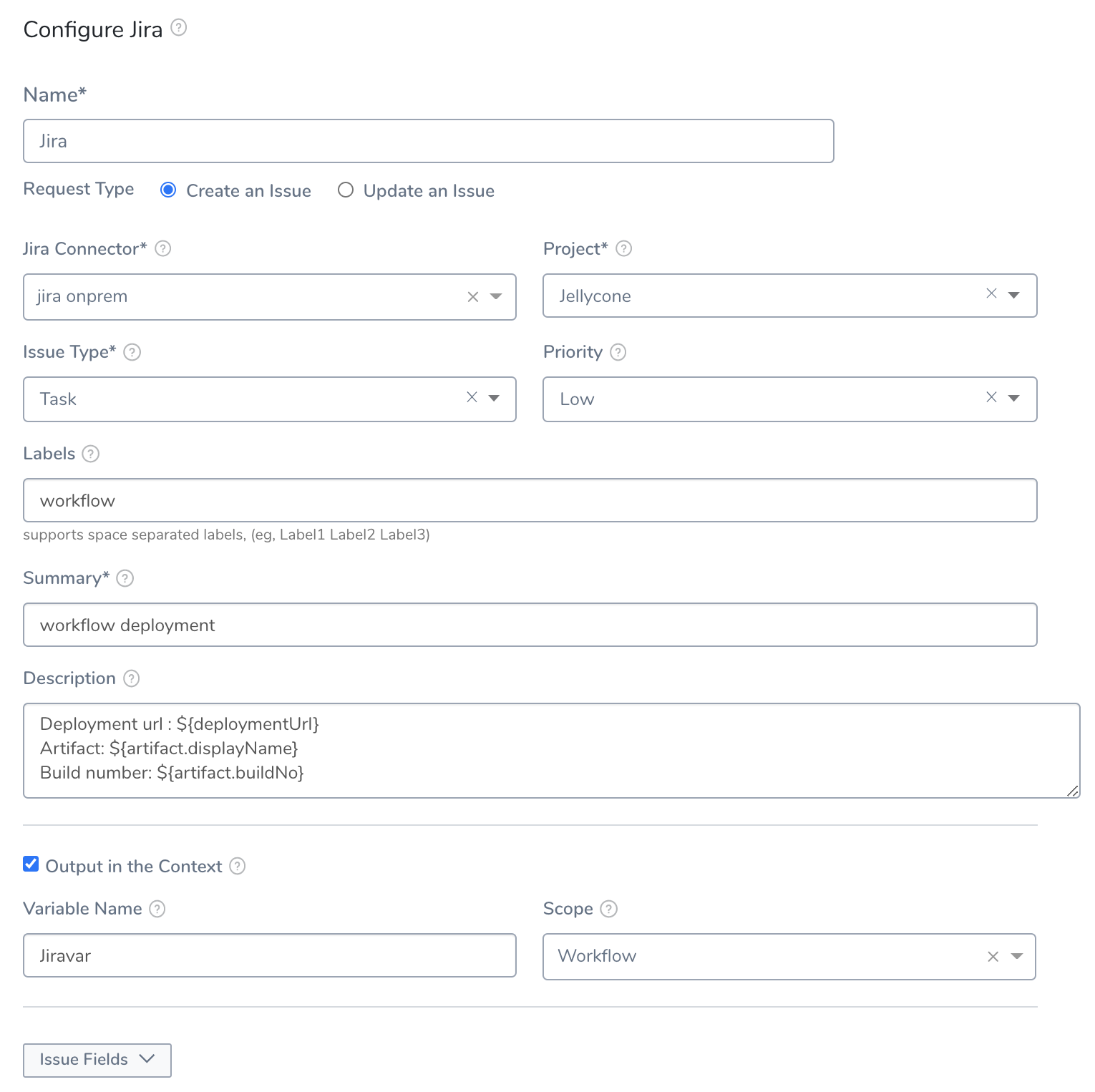 Note the use of Harness variables in the Summary and Description fields:
Note the use of Harness variables in the Summary and Description fields:
Deployment url : ${deploymentUrl}
Artifact: ${artifact.displayName}
Build number: ${artifact.buildNo}
The variables will be replaced at runtime with deployment information. For general information on Harness variables, see Variables and Expressions in Harness. For specifics, see Jira Issue Variables below.
When the Workflow is deployed, in the Harness Manager Deployments page, you can see a link to the Jira issue created by the Jira step:
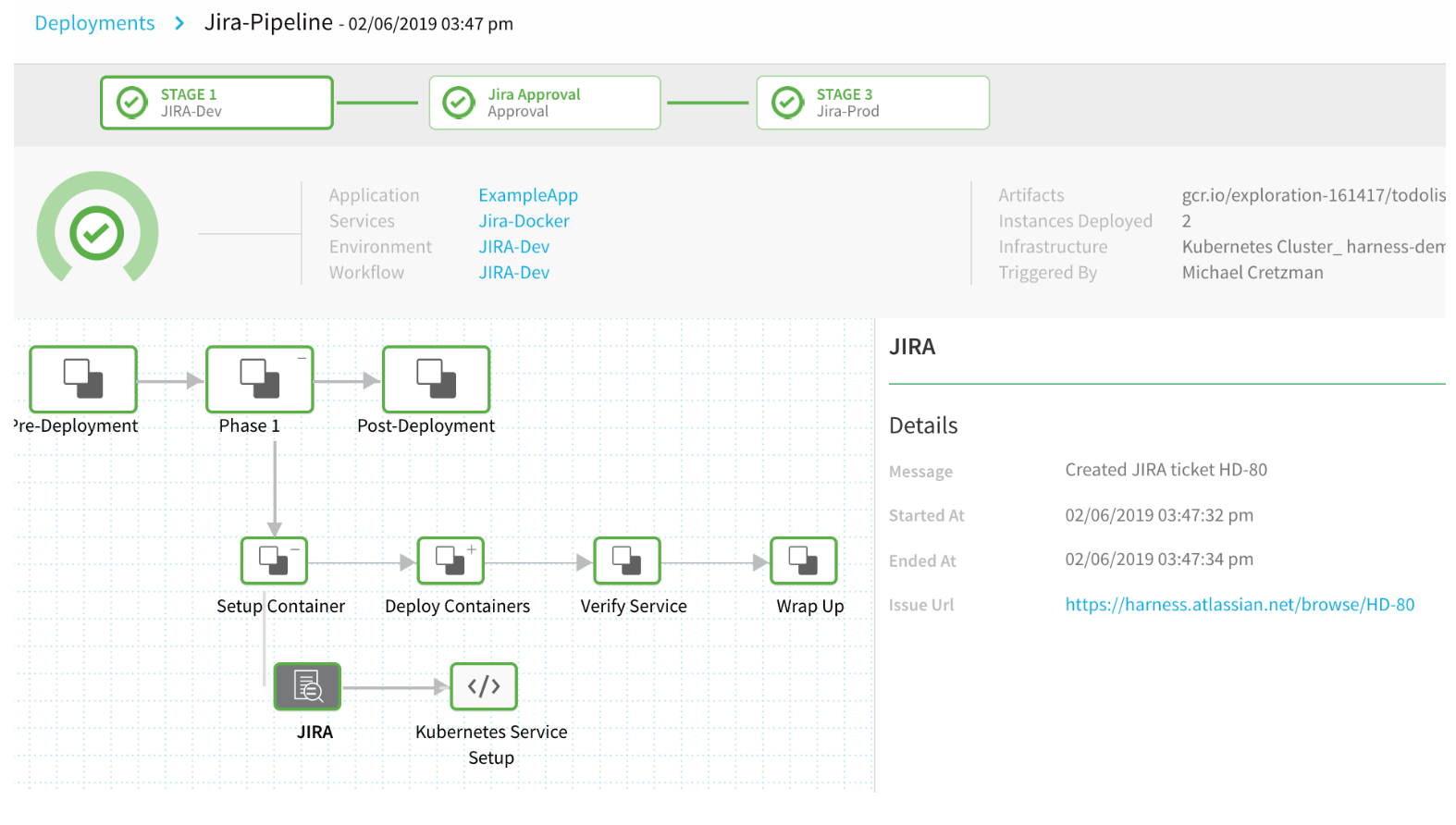 Click the link to see the Jira issue that's been created:
Click the link to see the Jira issue that's been created:
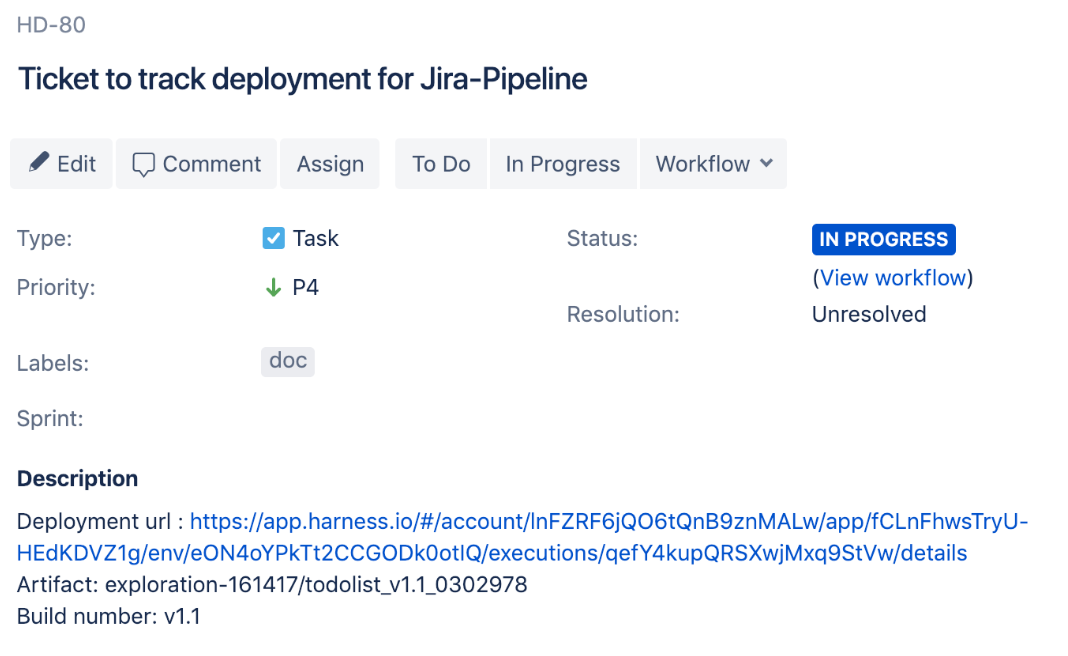 Note how the Harness variables were replaced with values. Try it yourself.
Note how the Harness variables were replaced with values. Try it yourself.
Jira Issue Variables
When you add a Jira step to a Workflow to create a Jira issue, you can create an output variable that can be used to reference that Jira issue in other Workflow steps or Pipelines that use that Workflow.
Using Jira issue variables involves three steps:
- Identify a new or existing Jira issue using a Jira step in a Workflow.
- Create an output variable in the step for the Jira issue.
- Reference the Jira issue in a Workflow, Phase, or Pipeline using the output variable and a Jira issue property, such as an issue ID.
For example, to reference a Jira issue, in the Jira step in a Workflow, you create an output variable, such as Jiravar.
 The output variable identifies the Jira issue you created. When you reference the Jira issue in another Workflow, Phase, or Pipeline step, you use the
The output variable identifies the Jira issue you created. When you reference the Jira issue in another Workflow, Phase, or Pipeline step, you use the issueId property. For example, ${Jiravar.issueId}.
Presently, the only Jira issue elements you can reference are the Jira issue Key or ID (using issueId or issueKey) and a Jira Description (using issue.description). Harness plans to later add variables for more Jira issue elements.To create a Jira issue variable, do the following:
- In a Workflow, in any of the deployment or rollback steps, click Add Step. The Add Step settings appear.
- In Collaboration, click Jira. The Jira dialog appears.
- Click Create an Issue and fill out the Jira dialog. In this example, we create a new Jira issue, but you can also create an output variable if the Update an Issue settings are used.
- Click Output in the Context. The Variable Name and Scope settings appear.

- In Variable Name, enter a name for your variable, such as Jiravar.
- In Scope, select Pipeline, Workflow, or Phase.
The Pipeline scope is the widest, and includes the Workflow and Phase scopes. Next widest is Workflow, which includes any phases within that Workflow. And finally, Phase scopes the variable to the Workflow phase in which it was created.
For example, a variable with a Pipeline scope can be used by any step in the Pipeline which uses this Workflow, such as an Approval Step. For this example, we will use the Pipeline scope. 7. Click Submit. The variable is created.
Next, let's reference the variable, named Jiravar, in another Workflow step, and then a Pipeline step.
- In the same Workflow, in any of the deployment or rollback steps, click Add Step. The Add Step settings appear.
- In Collaboration, click Jira. The Jira dialog appears. We will update the Jira issue in this step, so you might want to rename the step title to Jira Update.
- Click Update an Issue. The settings for updating a Jira issue appear.
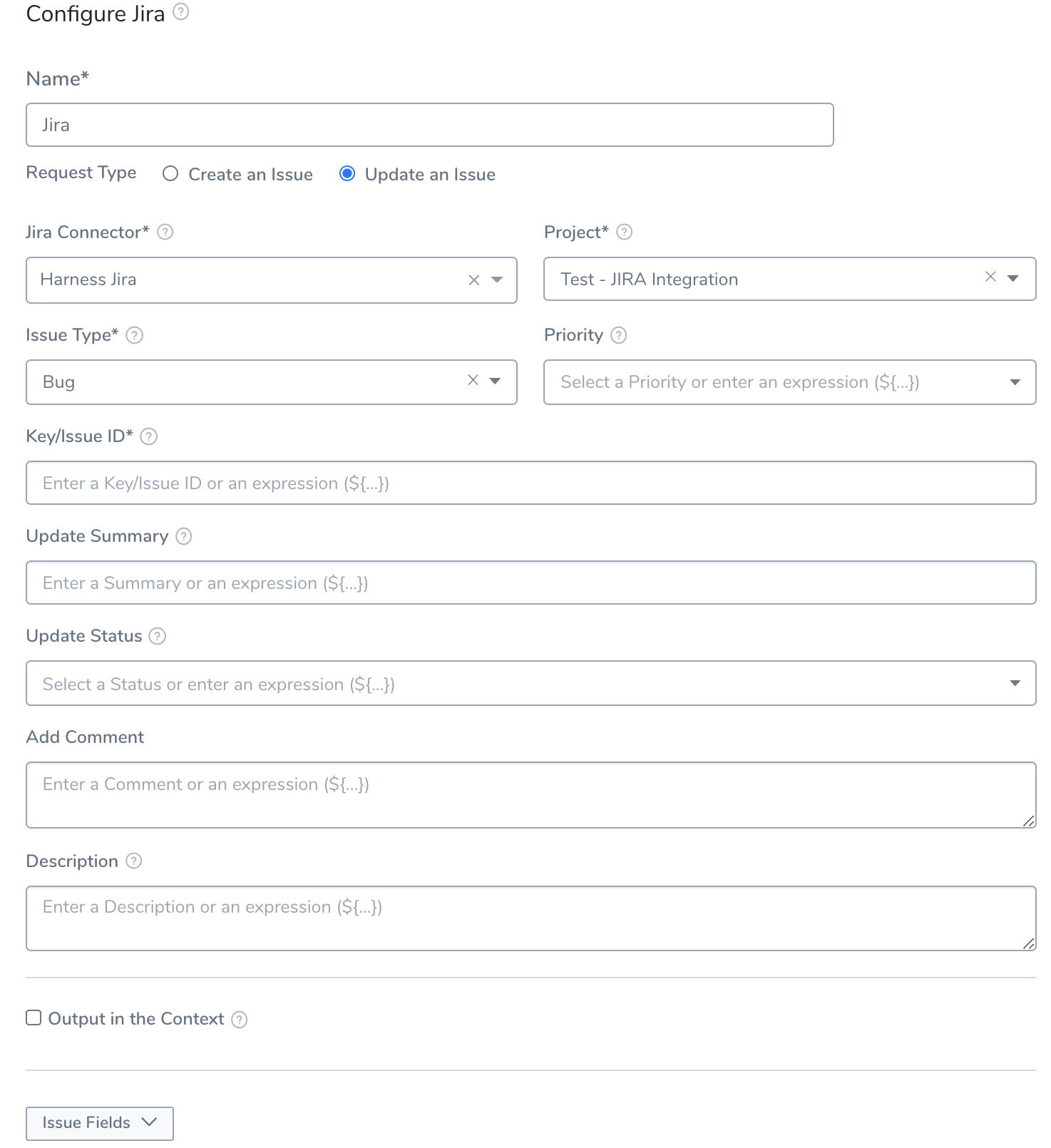
- Select the same Jira Connector and Project that you used when you added the Jira step to create the issue.
- In Key/Issue ID, enter the variable that references the Key or ID of the issue you created. You reference the Key/ID using the property
issueId. In our example, we created a variable named Jiravar, so the variable reference is${Jiravar.issueId}. - Next, enter text to update the Jira issue referenced by
${Jiravar.issueId}using the Update Summary and Update Status fields. - In Description, you can reference the Description of the Jira issue you output using
${Jiravar.issue.description}.
Next, let's use the ${Jiravar.issueId} variable in a Pipeline. For information on creating Pipelines, see Pipelines.
- Create or use an existing Pipeline.
- Add the Workflow using
${Jiravar.issueId}variable to the Pipeline. - Click the + button to insert a stage into the Pipeline.
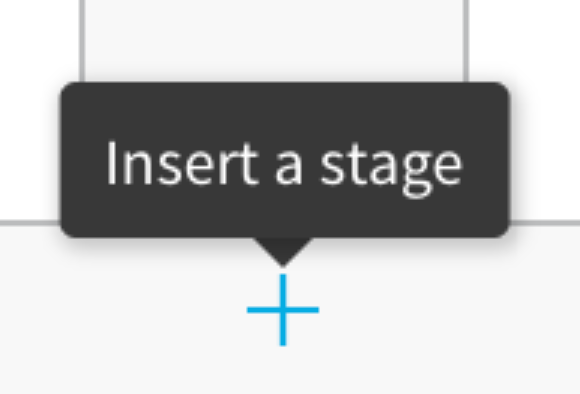 The new stage settings appear.
The new stage settings appear. - Click Approval Step. The dialog changes to display the approval settings.
- In Ticketing System, select Jira Service Desk. The Jira settings appear.
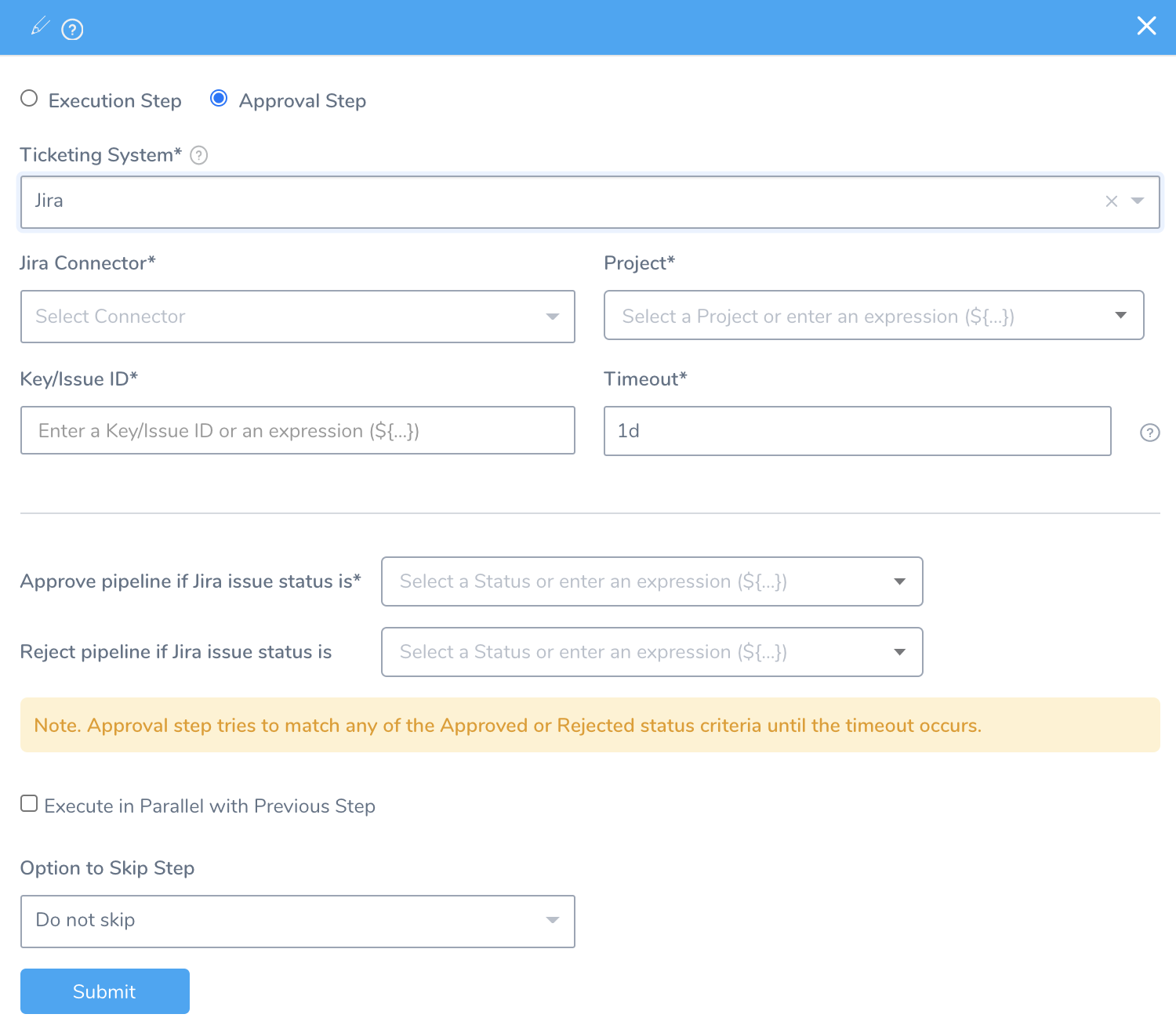
- Select the Jira Connector and Project that you used when creating and updating the issue.
- In Key/Issue ID, enter the Jira issue variable you created,
${Jiravar.issueId}. - Fill out the rest of the Approval Step as described in Jira Approvals.
- Click Submit.
Jira Custom Fields
Once you've filled in the Jira dialog's required fields for Jira Connector, Project, and Issue Type, the dialog's Issue Fields control is enabled.
- Open Issue Fields pop-up to select additional fields within the Jira issue you're creating or updating.
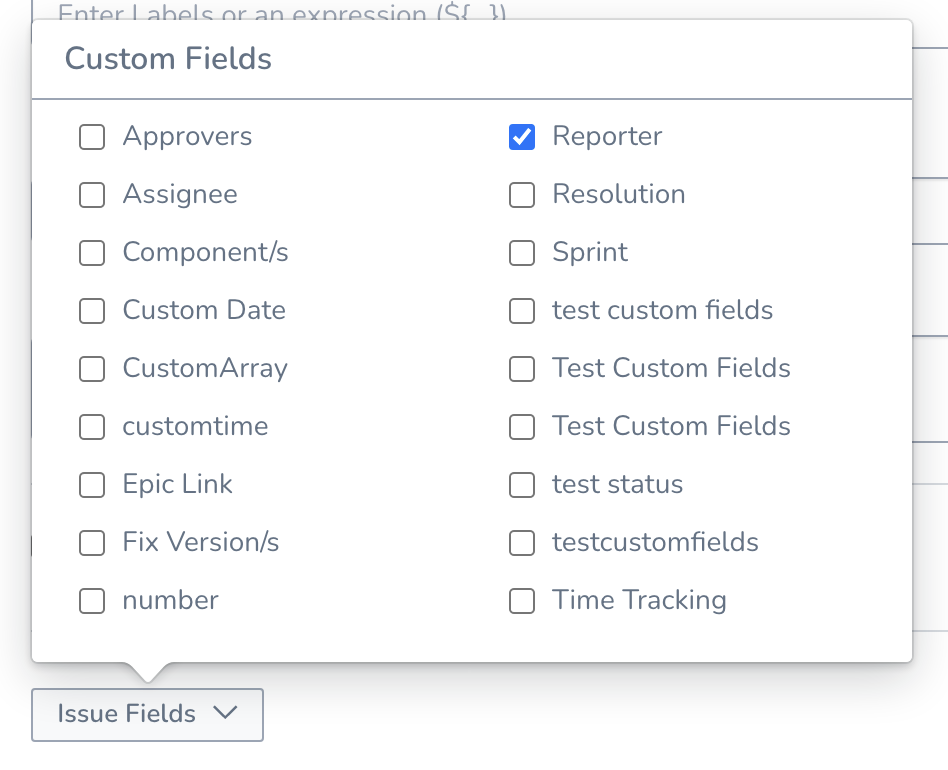
- As you select fields, they're added below the pop-up. You can then configure these fields with the values you want to apply to the Jira issue you're targeting.
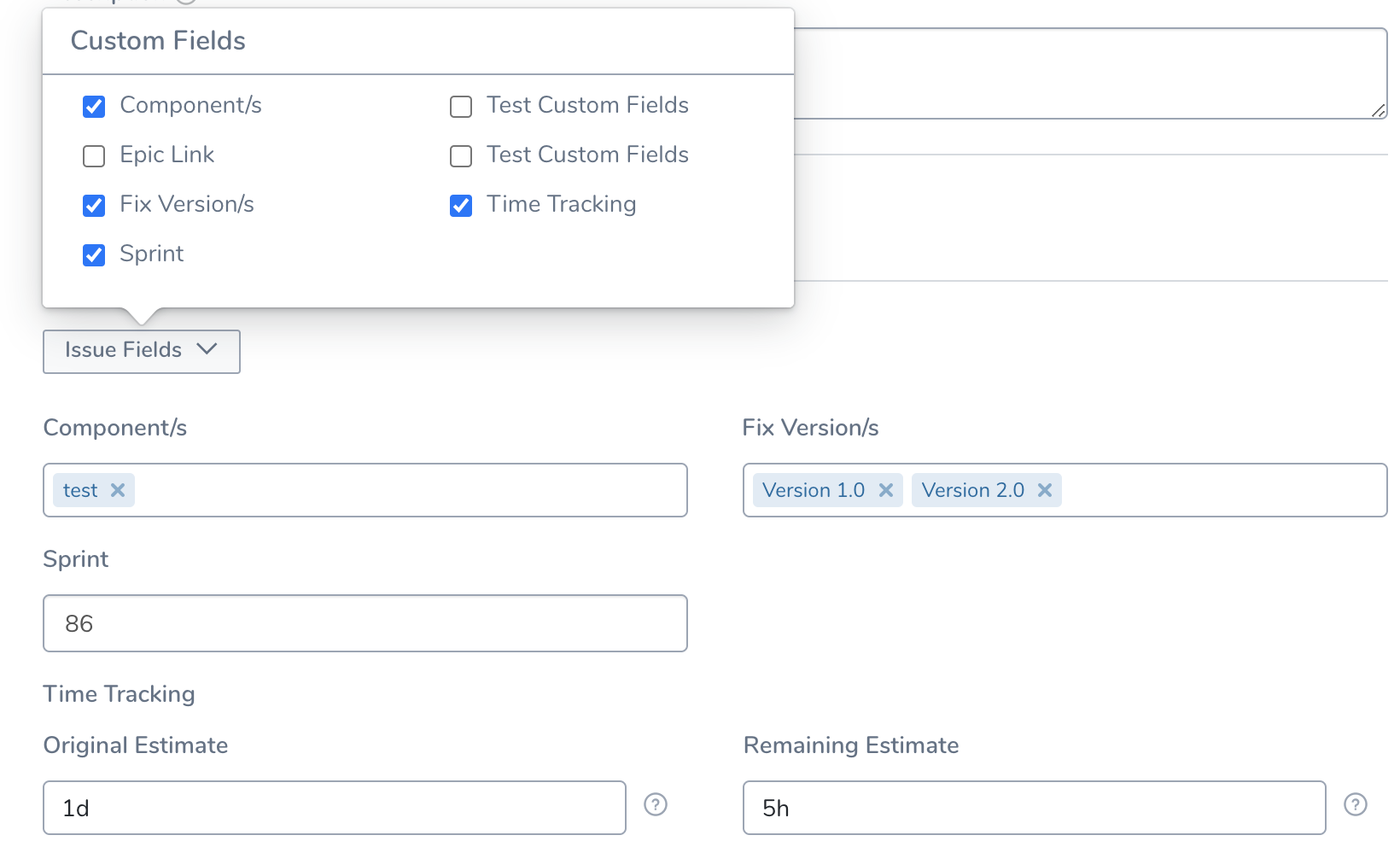
- When your Project or Issue Type are templatized, Issue Fields lists Name and Value. Click Add and enter the details in the Name and Value field. You can enter text and expressions together.In Project if you enter variable expression, the project name gets converted to keys. For example,
CD NextGengets converted to${workflow.variables.CDNG).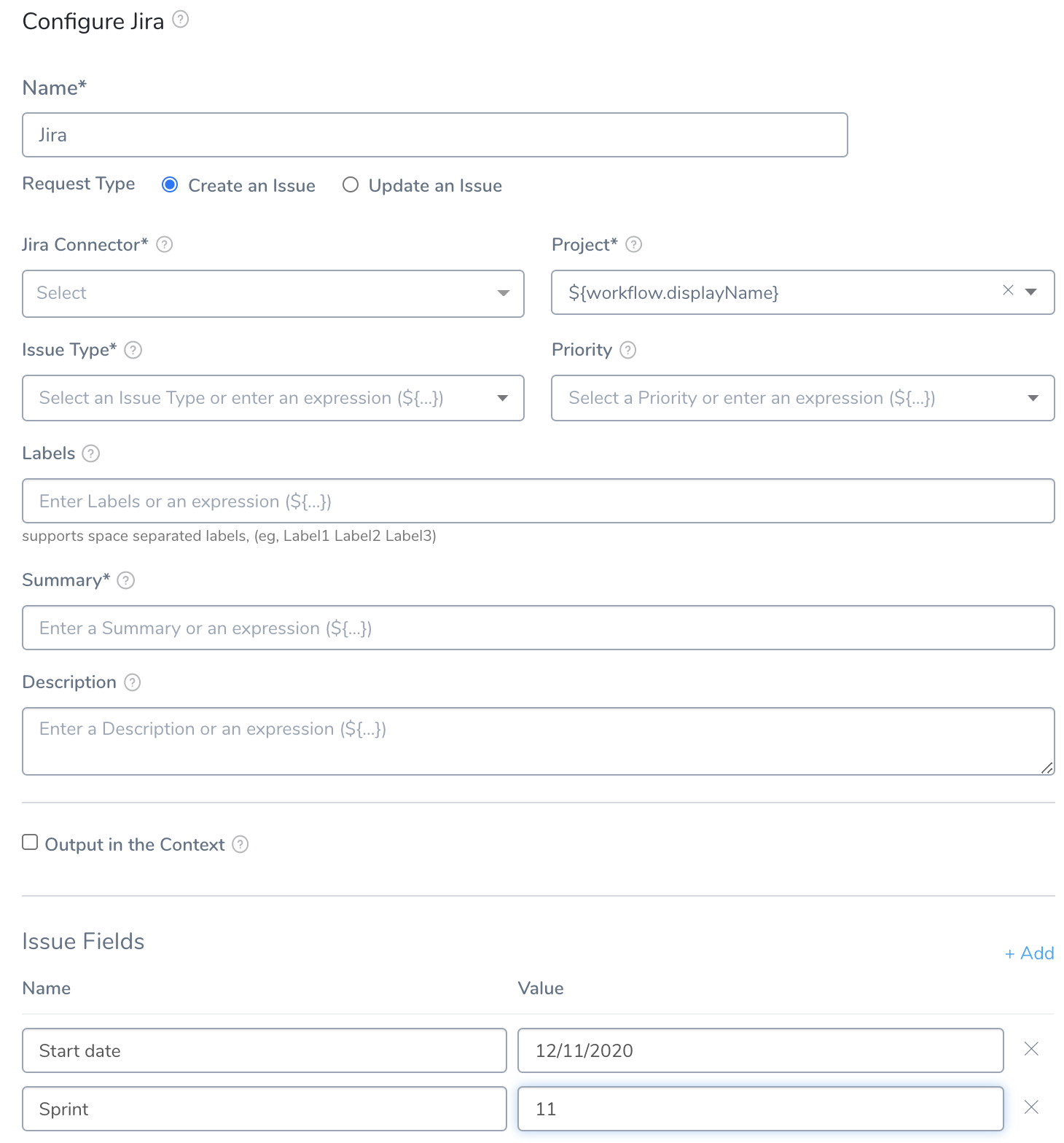
Harness supports only Jira fields of type Option, Array, Any, Number, Date, and String. Harness does not integrate with Jira fields that manage users, issue links, or attachments. This means that Jira fields like Assignee and Sprint are not accessible in Harness' Jira integration.
User Fields
Currently, this feature is behind the feature flag ALLOW_USER_TYPE_FIELDS_JIRA. Contact Harness Support to enable the feature.When you select user-based fields from Issue Fields, such as Reporter, you can click in the fields produced and enter the first letters of a name. Harness will automatically search Jira for the name. Click the name to add it.
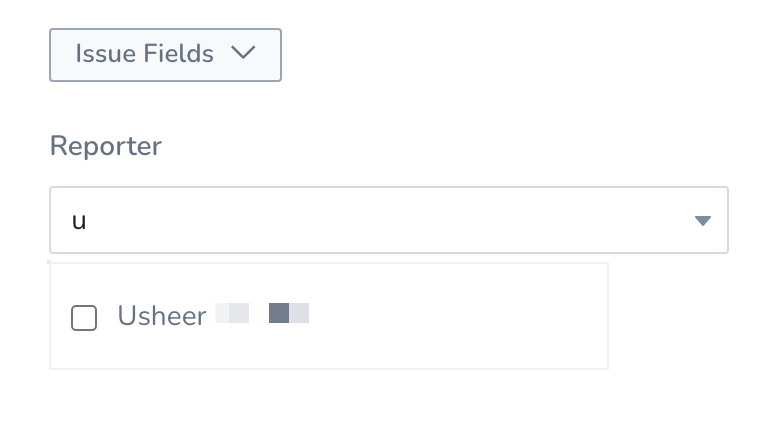 You can use a Jira user's username or email.
You can use a Jira user's username or email.
User-based fields also support Workflow Variables.
Harness Expression Support in Issue Fields
In the Issue Fields section, all select and multi-select settings can use Service and Workflow variable expressions.
Whether a field setting is select or multi-select depends on how you designed the field in Jira.
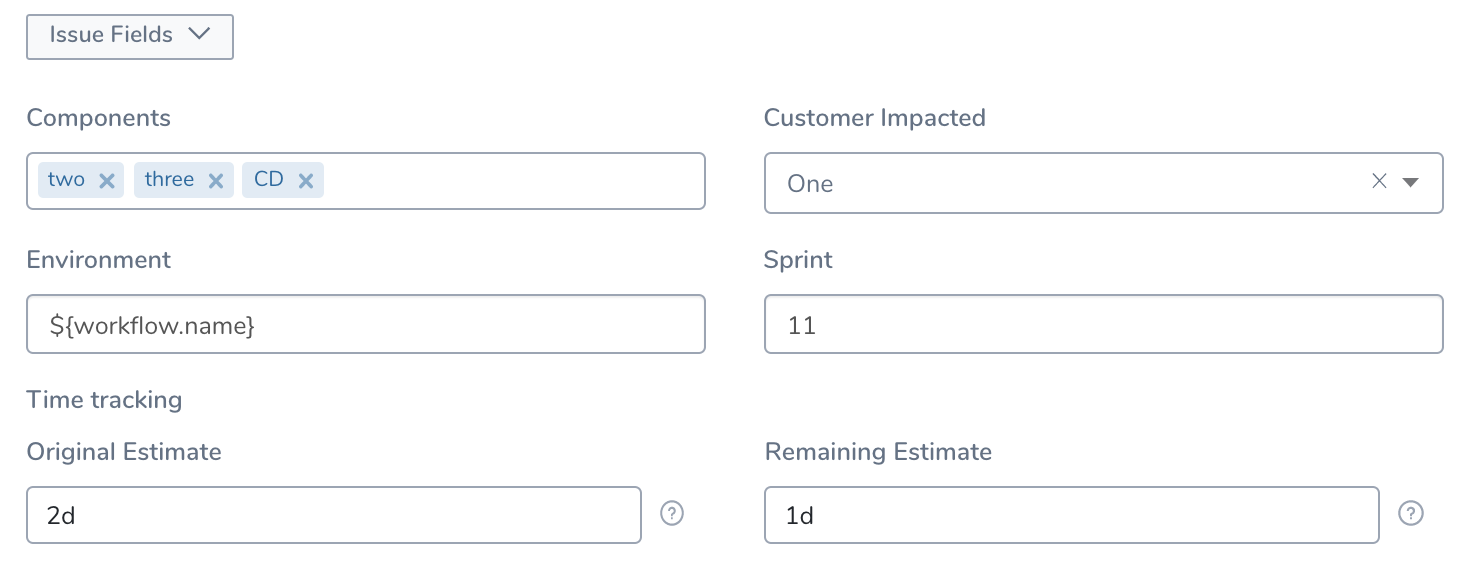 The variables must exist already and be resolvable at this point in the Workflow.
The variables must exist already and be resolvable at this point in the Workflow.
For example, if you use a Service variable in the Jira step in the Pre-deployment section of a Canary Workflow, the variable is not available. The Service is selected in the Phases of the Canary Workflow, and so that Service variable can only be used in those Phases.
Workflow variables can be used anywhere in the Workflow.
When you deploy your Workflow, you will provide values for any variables. If you are using variables for Custom Fields, you can enter in a comma-separated list for your Workflow variable value, such as test, hello, goodbye.
See:
Jira Date Field Support
Among the custom fields Harness supports are Baseline End Date and Start Date Time. If your Jira project uses these fields, they are available in Custom Fields:
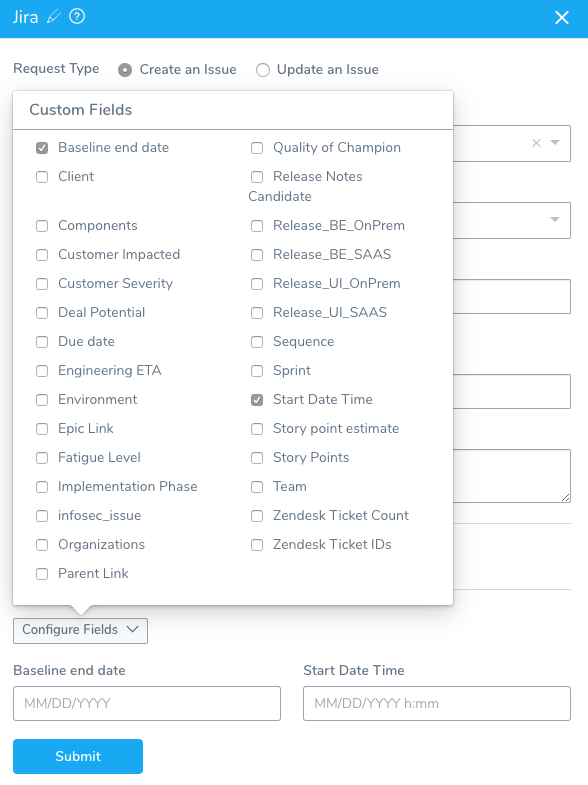 Once you have selected these fields, the Baseline end date and Start Date Time settings appear.
Once you have selected these fields, the Baseline end date and Start Date Time settings appear.
Click in these fields to use the date and time selectors.
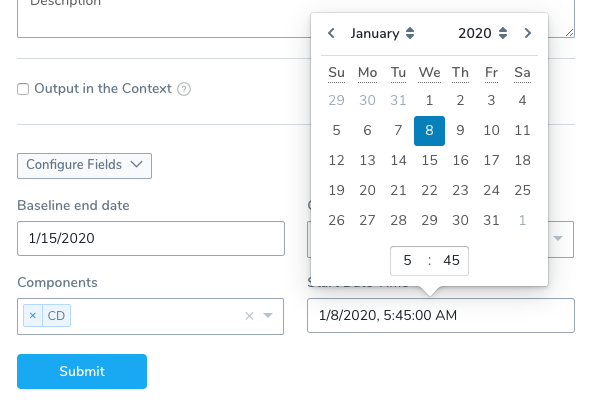 You can also use advanced dates using Workflow variables and the
You can also use advanced dates using Workflow variables and the current() function:
 And you can use these together with operators:
And you can use these together with operators:

Update a Jira Issue Using a Workflow
You can update an existing Jira issue in two ways:
Update with Jira Keys/IDs
To update by explicit Keys/IDs, simply copy one or more Jira issue Keys/IDs from Jira. Then, in the Workflow Jira step's Update an Issue settings, paste them into the Key/Issue ID field.
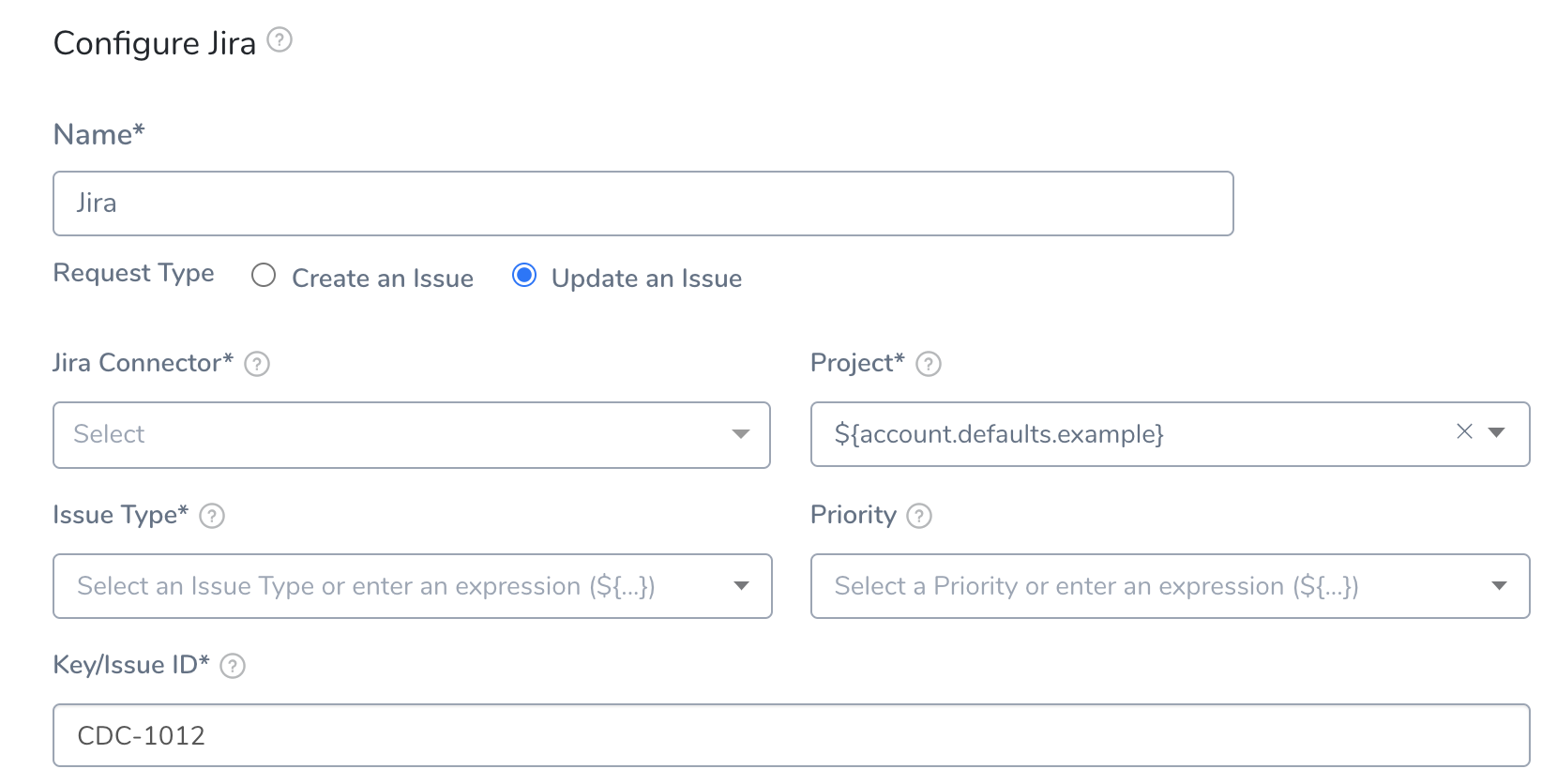 To enter multiple issue IDs, you can use the characters
To enter multiple issue IDs, you can use the characters , : ; or spaces as separators. Optionally, you can also enclose a group of issue IDs in the character pairs {} or () or [].
Update with a Variable
As an alternative, you can use the issueId variable property to update one or more Jira issues that you created with Harness. Using the variable we created earlier, this example shows the field entry ${Jiravar.issueId}:
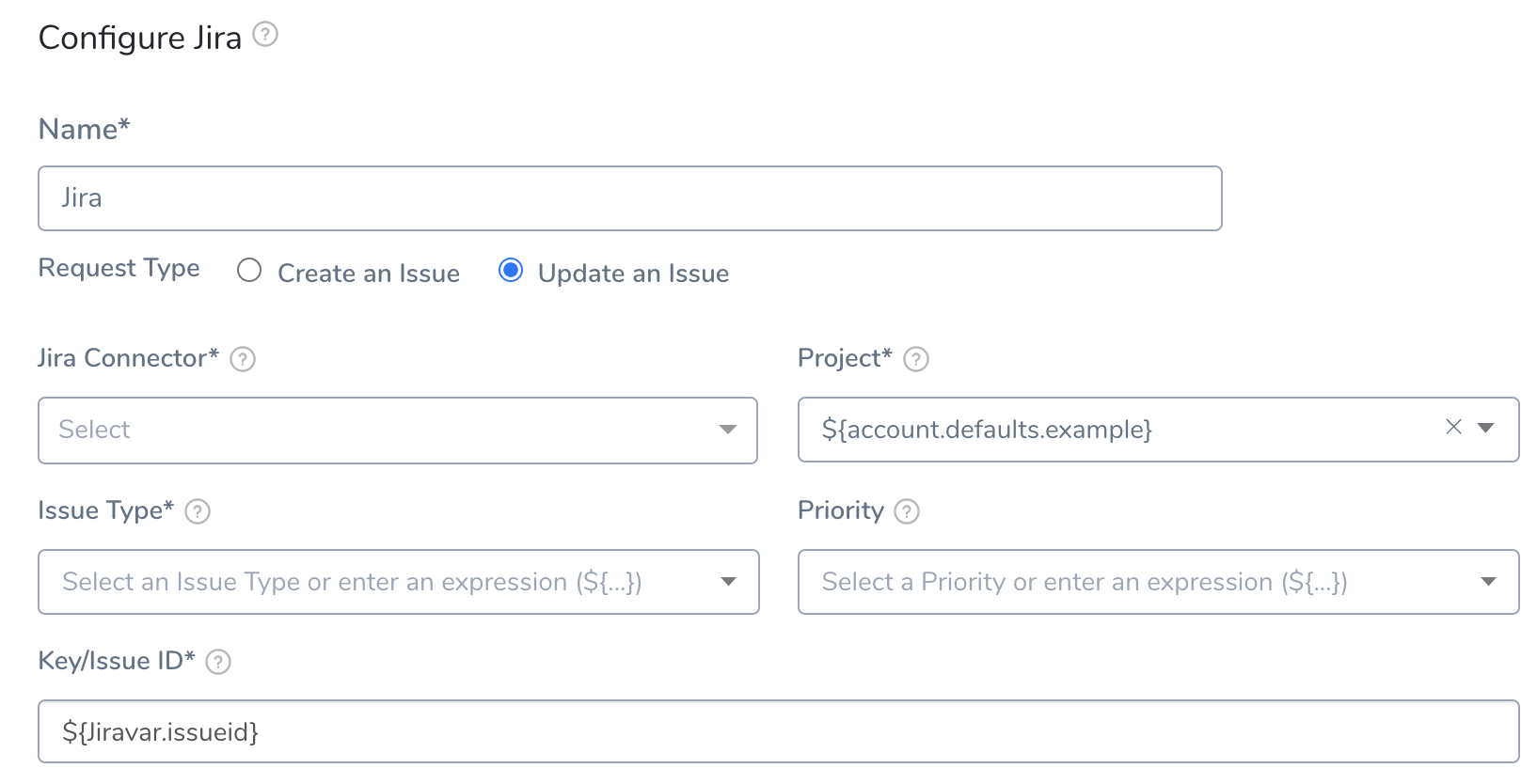
Example: Update by Variable
To update a Jira issue in a Workflow using the issueId variable property, do the following:
- Create a new Jira issue using the Jira step in a Workflow, as described in Create an Issue in a Workflow.
- In the Jira step, click Output in the Context. The Variable Name and Scope settings appear.
- In Variable Name, enter a name for your variable, such as Jiravar.
- In Scope, select Pipeline, Workflow, or Phase.
- Click Submit to complete the Jira step.
- Within the scope you set—which, in a Pipeline, can include another Workflow—click Add Step. The Add Step settings appear.
- In Collaboration, click Jira. The Jira dialog appears. We will update the Jira issue in this step, so you might want to rename the step title to Jira Update.
- Click Update an Issue. The settings for updating a Jira issue appear:
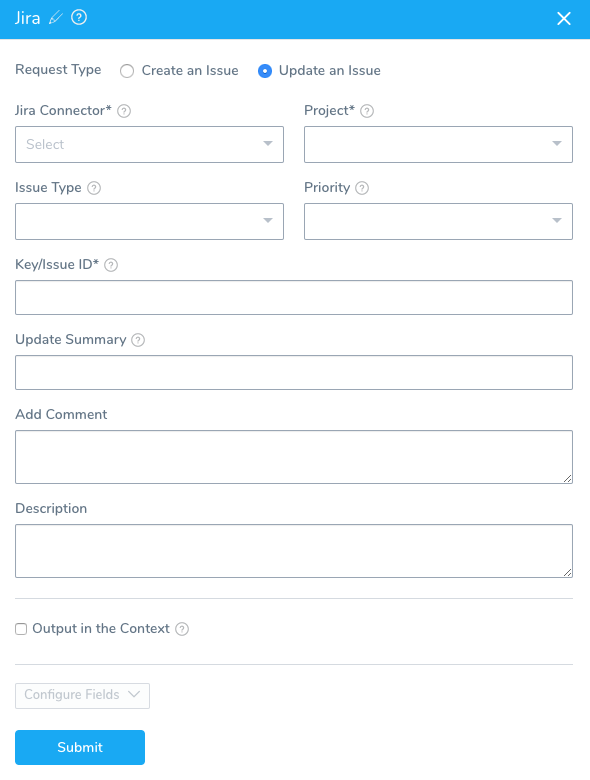
- Select the same Jira Connector and Project that you used when you added the Jira step to create the issue.
- In Key/Issue ID, enter the variable expression that references the Key/ID(s) of the issue(s) you created. You reference a Key/ID using the property
issueIdorissueKey. In our example, when you created an output variable (in the Workflow's Jira step) that created the Jira issue, the variable was named Jiravar. So the variable reference is${Jiravar.issueId}.
Now this Jira step will update the same Jira issue(s).
11. Next, enter text to update the Jira issue(s) referenced by ${Jiravar.issueId}, using the Update Summary and Update Status fields.
12. In Description, you can reference the description field of the same issue using the variable ${jiraVar.issue.description}, and append information to it, like this:
Here's an example where the Jira step creates a new Jira issue, relying on the output variable Jiravar. The variable is scoped to Pipeline, to enable another Workflow to update the Jira issue.
Here's the Jira step in Harness that creates the Jira issue:
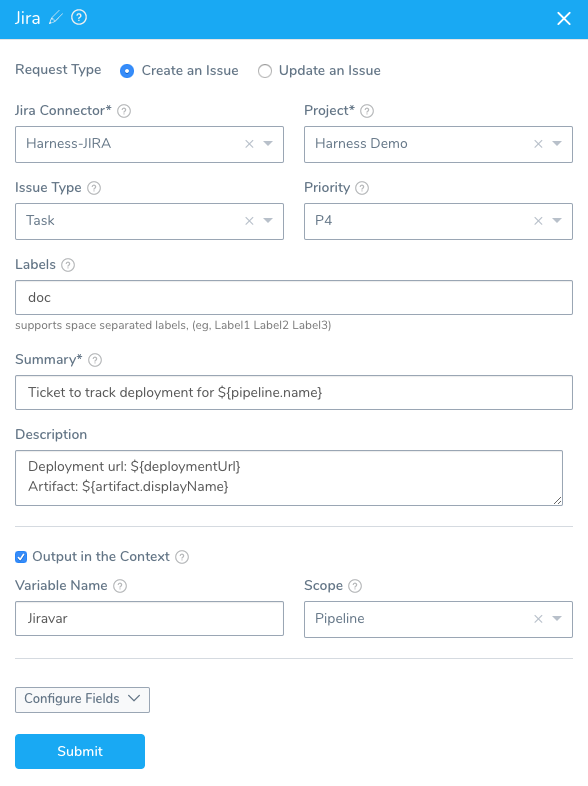 Here's the newly created ticket in Jira:
Here's the newly created ticket in Jira:
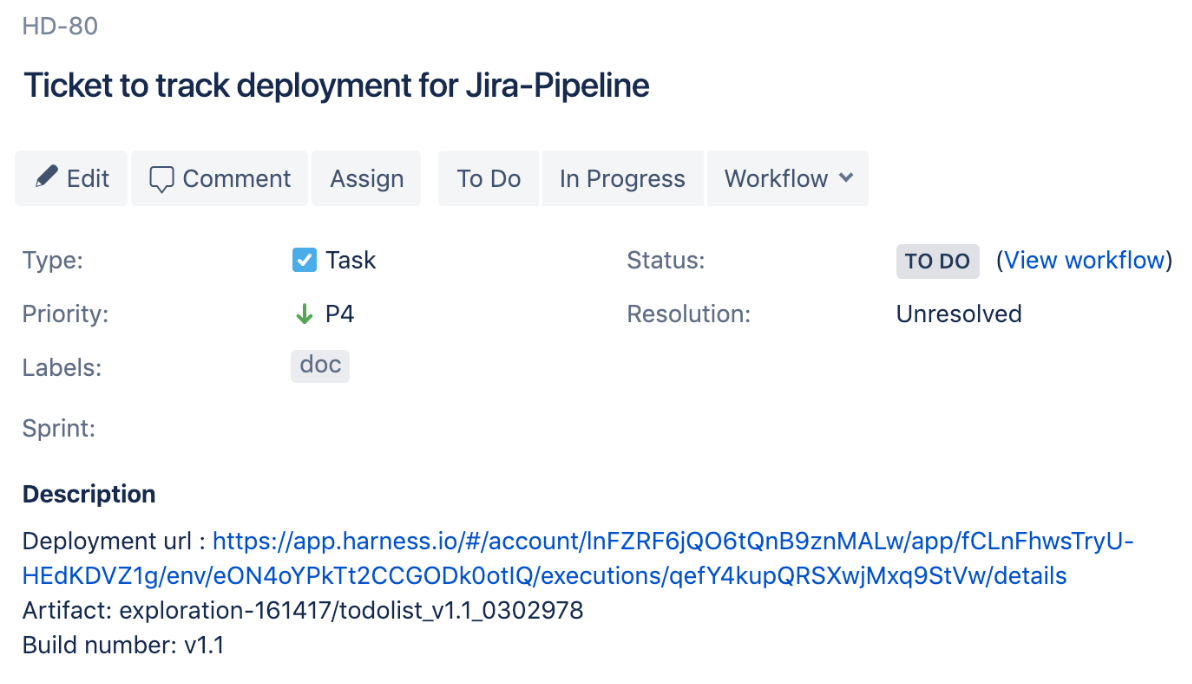 Here's the Jira step to update the Jira issue. Note the comment in the Add Comment field:
Here's the Jira step to update the Jira issue. Note the comment in the Add Comment field: Prod Workflow Complete.
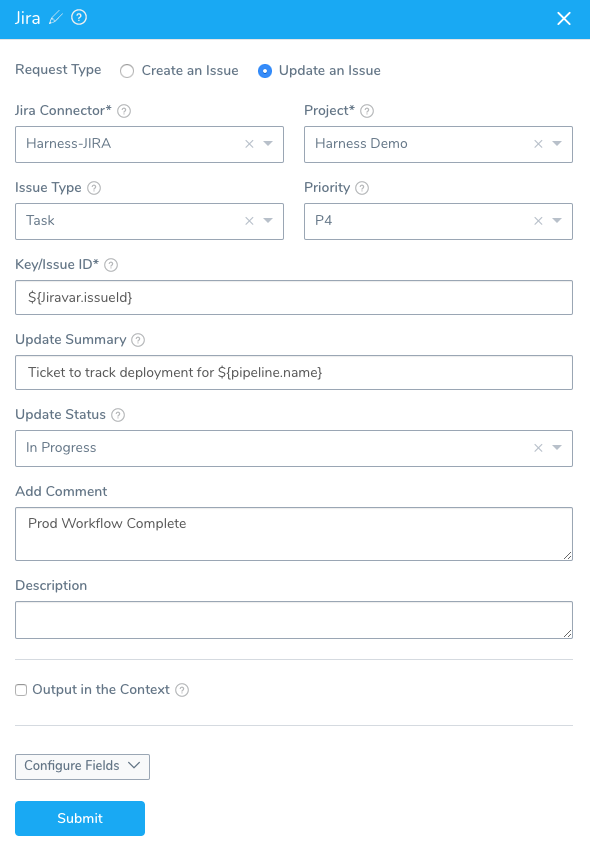 Updating the issue Description: If you leave the Description setting empty, the description from the issue referenced using
Updating the issue Description: If you leave the Description setting empty, the description from the issue referenced using ${Jiravar.issueId} is maintained. If you add text to the Description field, that text overwrites the text in the issue. You can use the variable ${Jiravar.issue.description} to reference the original description, and then append information. The issue.description expression references the original description in the issue referenced with ${Jiravar.issueId}.During deployment, Harness Manager's Deployments page contains a link to the updated Jira issue:
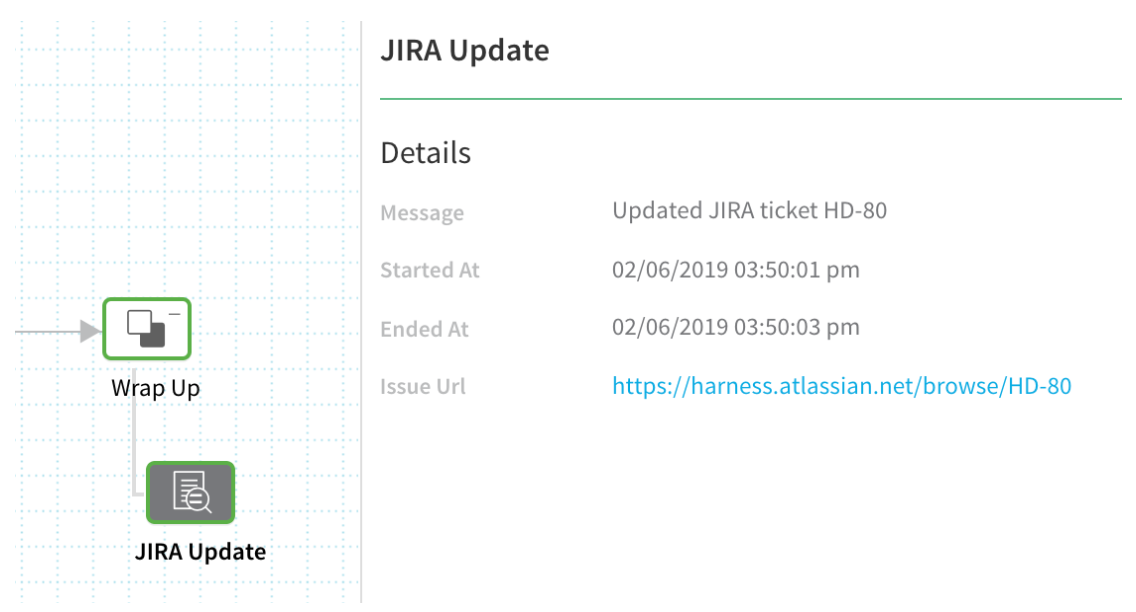 Here's the updated Jira issue in Jira. Note the Comment:
Here's the updated Jira issue in Jira. Note the Comment: Prod Workflow Complete.
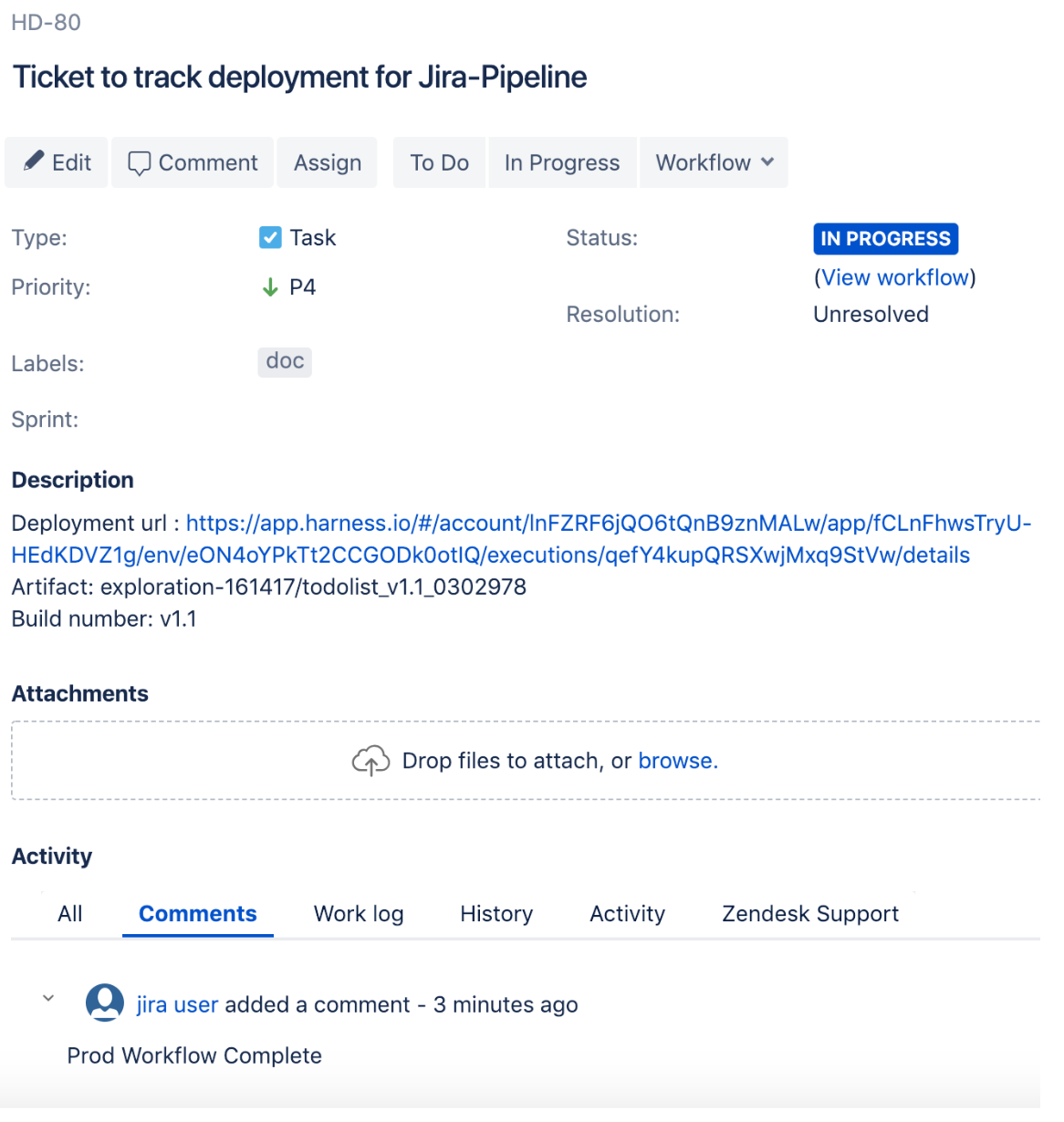
Example: Update by Artifact Tag
This second Workflow example uses a variable, combined with an artifact tag, to update a pair of Jira issues during deployment. In this example, the artifact is a an AMI.
See AMI (Amazon Machine Image) Deployment for background information about AMI deployment in Harness.In the AWS Console, the highlighted AMI (ui-integration-test-v5) has been assigned a Tag consisting of a key/value pair. The key is named jiraIds, and its value is the pair of Jira issue IDs we want to update: TJI-1234, TJI-1235.
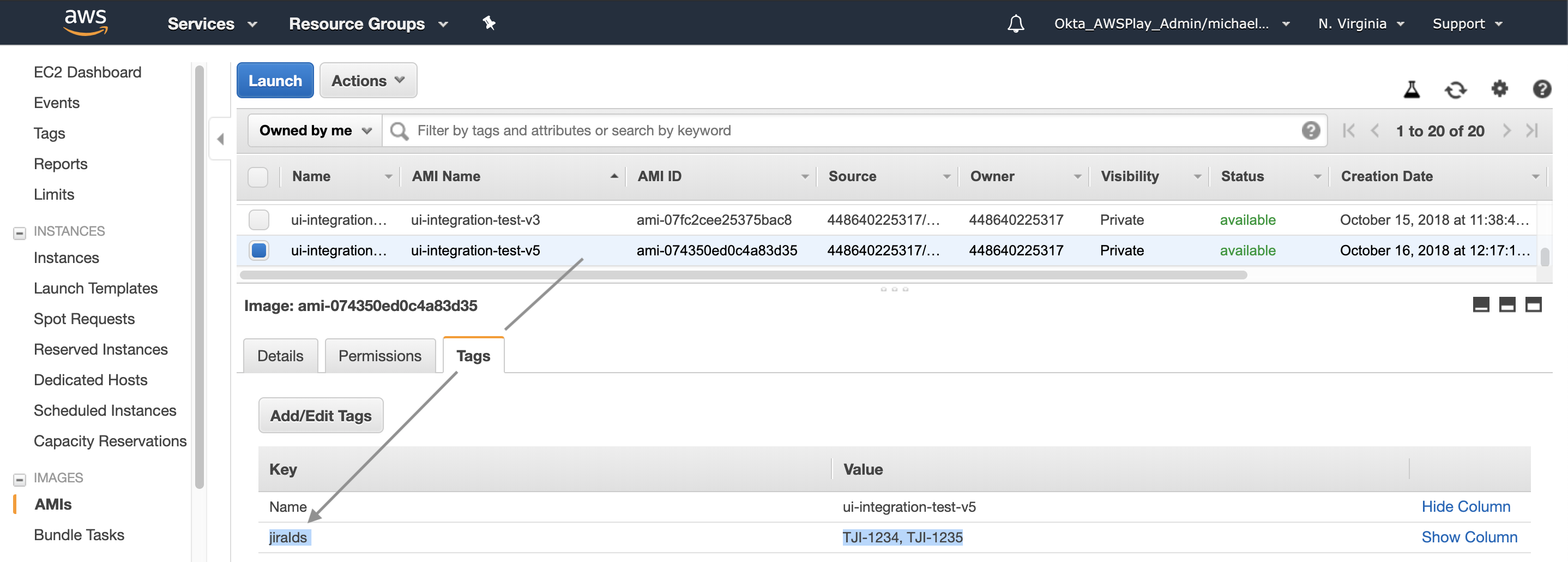 In Harness, our Workflow to deploy this AMI contains a Jira step, which is executed after Setup AutoScaling Group:
In Harness, our Workflow to deploy this AMI contains a Jira step, which is executed after Setup AutoScaling Group:
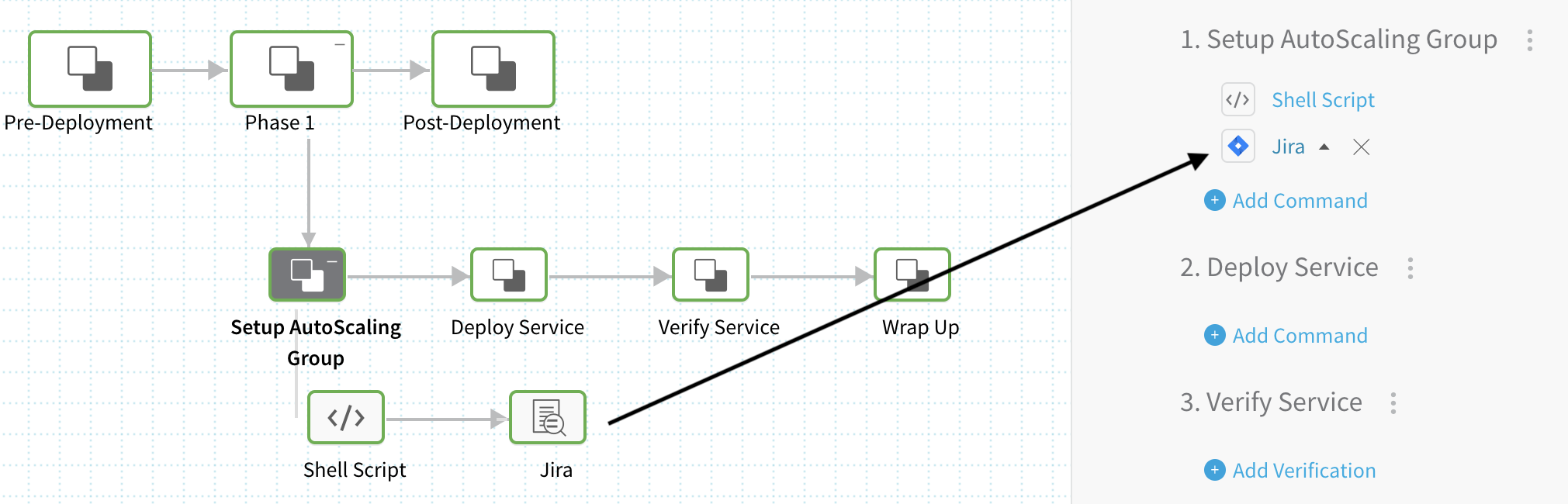 In the Jira step, the Key/Issue ID field references the AMI's Tag key using the variable
In the Jira step, the Key/Issue ID field references the AMI's Tag key using the variable ${artifact.metadata.jiraIds} . The Add Comment field specifies a simple test message to write to the linked Jira issues:
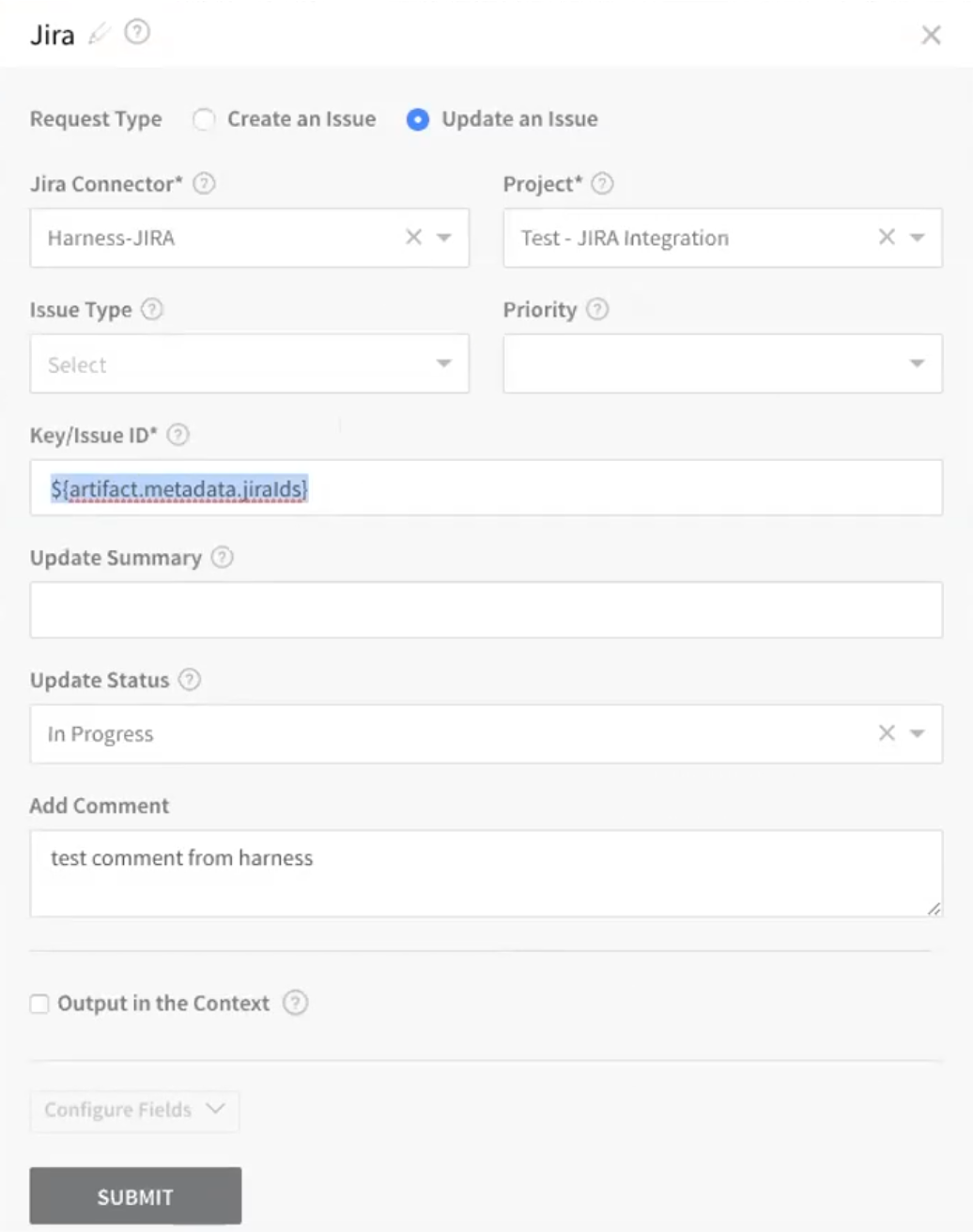 Once we run the deployment, upon successful setup of the Auto Scaling Group, the Details panel shows that Harness has updated the two intended Jira issues:
Once we run the deployment, upon successful setup of the Auto Scaling Group, the Details panel shows that Harness has updated the two intended Jira issues:
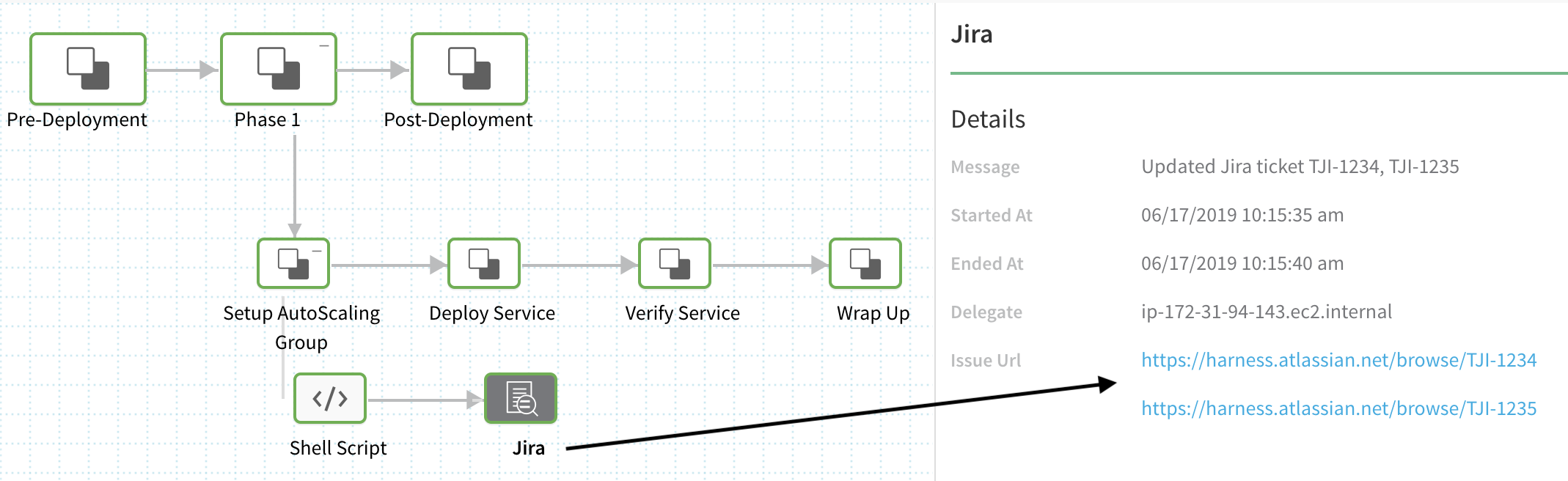
Jira Resolution Support
You can update the resolution setting of a Jira Issue in the Jira step:
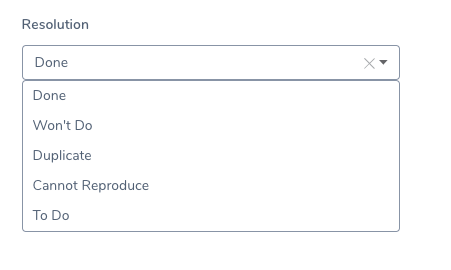 To add the resolution setting, in the Jira step, click Issue Fields, and then select Resolution.
To add the resolution setting, in the Jira step, click Issue Fields, and then select Resolution.
The Resolution setting is added. It is populated by the resolution settings in the Jira project you selected in Project.
Once you deploy the Workflow, the Jira issue's Resolution status is updated with the value you selected:
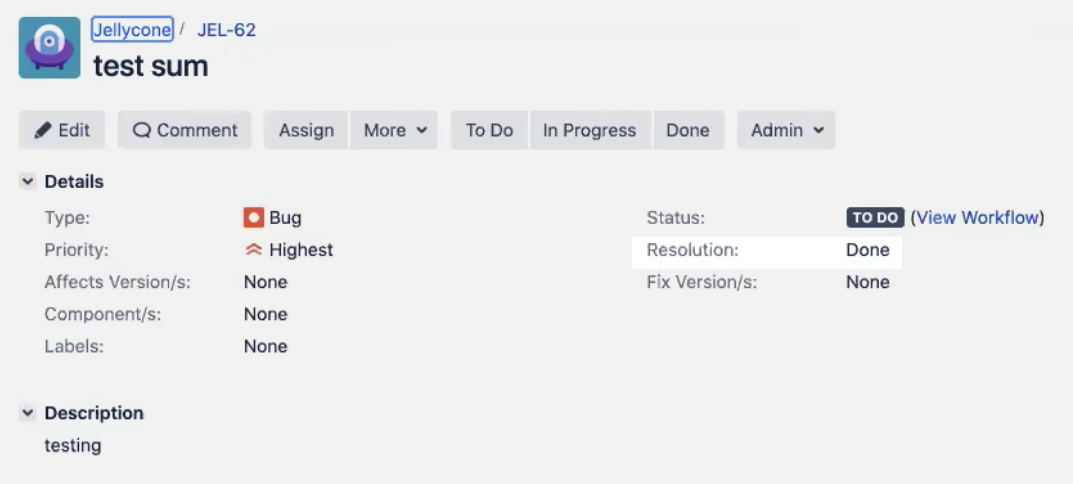 You can also add a Harness Service or Workflow variable expression. See Add Service Config Variables and Set Workflow Variables.
You can also add a Harness Service or Workflow variable expression. See Add Service Config Variables and Set Workflow Variables.
Jira Time Tracking Support
Harness does not support Jira Time Tracking legacy mode.You can update the time tracking setting of a Jira Issue in the Jira step. To add the Time tracking setting, do the following:
- In the Jira step, click Issue Fields.
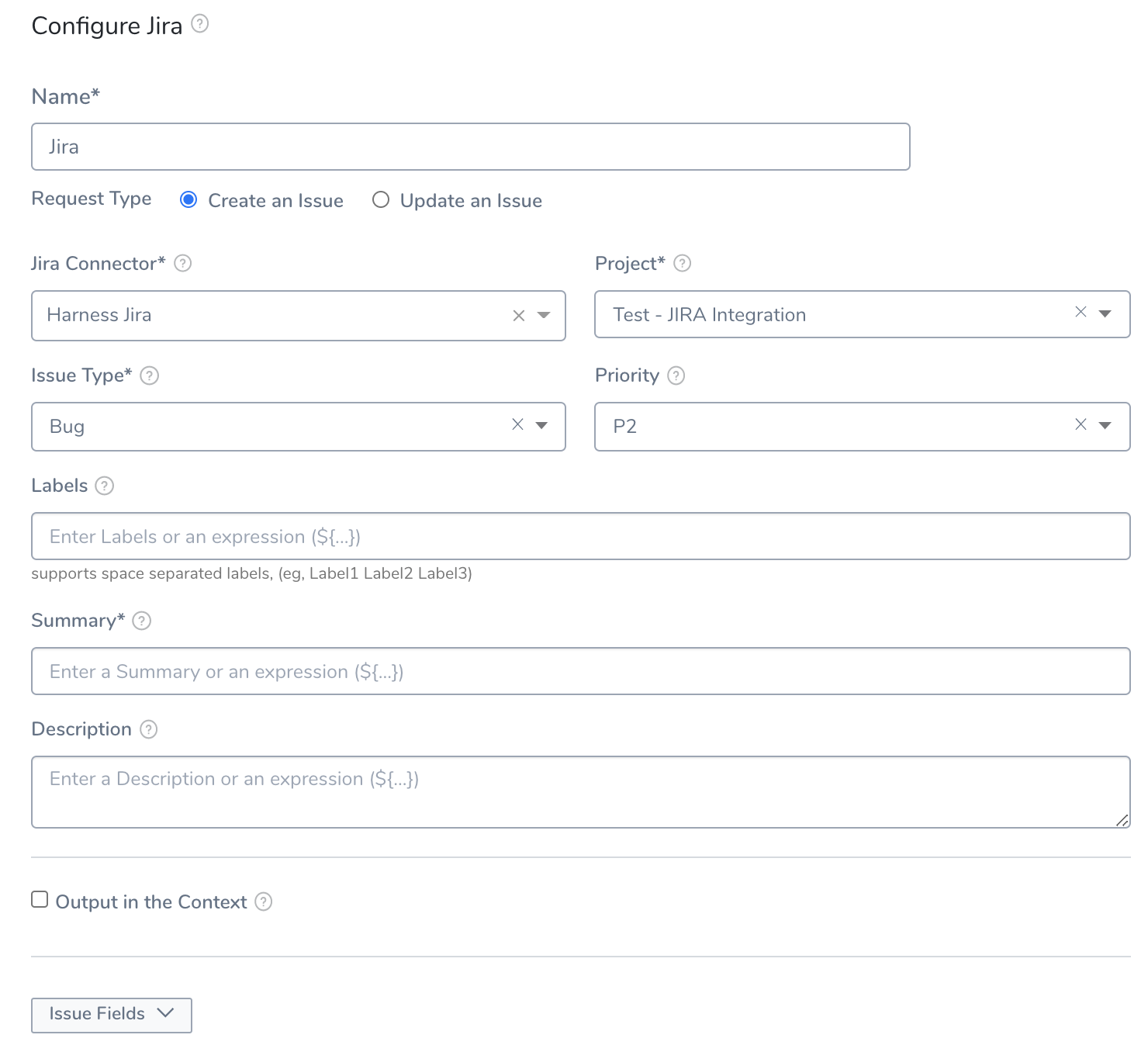
- Select Time tracking.
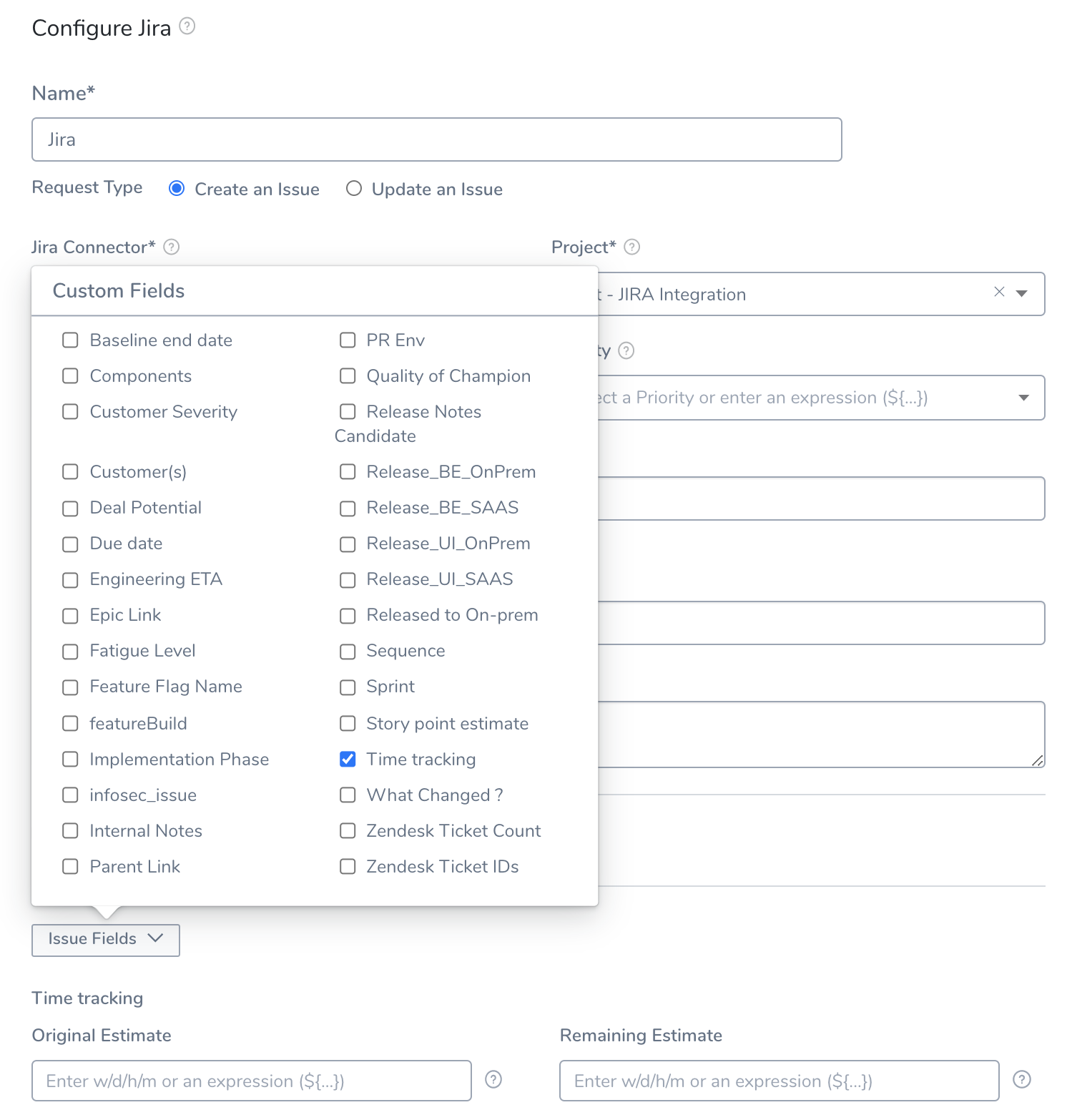
- Enter Original and Remaining Estimate.
- Click Submit.
The Time tracking setting is added. Once you deploy the Workflow, the Jira issue's Time tracking status is updated with the value you selected.You can also add a Harness Service or Workflow variable expression. See Add Service Config Variables and Set Workflow Variables.
Jira-based Approvals
You can add approval steps in both Workflows and Pipelines, and can use Jira issues' Workflow statuses for approval and rejection criteria. For more information, see Jira Approvals.
Create Jira Issues from Verification Events
When a deployment fails, you can create a Jira issue directly from a deployment's verify step, or from 24/7 Service Guard. For details, see File Jira Tickets on Verification Events.