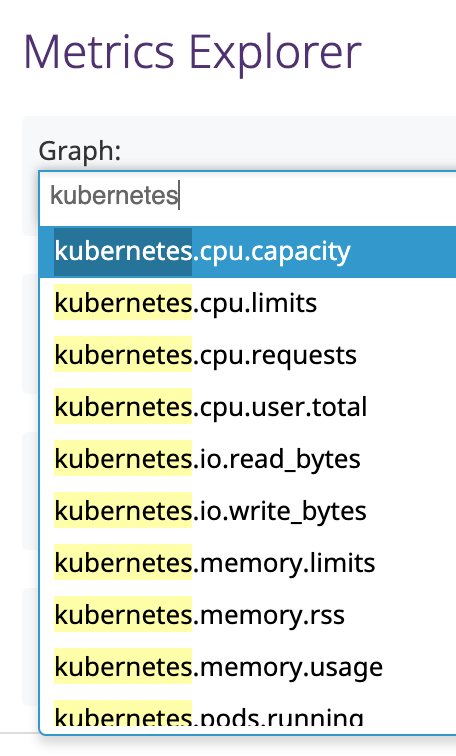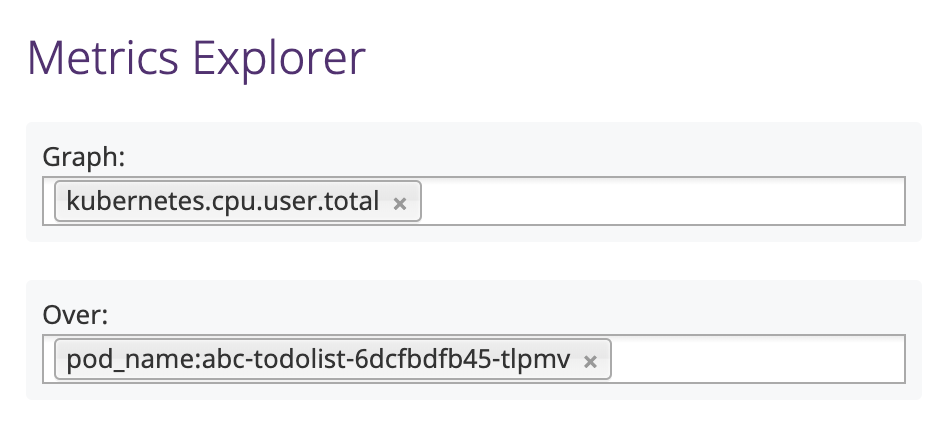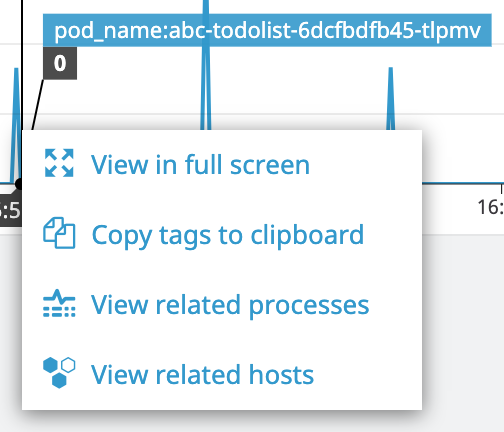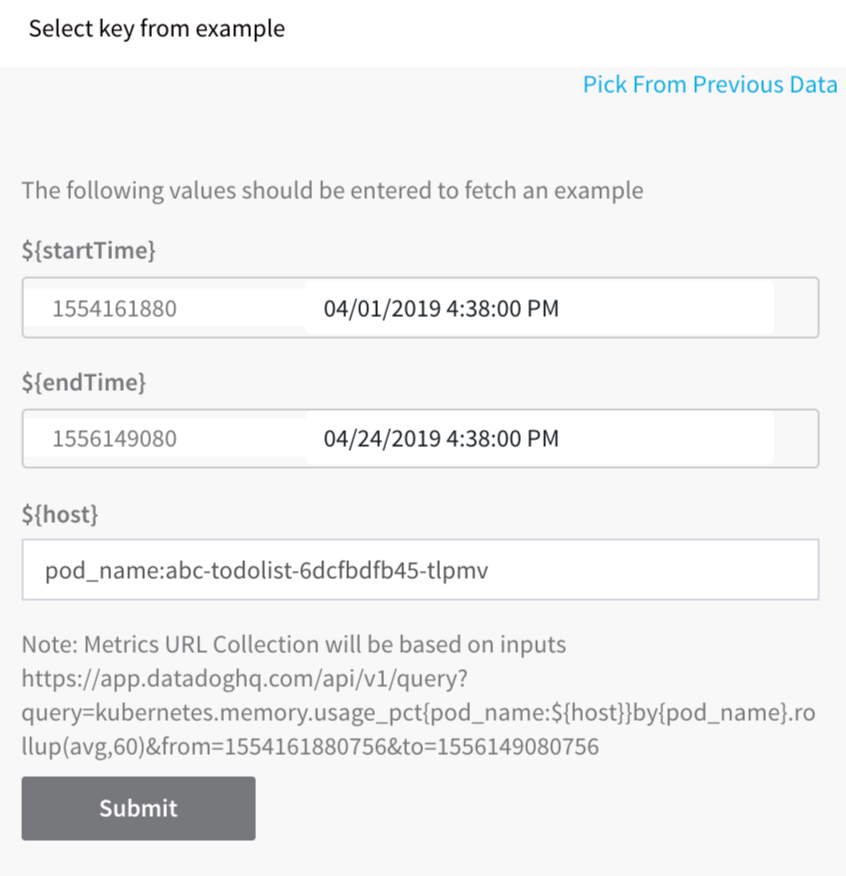Verify Deployments with Datadog as a Custom APM
To solve [problem], [solution][benefit of feature].
Before You Begin
Step 1: Set Up the Deployment Verification
- In Harness, open the Workflow that deploys the service you are monitoring with Datadog. You add verification steps after you have performed at least one successful deployment.
- In the Workflow, in Verify Service, click Add Step.
- In the resulting Add Step settings, select Performance Monitoring > Custom Metrics.
- Click Next. The Configure**Custom Metrics** settings appear.
- In the Metrics Data Server drop-down, select the Custom Verification Provider you set up already.
- Set the Metric Type to either Infrastructure or Transaction.
Your settings will now look something like this: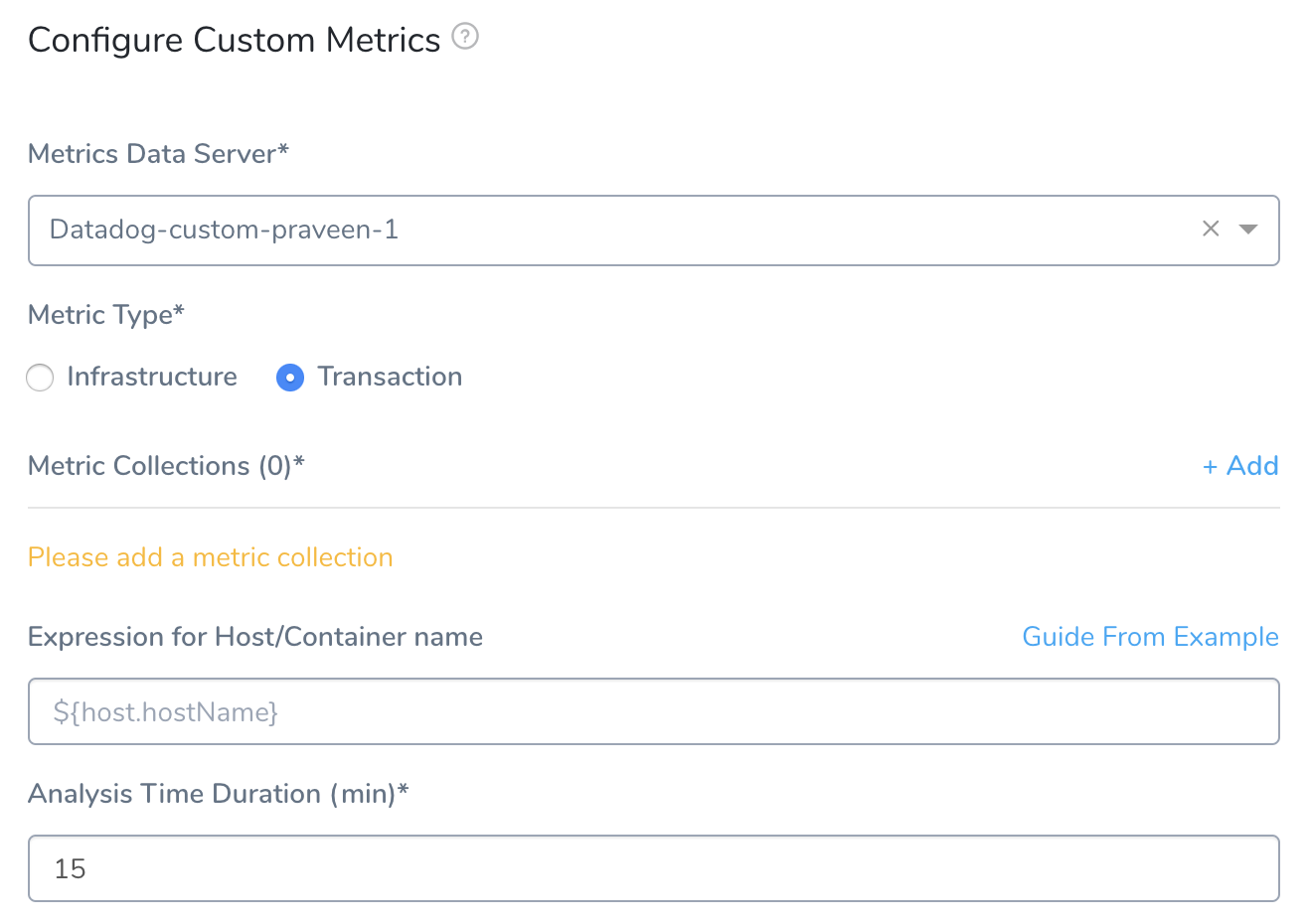
Step 2: Metric Collections
- Beside Metric Collections, click Add to display the New Metrics Collection settings.
All of the settings in New Metrics Collection are Harness settings for collecting and grouping metrics, except for the settings where you will map JSON response keys to Harness fields.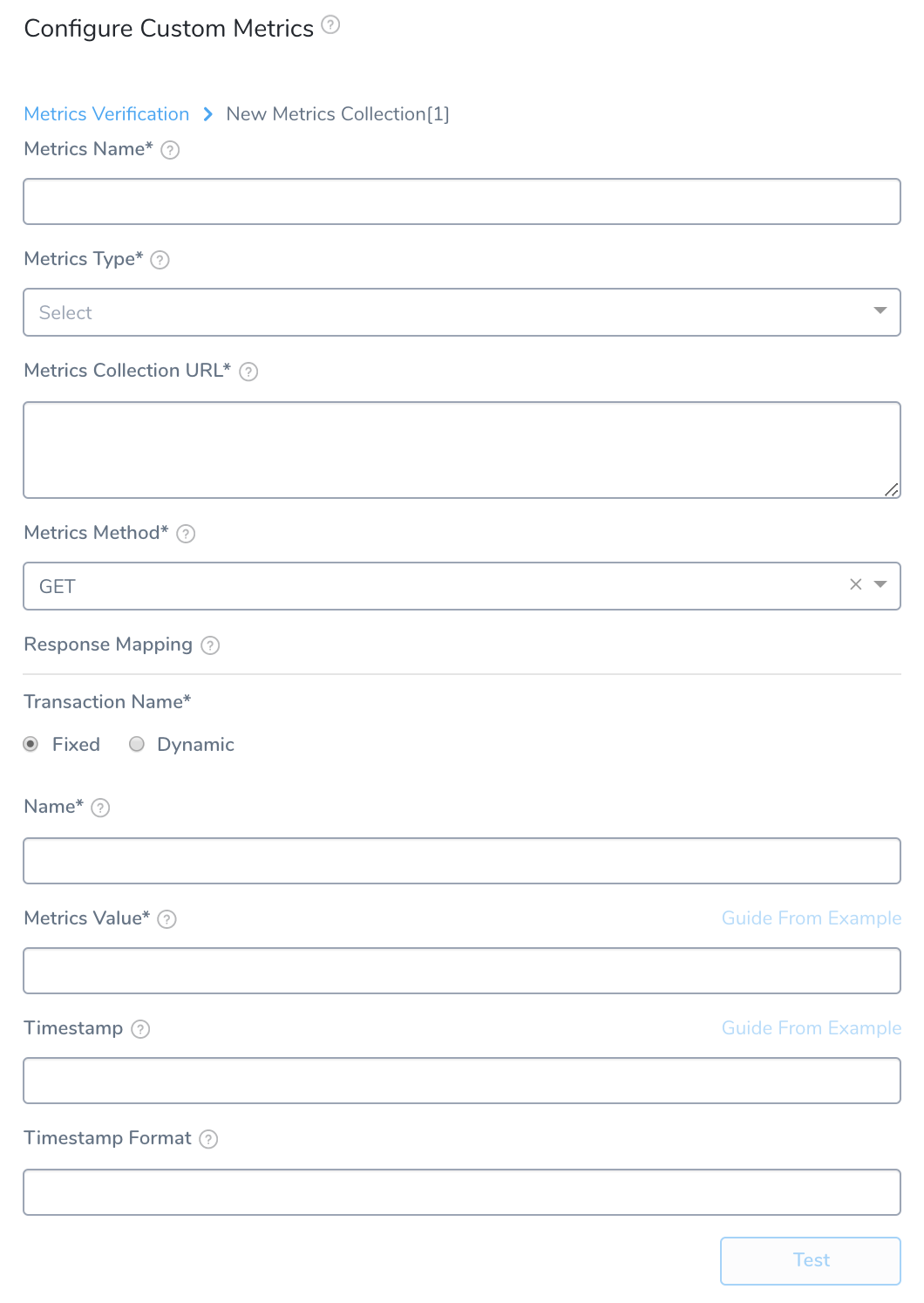
- Fill out the New Metrics Collection settings using the following information. You will set up an API query for Harness to execute that returns a JSON response. Next, you will map the keys in the JSON response to the fields Harness needs to locate your metric values and host.
Step 3: Metrics Name
Enter the name to use for your metric. This is not a Datadog value. It is simply the name used for metrics collected by Harness.
Step 4: Metrics Type
Enter the type of metric, such as Infra. These are Harness types, not Datadog's.
Always Use Throughput with Error and Response Time Metrics
Whenever you use the Error metric type, you should also add another metric for Throughput with the same Transaction Name.
 Harness analyze errors as error percentage and without the throughput the error number does not provide much information.
Harness analyze errors as error percentage and without the throughput the error number does not provide much information.
The same setup should used with the Response Time metric also. Whenever you set up a Response Time metric, setup a Throughput metric with the same Transaction Name.
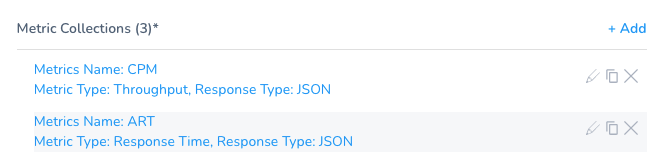
Step 5: Metrics Collection URL
This is the API query that will return a JSON response.
The query for Metrics Collection URL follows this syntax:
query?query=<METRIC_NAME>{pod_name:${host}}by{pod_name}.rollup(avg,60)&from=${start\_time\_seconds}&to=${end\_time\_seconds}
The values in ${...} braces are placeholders used for querying the data. These are substituted at runtime with real values.
Replace <METRIC_NAME> in the query with the correct metric name. The metric names are available in Datadog Metric Explorer:
For example, to search for the kubernetes.memory.usage_pct metric, your query would look like this:
query?query=kubernetes.memory.usage_pct{pod_name:${host}}by{pod_name}.rollup(avg,60)&from=${start\_time\_seconds}&to=${end\_time\_seconds}
Step 6: Metrics Method
Select GET or POST.
Step 7: Response Mapping
In this section you will map the keys in the JSON response to Harness fields.
Step 8: Transaction Name
Select either Fixed, or Dynamic depending on the transaction name. In our example, we will use Fixed. If you select Dynamic, you will see the Transaction Name Path and Regex to transform Transaction Name fields.
The Transaction Name Path is filled out in the same way as Name below. You use Regex to transform Transaction Name to truncate the value of the Transaction Name Path, if needed.
Step 9: Name
Enter a name to map to the metric name. For example, if the metric name is kubernetes.memory.usage_pct then use a name like KubeMemory.
Step 10: Metrics Value
Run the query using Guide from an example to see the JSON response and pick a key to map to Metrics Value.
In Guide from an example, specify the time range and host for the query. To specify the time range, click in the ${startTime} and ${endTime} calendars.
To specify the ${host}, get the full name of a host from Datadog Metrics Explorer:
To copy the name, click in the graph and click Copy tags to clipboard.
Next, paste the name in the ${host} field.
Click Submit. The JSON results appear. Click the name of the field to map to Metrics Value.
Step 11: Timestamp
Use Guide from an example to query Datadog and return the JSON response. In the JSON response, click the key that includes the timestamp.
Step 12: Timestamp Format
Enter a timestamp format. The format follows the Java SimpleDateFormat. For example, a timestamp syntax might be yyyy-MM-dd'T'HH:mm:ss.SSSX. If you leave this field empty, Harness will use the default range of 1 hour previous (now-1h) to now.
Now that the Metric Collection is complete, click UPDATE to return to the rest of the Metrics Verification State settings.
Step 13: Canary Analysis
Harness will compare the metrics received for the nodes deployed in each phase with metrics received for the rest of the nodes in the application. For example, if this phase deploys to 25% of your nodes, the metrics received from Custom APM during this deployment for these nodes will be compared with metrics received for the other 75% during the defined period of time.
Step 14: Previous Analysis
Harness will compare the metrics received for the nodes deployed in each phase with metrics received for all the nodes during the previous deployment. For example, if this phase deploys V1.2 to node A, the metrics received from Custom APM during this deployment will be compared to the metrics for nodes A, B, and C during the previous deployment (V1.1). Previous Analysis is best used when you have predictable load, such as in a QA environment.
Step 15: Failure Criteria
Specify the sensitivity of the failure criteria. When the criteria is met, the Workflow's Failure Strategy is triggered.
Step 16: Data Collection Interval
Specify the frequency with which Harness will query Datadog, The value 2 is recommended.
Click SUBMIT. Now the Datadog custom verification step is added to the Workflow. Run your Workflow to see the results.
Review: Verification Results
Once you have deployed your Workflow (or Pipeline) using the Custom verification step, you can automatically verify cloud application and infrastructure performance across your deployment.
Workflow Verification
To see the results of Harness machine-learning evaluation of your Custom verification, in your Workflow or Pipeline deployment, you can expand the Verify Service step and then click the APM Verification step.
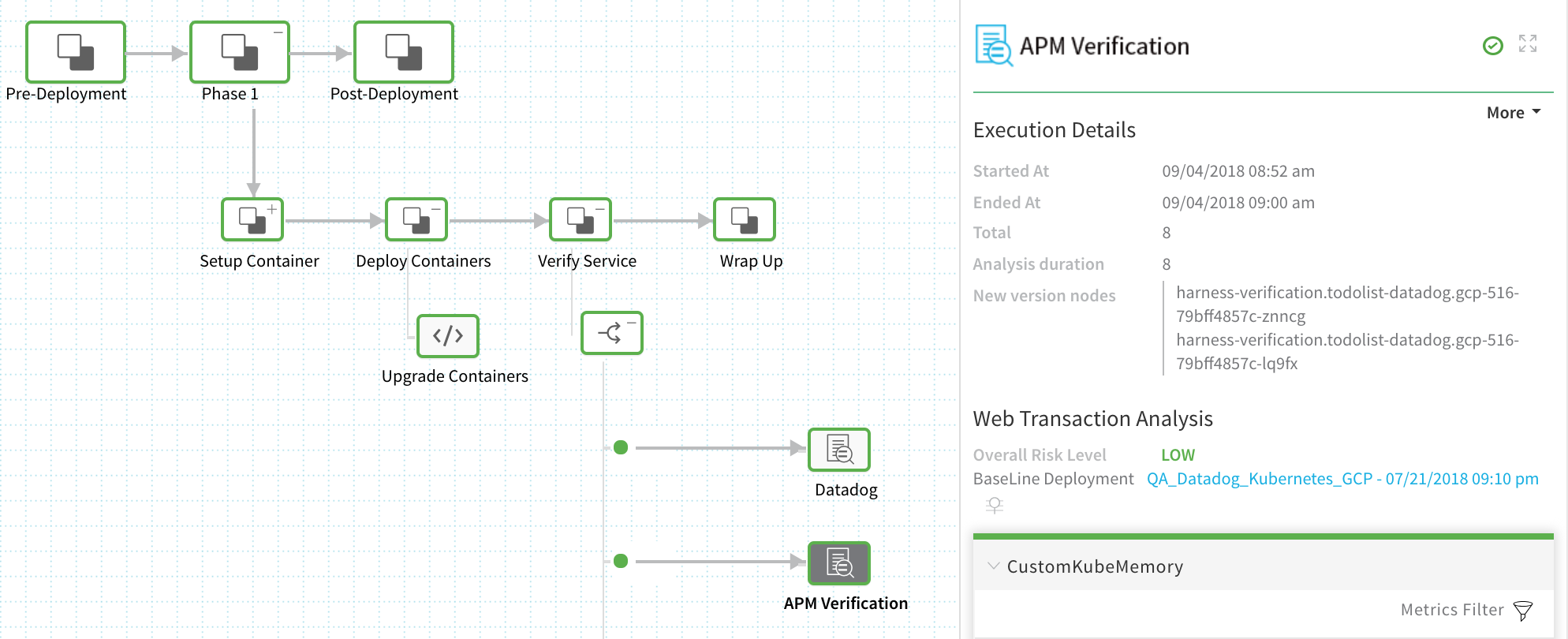
Continuous Verification
You can also see the evaluation in the Continuous Verification dashboard. The Workflow verification view is for the DevOps user who developed the workflow; the Continuous Verification dashboard is where all deployments are displayed for developers and others interested in deployment analysis.
To learn about the verification analysis features, see the following sections.
Transaction Analysis
Execution details: See the details of verification execution. Total is the total time the verification step took, and Analysis duration is how long the analysis took.
Risk level analysis: Get an overall risk level and view the cluster chart to see events.
Transaction-level summary: See a summary of each transaction with the query string, error values comparison, and a risk analysis summary.
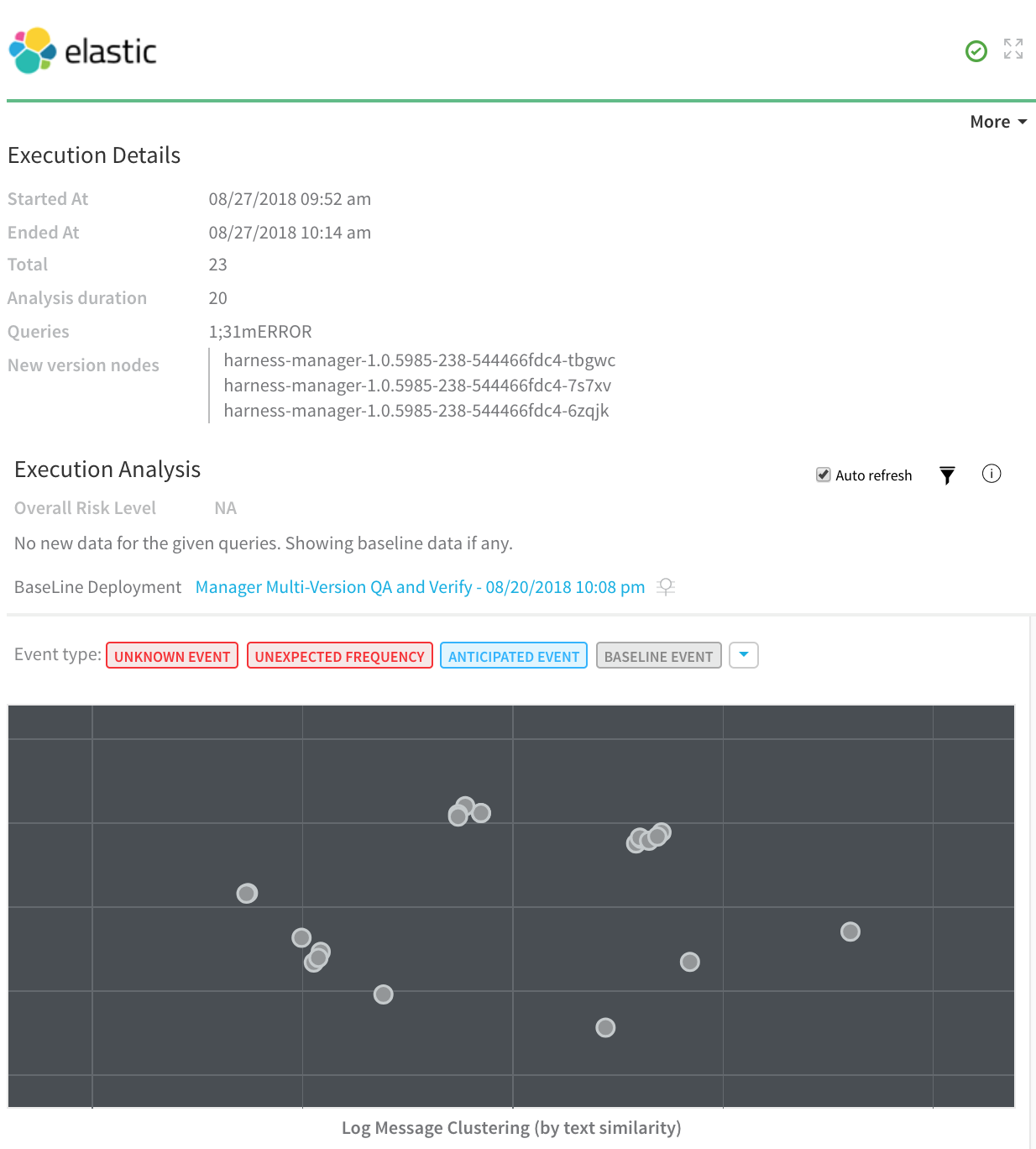
Execution Analysis
Event type: Filter cluster chart events by Unknown Event, Unexpected Frequency, Anticipated Event, Baseline Event, and Ignore Event.
Cluster chart: View the chart to see how the selected event contrasts with anticipated events. Click each event to see its log details.
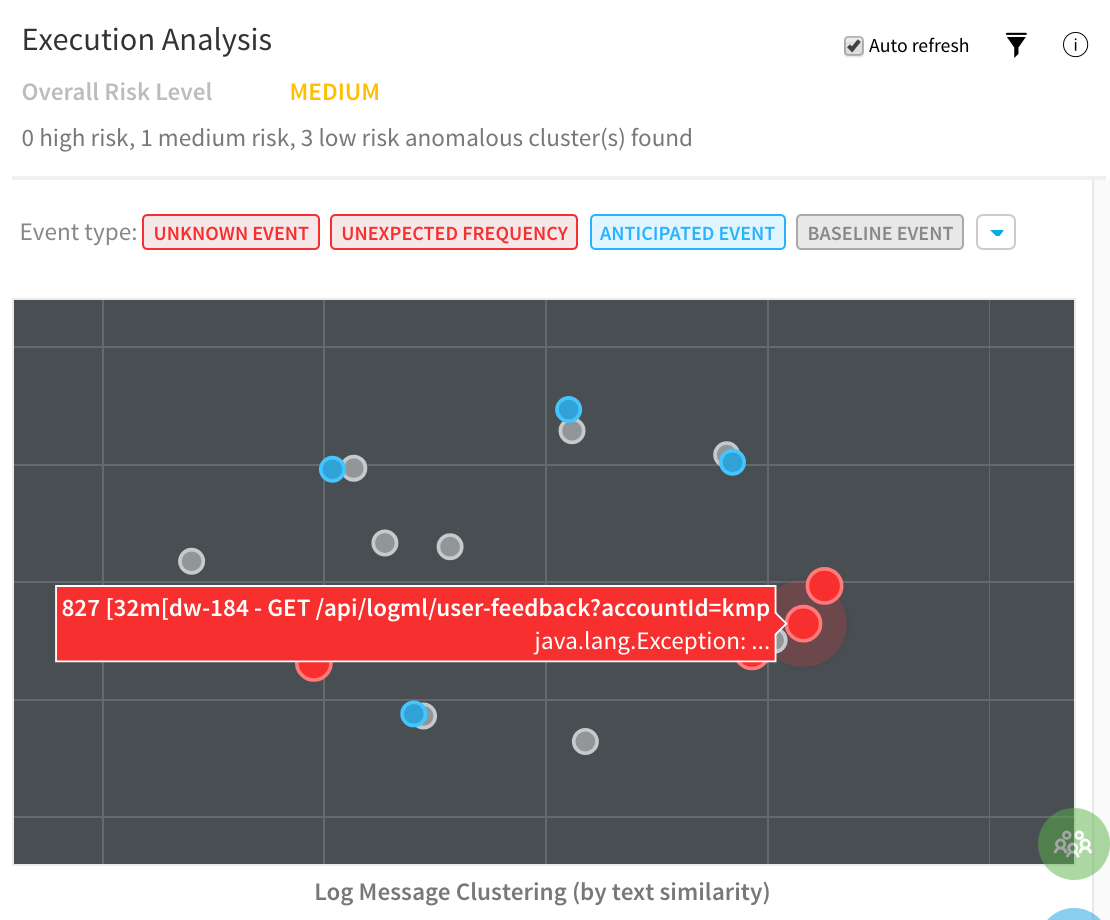
Event Management
| Event-level analysis: See the threat level for each event captured.Tune event capture: Remove events from analysis at the Service, Workflow, Execution, or overall level.Event distribution: Click the chart icon to see an event distribution including the measured data, baseline data, and event frequency. |