Add Artifactory Servers
Harness supports both cloud and on-prem versions of Artifactory. Connect your Artifactory artifact servers with Harness.
Before You Begin
- See Harness Key Concepts.
Visual Summary
Here's an example of the Artifactory Sources configuration.
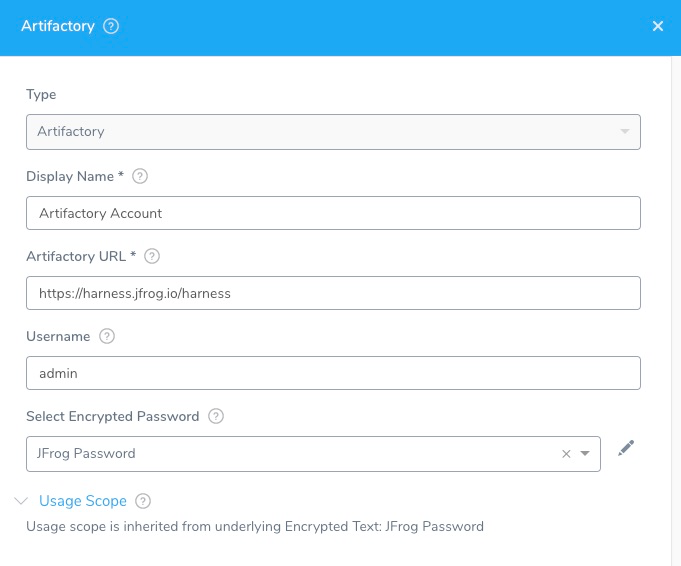
Review: Artifactory Permissions
Make sure the following permissions are granted to the user:
- Privileged User is required to access API, whether Anonymous or a specific username (username and passwords are not mandatory).
- Read permission to all Repositories.
If used as a Docker Repo, user needs:
- List images and tags
- Pull images
See Managing Permissions: JFrog Artifactory User Guide
Review: Label Support
Docker labels are supported for Docker images in Artifactory.
You can reference a label using this expression in a Shell Script step:
${artifact.label.get("<label-key>")}
See Built-in Variables List (FirstGen).
Step 1: Select Artifactory Server
To connect to an artifact server, do the following:
- Click Setup.
- Click Connectors.
- Click Artifact Servers.
- Click Add Artifact Server.
- In Type, select Artifactory.
Step 2: Display Name
Enter a name for the Artifactory Server. This is the name you will use to identify this connection when adding an Artifact Source to a Harness Service.
Step 3: Artifactory URL
In the Artifactory URL field, ensure that you enter in your base URL followed by your module name.
For most artifacts, use https://mycompany.jfrog.io/***module_name***.
In some cases, you can use https://***server_name*/artifactory/*module_name***.
The URL really depends on how you have set up Artifactory, and whether it is local, virtual, remote, or behind a proxy.
To ensure you use the correct URL, copy it from your Artifactory settings.
See Repository Management from JFrog.
Step 4: Credentials and Usage Scope
Enter the credentials.
For secrets and other sensitive settings, select or create a new Harness Encrypted Text secret.
Usage Scope is determined by the secret you selected.
Step 5: Delegate Selector
Select the Delegate Selector(s) of the Delegate(s) you want this Connector to use.
When Harness needs to run a task, it makes a connection to a resource via its Delegates. Harness selects the best Delegate according to its history or it round-robins between Delegates. See How Does Harness Manager Pick Delegates?.
In a few cases, you might want Harness to select specific Delegates. In these cases, you can use Delegate Selectors.
See Select Delegates with Selectors.
Step 6: Skip Validation
Select Skip Validation to skip credential verification and creation or update process.