Add Helm Repository Artifact Servers
You can add a Helm Chart Repository as an Artifact Server and then use it in Harness Kubernetes and Helm Services. See Kubernetes Deployments and Helm Deployments.
A Helm chart repository is an HTTP server that houses an index.yaml file and, if needed, packaged charts. For details, see The Chart Repository Guide from Helm.
From Helm:
For Helm 2.0.0, chart repositories do not have any intrinsic authentication. There is an issue tracking progress in GitHub.
Because a chart repository can be any HTTP server that can serve YAML and tar files and can answer GET requests, you have a plethora of options when it comes down to hosting your own chart repository. For example, you can use a Google Cloud Storage (GCS) bucket, Amazon S3 bucket, Github Pages, or even create your own web server.
Before You Begin
- See Harness Key Concepts.
Visual Summary
Here's an example of Helm Repository Artifact Source configuration.
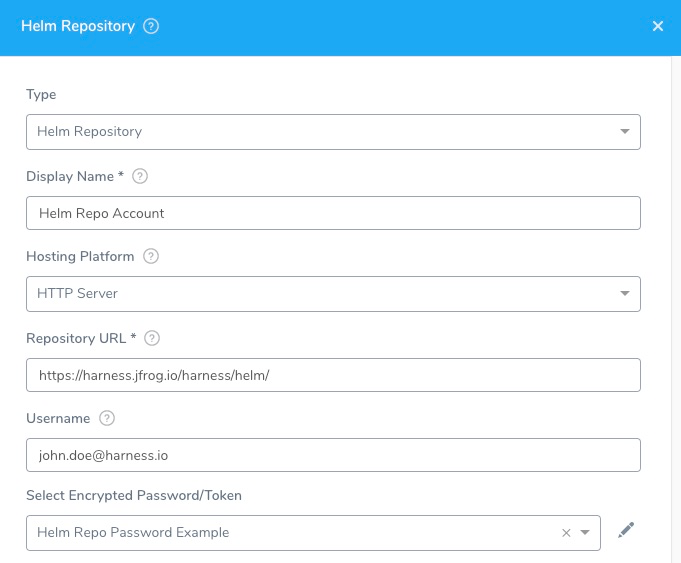
The Helm Repository dialog has the following fields.
Step 1: Select Helm Repository
To connect to an artifact server, do the following:
- Click Setup.
- Click Connectors.
- Click Artifact Servers.
- Click Add Artifact Server.
- In Type, click Helm Repository.
Step 2: Display Name
This is the name you will use to select this Artifact Server in you Kubernetes and Helm Services.
Step 3: Hosting Platform
The type of server where the repo is hosted.
If you select an option other than HTTP Server, such as Amazon S3 or GCS (Google Cloud Storage), you will need a Cloud Provider for that account. For more information, see Add Cloud Providers.
OCI Registry
Harness supports OCI registry for Helm charts using the Helm Repository Artifact Server.
Helm Registry support is officially for Helm version 3.8 and above and experimental with version below 3.8.
Step 4: Repository URL
The URL of the chart repo.
Helm Hub at https://hub.helm.sh is not a Helm repo. It is a website for discovery and documentation. While it does list charts for deployments such cluster-autoscaler, the actual Helm repo for this and most charts is https://kubernetes-charts.storage.googleapis.com.
OCI Registry
Harness supports OCI registry for Helm charts using the Helm Repository Artifact Server.
Repository URL should contain the full path except the chart name.
For example, suppose a chart with the name test-chart is present in a helm/charts/ directory.
In Repository URL, you would enter [registry-name].azurecr.io/helm/charts/.
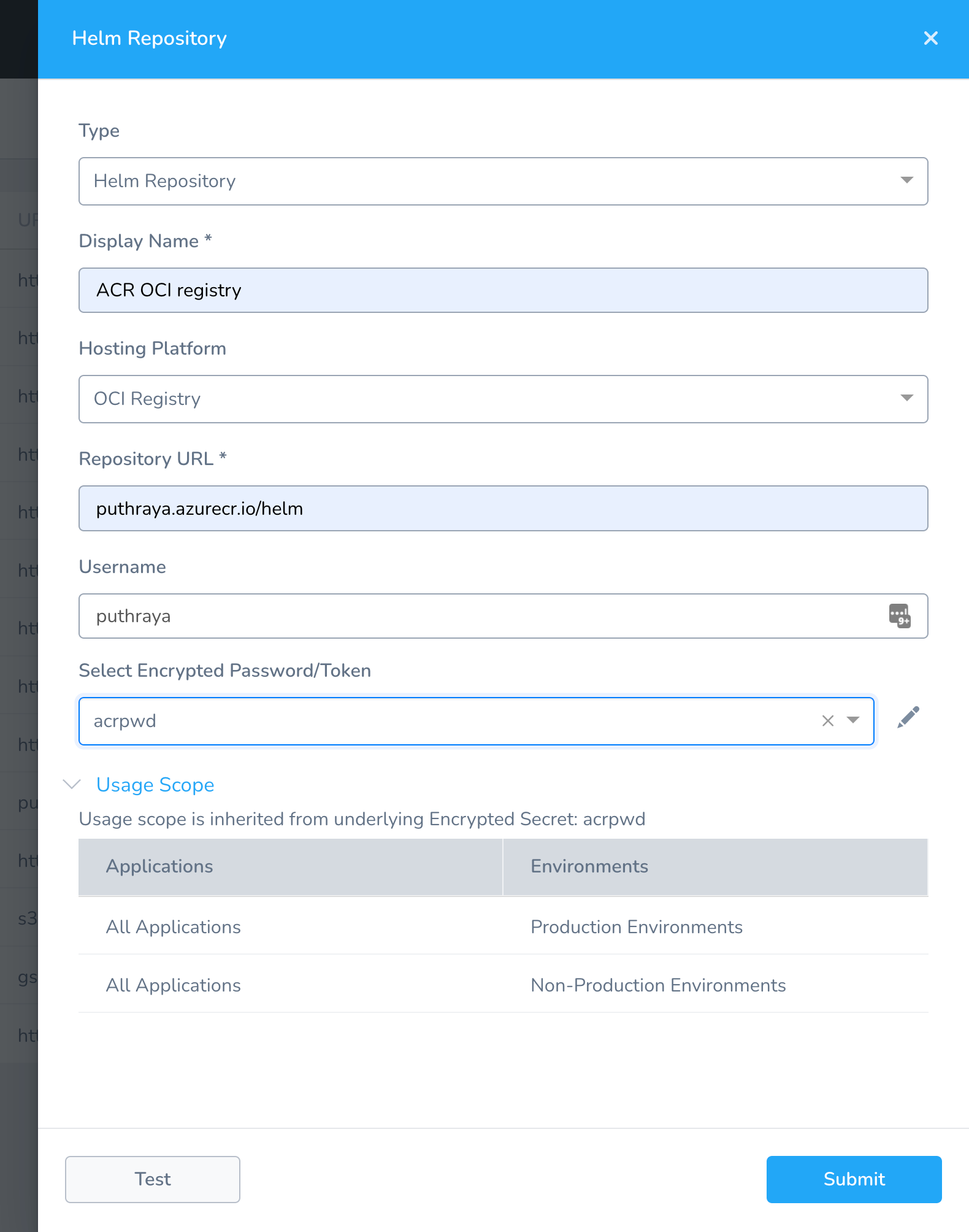
Step 5: Username and Password
If the charts are backed by HTTP basic authentication, you can also supply the username and password. See Share your charts with others from Helm.
For Amazon S3 and GCS, the Base Path setting has moved to the Harness Service Chart Specification settings.For secrets and other sensitive settings, select or create a new Harness Encrypted Text secret.
Usage Scope is determined by the secret you selected.
Click Submit.
GCR authentication supported
For GCR as an OCI registry, Harness support authentication using the following:
- Access token
- A JSON key file where username is
_json_key_base64and password is base64-encoded JSON key file content.
Harness does not support a username of _json_key and password as unencrypted JSON key file content.
AWS ECR authentication supported
For Helm Repository URL, enter the URL for the repo in the format https://<aws_account_id>.dkr.ecr.<region>.amazonaws.com.
For example, something like https://0838475738302113.dkr.ecr.us-west-2.amazonaws.com.
For Username, enter AWS.
For Password, create a new Harness text secret.
Use the following command to retrieve the password from AWS ECR:
aws ecr get-login-password --region <region>
For example: aws ecr get-login-password --region us-west-2
Copy the password and paste it into a Harness text secret.