Add Jenkins Artifact Servers
Connect your Jenkins artifact servers with Harness.
In this topic:
- Before You Begin
- Limitations
- Review: Jenkins Permissions
- Step 1: Select Jenkins Artifact Server
- Step 2: Display Name
- Step 3: Jenkins URL
- Option: Use this URL for Job Execution
- Step 4: Authentication Mechanism
Before You Begin
- See Harness Key Concepts.
Limitations
- Harness does support SAML authentication for Jenkins connections.
- Later, you will use this Jenkins Artifact Server to pull jobs in a Harness Service Artifact Source. If a build parameter name contains a dot (for example
function.zip) Harness fails artifact collection and Manually pull artifact (in Artifact History) does not work.
Review: Jenkins Permissions
Make sure the user account for this connection has the following required permissions in the Jenkins Server.
- Overall: Read.
- Job: Build (if you plan to trigger a build as part of your workflow)
For token-based authentication, go to http://Jenkins-IP-address/jobs/me/configure to check and change your API access token. The token is added as part of the HTTP header.
See Jenkins Matrix-based security.
If you add Jenkins as an Artifact Server, it is automatically added as a Verification Provider, and is a single account. Changes made to the Jenkins Artifact Server settings, such as username or Display Name, will also apply to the Jenkins Verification Provider settings, and vice versa.
Okta or Two-Factor Authentication
If you use Okta or 2FA for connections to Jenkins, use the Jenkins API token for Authentication Mechanism in the Harness Jenkins Artifact Server.
Step 1: Select Jenkins Artifact Server
To connect to an artifact server, do the following:
- Click Setup.
- Click Connectors.
- Click Artifact Servers.
- Click Add Artifact Server.
- In Type, select Jenkins.
Step 2: Display Name
Enter a name for the Jenkins Server. This is the name you will use to identify this connection when adding an Artifact Source to a Harness Service.
Step 3: Jenkins URL
Enter the URL of the Jenkins server. If you are using the Jenkins SaaS (cloud) edition, the URL is in your browser's location field. If you are using the standalone edition of Jenkins, the URL is located in Manage Jenkins, Jenkins Location:
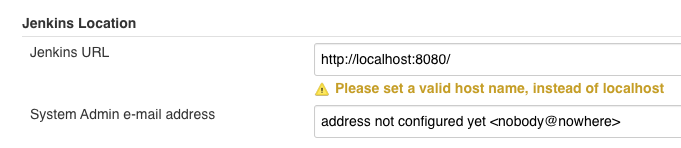
Option: Use this URL for Job Execution
Select this option to have Harness use this URL when executing jobs in the Jenkins Workflow step. In most cases, you will not need to select this option.
In some cases, the Jenkins server and Jenkins job(s) have different URLs. The server URL is typically what you see in the Jenkins Location settings.
When selected, instead of using the internal URL returned by Jenkins, the URL you enter here in the Jenkins Artifact Server is used for job execution.
Step 4: Authentication Mechanism
If you use Okta or 2FA for connections to Jenkins, use the Jenkins API token for Authentication Mechanism in the Harness Jenkins Artifact Server.
Enter the credentials to authenticate with the server.
- Username — Enter the user account username.
- Select Encrypted Password/Token — Select/create a Harness Encrypted Text secret using the Jenkins API token or password in the Password field.
- Bearer Token (HTTP Header) — Select/create a Harness Encrypted Text secret using the OpenShift OAuth Access Token in Select Encrypted Bearer Token(HTTP Header).
The Bearer Token (HTTP Header) option is only for Jenkins servers hosted/embedded in an OpenShift cluster and using this authentication method.For more information, see Authentication from OpenShift. For token-based authentication, go to http://Jenkins-IP-address/jobs/me/configure to check and change your API access token. The token is added as part of the HTTP header.
For secrets and other sensitive settings, select or create a new Harness Encrypted Text secret.
Usage Scope is determined by the secret you selected.
Click Submit.