Add Samba Server Artifact Servers
You can share files and folders on your network and use them for an SMB Artifact Server connection.
In this topic:
- Before You Begin
- Visual Summary
- Step 1: Select Samba Server
- Step 2: Display Name
- Step 3: SMB URL
- Step 4: Domain
- Step 5: Username and Password
- Review: Adding Samba Server to a Service
Before You Begin
- See Harness Key Concepts.
Visual Summary
Here's an example configuration of Samba Server Artifact Source.
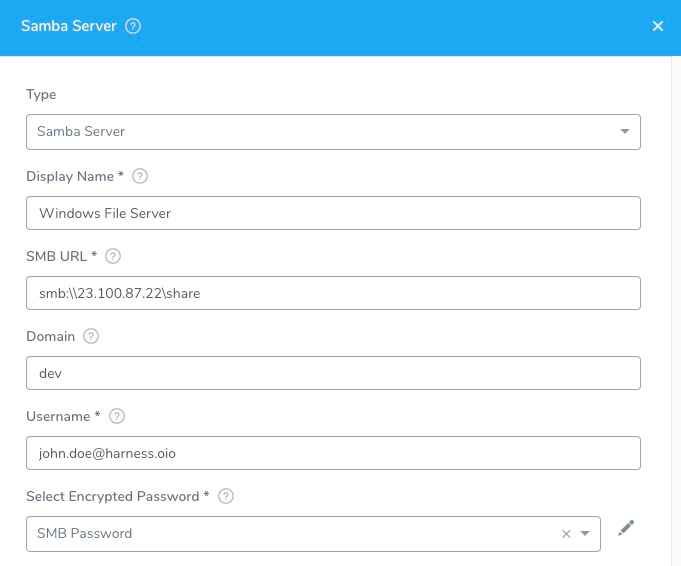
The SMB dialog has the following fields.
Step 1: Select Samba Server
To connect to an artifact server, do the following:
- Click Setup.
- Click Connectors.
- Click Artifact Servers.
- Click Add Artifact Server.
- In Type, click Samba Server.
Step 2: Display Name
Enter a name for the Samba Server. This is the name you will use to identify this connection when adding the Artifact Source to a Harness Service.
Step 3: SMB URL
Enter a value that contains the smb:\\ scheme followed by the hostname or IP address and folder name. For example, smb:\\23.100.87.22\share.
If you want to specify a folder in the URL, you can enter the folder using the \myFolder format, such as smb:\\23.100.87.22\myFolder. Typically, you will specify the folder when you use the SMB Artifact Server as an Artifact Source for a Service.
Step 4: Domain
Enter the Windows domain where the host containing the shared folder is located.
Step 5: Username and Password
Use a user account that has permissions to access the shared folder.
For secrets and other sensitive settings, select or create a new Harness Encrypted Text secret.
Usage Scope is determined by the secret you selected.
Click Submit.
Review: Adding Samba Server to a Service
When you use the SMB Artifact Server as an Artifact Source for a Service, you can specify a file or a folder for the artifact. This allows a folder to be copied to the deployment target host by the Harness Delegate. Here is the SMB Artifact Source dialog:
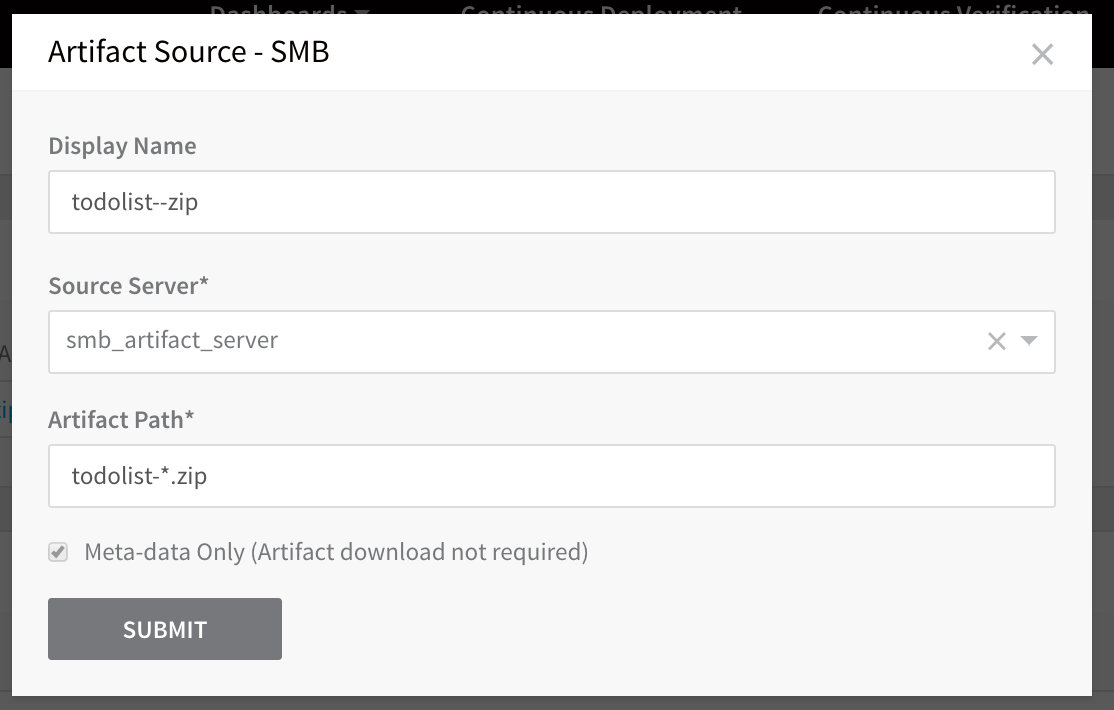
In Artifact Path, you can specify a file or folder by name or using wildcards. The following are examples for matching different files and folders:
- todo-*zip - All matching files, such todo-1.0.zip, todo-2.0.zip.
- test/*zip - All zip files under test folder.
- test/1* - All folders under test folder starting with 1.
- test/* - All folders under test folder.